

Gina Barrow가 마지막으로 업데이트 : November 29, 2017
iPhone에서 중요한 문서와 데이터를 삭제하셨습니까? iPhone에서 문서 및 데이터를 복구하는 방법을 알고 싶습니까?” 솔루션이 있습니다! 함께 읽으십시오!
iOS 기기용 프로그램을 작성하는 데 몇 년을 보낸 우리는 데이터가 영구적으로 손실되는 것을 방지하기 위해 강력한 데이터 복구 프로그램을 만들었습니다.
다음은 귀하를 위한 팁입니다. 다운로드 FoneDog IOS 데이터 복구 가장 빠른 방법으로 iPhone에서 앱 문서 및 데이터를 복구합니다. 데이터를 직접 복구하려는 경우 아래에 몇 가지 기본 솔루션을 수집했습니다.
iOS 데이터 복구
사진, 비디오, 연락처, 메시지, 통화 기록, WhatsApp 데이터 등을 복구하십시오.
iPhone, iTunes 및 iCloud에서 데이터를 복구하십시오.
최신 iPhone 및 iOS와 호환됩니다.
무료 다운로드
무료 다운로드

1 부분. iPhone의 문서 및 데이터는 무엇입니까?제 2 부. 아이폰 백업 문서 및 데이터를 복구하는 방법?3 부분. iPhone에서 문서와 데이터를 빠르게 복원하는 방법은 무엇입니까?비디오 가이드 : 선택적으로 문서 및 데이터 복구 iPhone.4 부분. 결론.
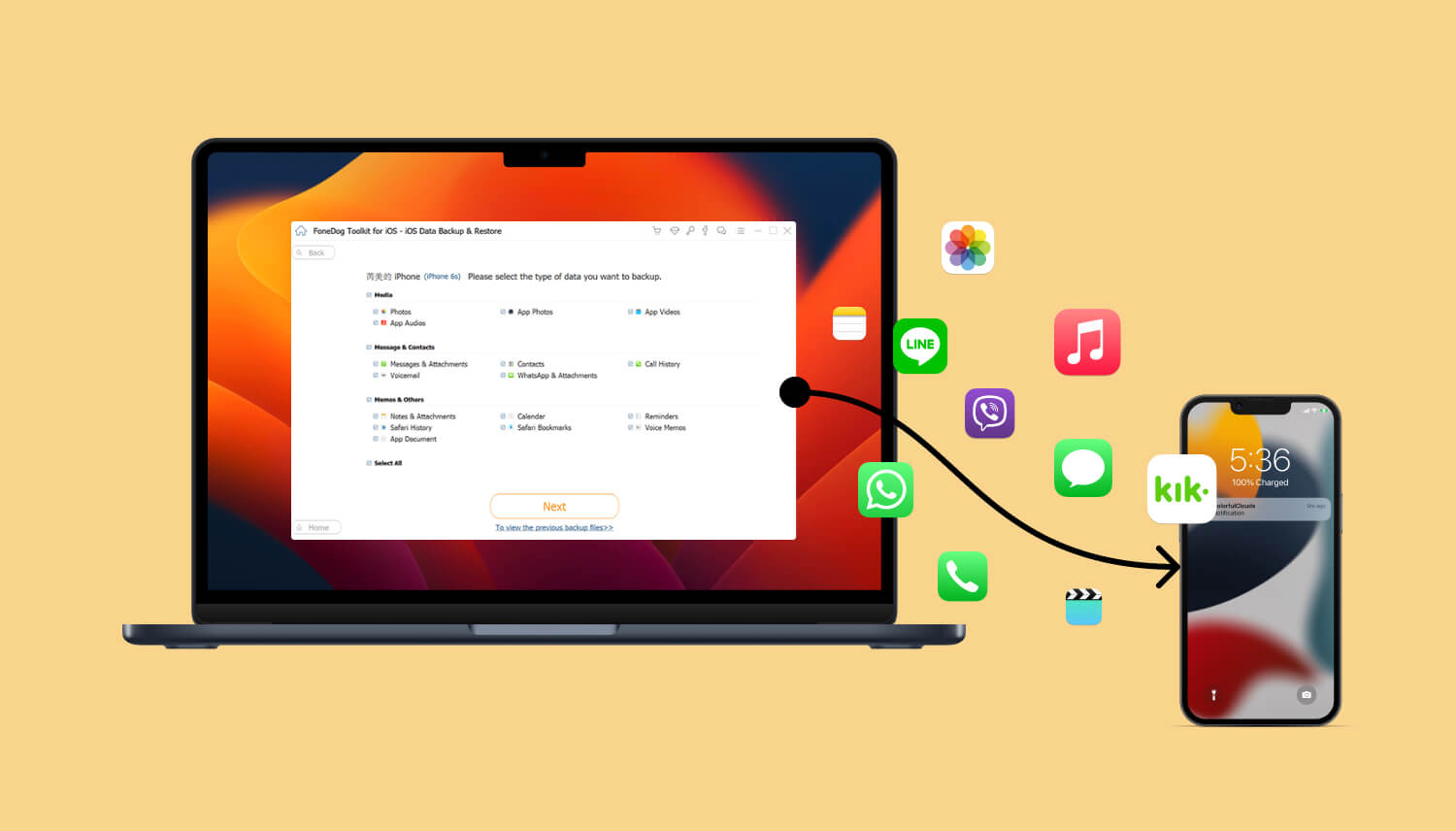
이 세대에서 탁월한 스마트 폰이되는 iPhone은 기본 전화 및 텍스트 기능과는 별도로 많은 기능을 제공합니다.
이제 인스턴트 메시징 앱을 통해 원활한 대화를 즐기고, 최고의 카메라 앱으로 전문 사진을 찍고, iPhone에서 바로 이동하면서 사무용품이나 문서로 더 많은 것을 할 수 있습니다.
장치에 저장 한 문서, 데이터 및 기타 파일은 iCloud에 액세스 할 수있는 한 언제 어디서나 가져올 수있는 iCloud 드라이브에서 동기화되도록 선택한 경우에만 사용할 수 있습니다.
우리의 바쁜 삶과 혼란스러운 환경으로 인해 때때로 우리는 스트레스를받는 경향이 있으며 실수로 중요한 문서를 삭제하는 것처럼 iPhone에 심각한 실수를 저질렀을 수도 있다는 것을 무시할 수 없습니다.
이젠 어떻게 할거야? 당신이 당신의 아이폰을 백업하는 사람의 유형이라면, 당신은 회복의 더 나은 기회를 가지고 있습니다.
당신이 가지고 있지 않다면, 그럼 당신은 도움이 될 수있는 최상의 솔루션을 찾기 시작해야합니다. 문서 및 데이터를 아이폰.
이 기사에서는 삭제 된 파일 및 데이터를 복구하는 쉬운 방법과 다른 옵션을 다시 설명합니다.
아이 클라우드 드라이브 모든 중요한 문서 및 데이터 iPhone, iPad, Mac, iPod Touch 및 Windows 컴퓨터에 대한 안전한 클라우드 저장소입니다.
모든 장치에서 모든 문서 및 데이터를 동기화하고 모든 사람과 파일을 공유합니다.
iCloud 드라이브는 파일 크기 제한을 초과하지 않는 한 모든 Office 문서, 프로젝트, 보고서, 프리젠 테이션 등에 대한 50GB 파일 크기 제한을 수용 할 수 있습니다.
다음과 같은 여러 가지 방법이 있습니다. iPhone에서 문서 및 데이터 복구 iCloud 드라이브를 사용하십시오. 다음 단계 중 하나를 참조하십시오.
방법 1: iCloud.com을 통해 iPhone 문서 및 데이터 복구
설정으로 이동하여 다음을 클릭하여 모든 파일을 복원하도록 선택할 수도 있습니다. 복원 파일. iCloud.com에서 삭제된 문서 및 데이터를 복구할 수 있는 시간은 단 30일이라는 점을 기억하십시오.

방법 2 : Mac에서 iPhone 문서 및 데이터 복원
방법 3 : iOS11에서 실행되는 iPhone, iPad 및 iPod touch를 통해 데이터 및 문서 검색
알림 :
30 일뿐입니다. iPhone에서 문서 및 데이터 복구 파일 앱에서
모든 문서 및 데이터에 대한 백업을 생성했거나 모든 iDevices에서 동기화 한 경우 iPhone, iPad 및 iPod touch에서의 복구가 가능합니다.
iTunes에서 백업 한 경우 iTunes 백업 파일을 사용하여 iPhone에서 문서 및 데이터를 복구 할 수도 있습니다.
이러한 백업에 대해 매우 실망스러운 것은 특정 또는 일부 파일 만 복구해야하지만 전체 내용을 추출하지 않으면 더 이상 데이터를 손실 할 수없는 경우입니다.
30 일의 유예 기간을 놓친 경우에는 중요한 파일을 전혀 복구 할 수 없습니다.
그러나 실제 문제는 방금 백업을 잊어 버린 것을 발견했을 때 발생합니다. iPhone을 백업해야하거나 iPhone을 후회할 필요가 있다고 백만 번 들었을 수도 있습니다.
지금 iPhone에서 문서 및 데이터를 어떻게 복구 할 예정입니까? 걱정하지 마! 우리에게는 아주 좋은 해결책이 있습니다.
백업 유무에 관계없이 iDevices의 데이터 복구에 우선 순위를 부여하는 많은 복구 프로그램이 있습니다. 우리는 모든 복구 옵션 중 하나를 찾고있는 프로그램을 권장합니다. 아래에서 알아보십시오.
제일 좋은 부분? 다음으로, 문서 및 데이터 iPhone을 수정하는 가장 쉬운 방법입니다.
첫 번째 옵션은 iPhone 문서 및 데이터 복구 백업없이.
이 프로그램이 어떻게 복구를 수행 할 것인가에 대해 꽤 이상하게 들릴지 모르지만, 기술은 실제로 진화하는 방법을 찾고 모두가 그들의 실제 모바일 경험을 얻게 할 것입니다.
FoneDog Toolkit-iOS 데이터 복구 삭제되거나 손실 된 모든 파일을 복원하기 위해 iPhone 또는 iDevice에서 정밀 검사를 실행합니다.
그래서 아직 빠르면 이미 프로그램을 다운로드하여 설치했는지 확인하십시오. FoneDog Toolkit-iOS 데이터 복구 중요한 문서와 데이터를 다시 가져올 수 있습니다. 복구를 시작하려면 다음 단계를 따르십시오.
팁: 문서가 iPhone에서 삭제되면 읽을 수없는 파일이되어 덮어 쓸 때까지 거기에 머물러있는 가상 공간으로 전송됩니다.
덮어 쓰기를 방지하기 위해 문서를 분실하거나 삭제 한 사실을 발견했을 때 iPhone 사용을 중단하는 것이 가장 좋습니다.
프로그램을 다운로드하여 설치 한 후 FoneDog Toolkit - iOS 데이터 복구. 왼쪽 패널에서 첫 번째 복구 방법을 클릭하십시오 "iOS 기기에서 복구원래의 USB 케이블을 사용하여 iPhone을 연결하십시오.
연결이 자동으로 감지 될 때까지 기다렸다가 "스캔 시작". 그러면 프로그램이 장치를 분석하고 정밀 검사를 시작할 수 있습니다.
참고 : 복구를 위해 사용중인 컴퓨터에 iTunes가 설치되어있는 경우 자동 동기화 옵션을 끄기 위해 iTunes를 실행하지 마십시오.
자동 동기화를 끄려면 iTunes> 환경 설정> 장비로 이동하여 "iPod, iPhone 및 iPad가 자동으로 동기화되지 않도록 방지"

검사가 시작되면 iPhone을 사용하지 마십시오. 복구가 중단되지 않습니다. 복구되는 파일과 문서에 따라 실제로는 시간이 걸릴 것입니다.
조금씩 프로그램은 iPhone에서 복구 한 모든 문서를 표시합니다. 모든 문서를 찾으면 스캔을 일시 중지하고 항목을 미리 볼 수 있습니다.
필요한 서류가 충분하다고 확신하는 경우 개별적으로 표시하고 '복구' 버튼을 누르십시오. 그런 다음 복구 된 모든 문서를 저장하기 위해 컴퓨터에 새 폴더를 만들 수 있습니다.
iPhone에서 중요한 문서를 되 찾는 데는 두 단계 만 있습니다.
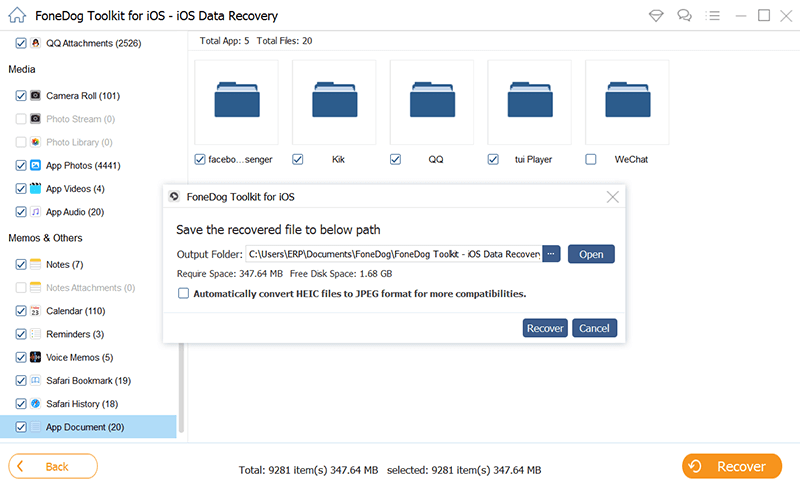
제공되는 두 번째 복구 방법 FoneDog Toolkit-iOS 데이터 복구 iTunes를 통해 이루어집니다.
우리는 귀하가 iTunes 백업에서만 문서를 선택적으로 복구 할 수 없다는 것을 알고 있으며 전체 백업 내용을 복원하는 것은 매우 번거롭다는 것을 알고 있습니다.
FoneDog IOS 데이터 복구 나머지 백업 내용을 추출 할 필요없이 중요한 문서 만 얻는 더 좋은 방법을 만들었습니다.
다음을 통해 iTunes를 사용하는 방법에 대한 단계가 있습니다. FoneDog Toolkit - iOS 데이터 복구.
컴퓨터에서 실행 FoneDog Toolkit-iOS 데이터 복구 그리고 'iTunes 백업 파일에서 복구'.
동일한 컴퓨터에서 iTunes를 사용하는 한 iTunes가 전체 iTunes 백업을 자동으로 감지하므로 컴퓨터에서 iTunes를 실행할 필요가 없습니다.
모든 iTunes 백업이 화면에 표시 될 때까지 몇 초 동안 기다리십시오. 원하는 백업 파일을 선택한 다음 "주사".

FoneDog Toolkit-iOS 데이터 복구 이제 iTunes 백업 파일을 검사하고 바로 그 파일을 추출합니다. 이 프로세스는 전체 백업 내용을 처리하므로 시간이 걸릴 수도 있습니다.
검색이 중지되면 화면의 왼쪽 패널에서 모든 파일 유형 범주를 볼 수 있습니다. 원하는 문서와 데이터로 가서 각 항목을 오른쪽에서 하나씩 미리 봅니다.
필요한 것을 얻었 으면 개별적으로 표시하고 '복구'화면 끝에. 나중에 쉽게 액세스 할 수 있도록 컴퓨터의 새 폴더에 저장하는 것을 잊지 마십시오.
이 두 단계는 iTunes 백업을 사용하여 iPhone에서 문서와 데이터를 복구하는 데 중요합니다.
제공되는 세 번째 복구 방법 FoneDog Toolkit-iOS 데이터 복구 iCloud를 통해 이루어집니다.
이 기사의 첫 번째 부분에서 설명한 것처럼 30 일 유예 기간 동안 iCloud 드라이브를 통해 iPhone에서 문서 및 데이터를 복구 할 수 있습니다.
그러나 30 요일을 놓친 경우 너무 늦을 수 있으며 iCloud 백업에서 복원하기 위해 iPhone의 모든 콘텐츠와 설정을 지우려면 번거 로움이 될 수 있습니다.
다행 FoneDog Toolkit-iOS 데이터 복구 다른 전화 콘텐츠를 도박 할 필요없이 iCloud에서 파일을 쉽게 복구 할 수있었습니다.
iCloud 복구 방법을 사용하는 방법 알아보기 FoneDog Toolkit - iOS 데이터 복구.
실행 FoneDog Toolkit-iOS 데이터 복구 를 클릭하고 "iCloud 백업 파일에서 복구"옵션을 선택한 다음 iPhone에서 사용하는 것과 동일한 계정 세부 정보를 사용하여 iCloud에 로그인하십시오.
2 단계 인증을 사용하도록 설정 한 경우이 소프트웨어를 실행하기 전에 일시적으로 사용을 중지해야합니다.

모든 계정 세부 정보는의 서버에 저장되지 않습니다. FoneDog Toolkit-iOS 데이터 복구 개인 정보 보호를 준수해야합니다.
로그인하면 모든 날짜 및 시간 소인이있는 모든 iCloud 백업이 표시됩니다. 복구해야 할 문서 및 데이터가 있다고 생각되는 것을 선택하고 "다운로드".

프로그램 FoneDog Toolkit-iOS 데이터 복구 검색 및 추출을 쉽게하기 위해 복구하려는 파일 형식을 표시하라는 메시지가 나타납니다.
필요한 문서 및 데이터가 포함되어 있다고 생각되는 파일 유형의 상자를 선택하십시오. 클릭 "다음 보기" 계속하다.
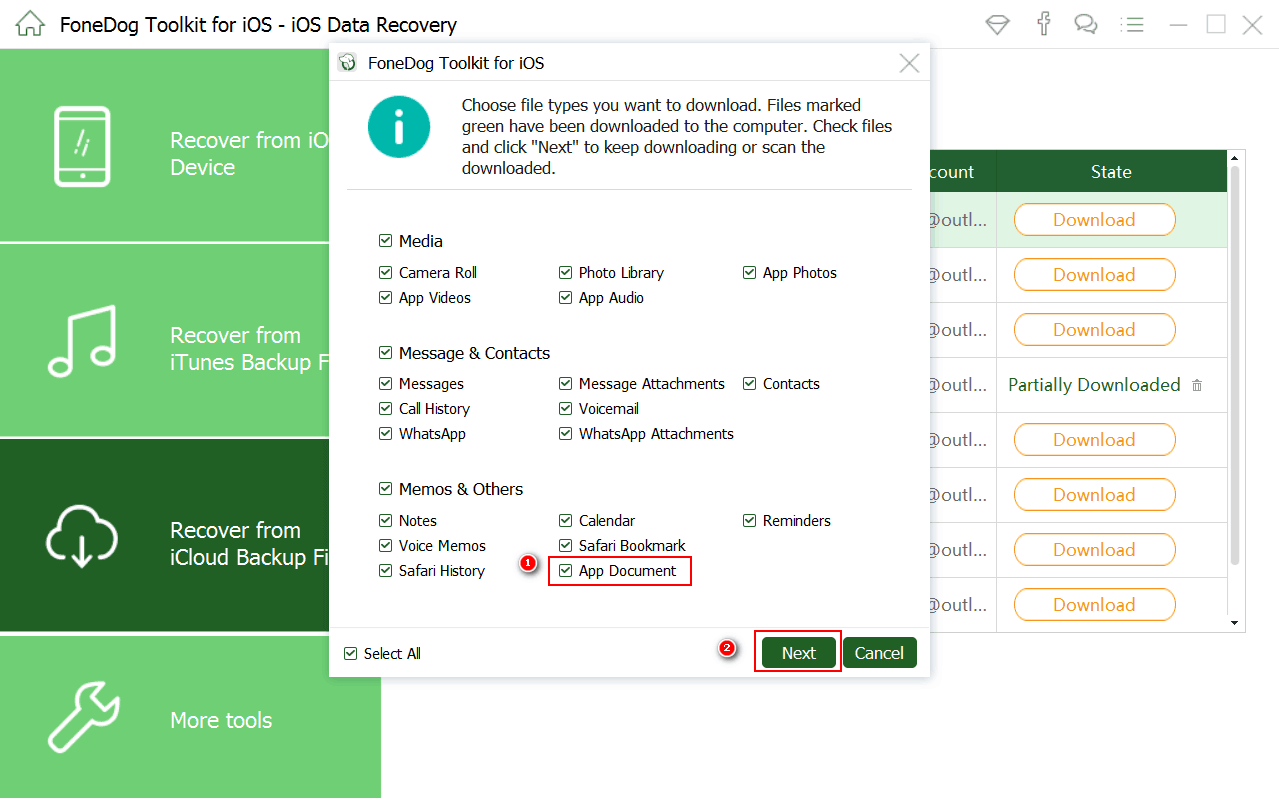
FoneDog Toolkit-iOS 데이터 복구 파일을 추출하고 왼쪽 패널에 해당 카테고리를 기반으로 항목을 표시합니다. 복구하려는 문서 및 데이터로 이동하여 하나씩 미리 봅니다.
찾고 있던 문서를 찾았 으면 각 상자에 체크하고 새 폴더를 만들어 저장하고 "복구"버튼을 누르십시오.
또한 읽기 :
3 아이폰에서 삭제 된 iMessages를 복구하는 방법
쉬운 방법으로 iPhone X / 8에서 삭제 된 문자 메시지 복구
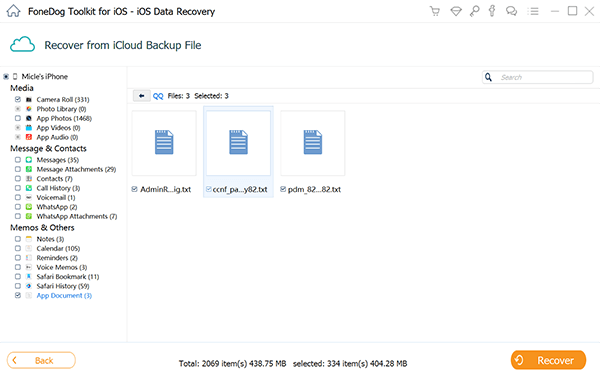
이러한 4 단계를 통해 iPhone 문서 및 데이터를 복구하는 것은 가벼운 유형의 심각한 데이터 손실을 막는 데 도움이됩니다.
FoneDog Toolkit-iOS 데이터 복구 백업 유무에 관계없이 iPhone, iPad 및 iPod touch에서 문서 및 데이터를 쉽게 복구 할 수있었습니다.
이 소프트웨어는이를 사용하기 위해 특별한 기술이나 지식이 필요하지 않습니다. FoneDog Toolkit-iOS 데이터 복구 초보자에게 아주 좋습니다.
미래의 데이터 복구 요구 사항에 대해 콘택트 렌즈, 서류, 사진, 메시지, WhatsApp 메시지, 노래, 동영상, 오디오 파일, 그리고 더 많은 것, 당신은 FoneDog iOS 데이터 복구 도구에만 의존 할 수 있으며 확실히 잘못되지 않을 것입니다.
지금 무료 평가판을 다운로드하십시오. 친구와 공유를 클릭하십시오.
코멘트 남김
Comment
Hot Articles
/
흥미있는둔한
/
단순한어려운
감사합니다! 선택은 다음과 같습니다.
우수한
평가: 4.4 / 5 ( 105 등급)