

Por Gina Barrow, Última atualização: August 31, 2021
Enquanto trabalhava neste artigo técnico, existem alguns casos que eu fechou acidentalmente o Word sem salvar isto. Graças às minhas habilidades e recursos técnicos, pude devolva o arquivo na hora certa. Uma interrupção de energia, fechamento acidental e um arquivo corrompido são apenas alguns cenários que podem afetar a maneira como você usa o MS Word.
Mas não se preocupe, existem várias maneiras de restaurar um arquivo do Word sem ficar frustrado. Todo mundo está ocupado trabalhando em casa e estudando em casa e o MS Word é talvez o programa mais usado no computador.
E também tem as preocupações mais frequentes em relação ao salvamento, fechamento acidental e até recuperação. MS Word percorreu um longo caminho quando se fala em backup. Portanto, antes de ficar bravo consigo mesmo por sair acidentalmente do Word sem salvar as alterações, leia este guia.
Parte 1. Recuperar arquivo do MS Word de documentos recentes Parte 2. Restaurar um MS Word Fechado Acidentalmente de Arquivos Temporários (MS Word 2013)Parte 3. Acione a Recuperação Automática via Gerenciador de Tarefas para Recuperar o MS Word Parte 4. Dica de bônus: Recupere um MS Word excluído com o FoneDog Data RecoveryParte 5. Conclusão
Se você estiver usando o Word para estudo ou trabalho, uma coisa é comum, há momentos em que você fechou acidentalmente o Word sem salvar isso, certo? E este é o sentimento mais devastador, especialmente quando você está pronto para ir com o que quer que esteja trabalhando.
Felizmente, o arquivo com o qual você está trabalhando ainda não desapareceu. O MS Word tem uma opção para recuperar arquivos recentes sem fazer nenhuma solução de problemas avançada.
Aqui estão as etapas sobre como recuperar documentos do Word não salvos de documentos recentes:
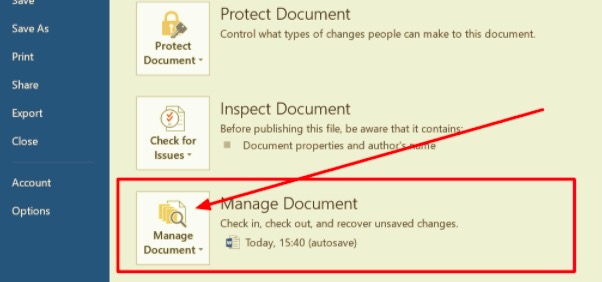
Depois de recuperar o arquivo com sucesso, não se esqueça de clicar no botão salvar botão!
A próxima coisa que você pode fazer para restaurar um fechou acidentalmente o Word sem salvar é acessando os arquivos temporários. Esse método é um pouco complicado e técnico, mas você ainda pode seguir estas etapas:
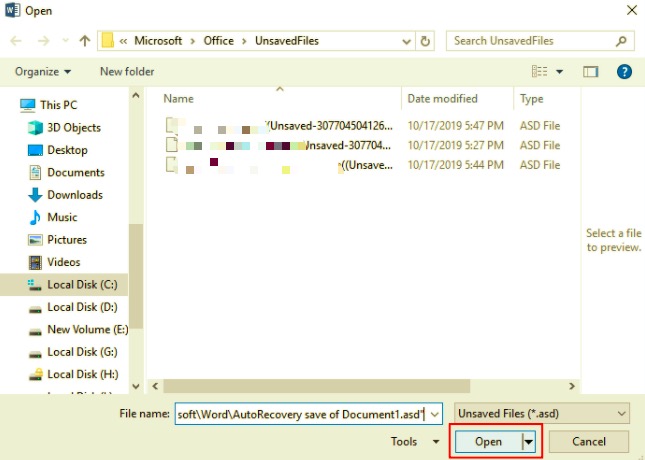
Como diz o ditado, é sempre melhor prevenir do que remediar, você pode evitar ficar estressado e frustrado na próxima vez que fechou acidentalmente o Word sem salvar. Graças ao recurso de salvamento automático disponível na versão MS Word 2013.
Por padrão, esse recurso está ativado, mas caso você queira saber como e onde encontrá-lo, siga estas etapas:
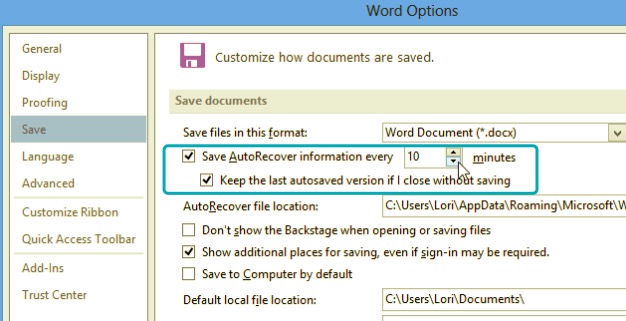
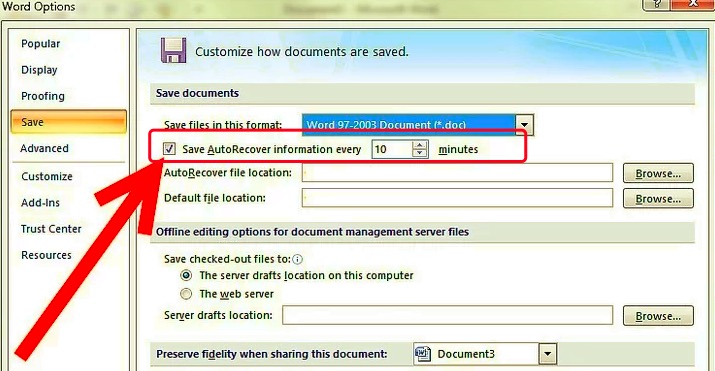
Depois de ativar o salvamento automático, agora você tem certeza de que, mesmo que esqueça de clicar no botão Salvar, seu arquivo ainda estará seguro.
Mesmo que você não tenha conhecimento técnico, ainda poderá solucionar problemas a qualquer momento, desde que esteja familiarizado com algumas etapas. Este próximo método que você pode fazer para recuperar um fechou acidentalmente o Word sem salvar é terminar uma tarefa no Gerenciador de Tarefas.
Verifique isso:
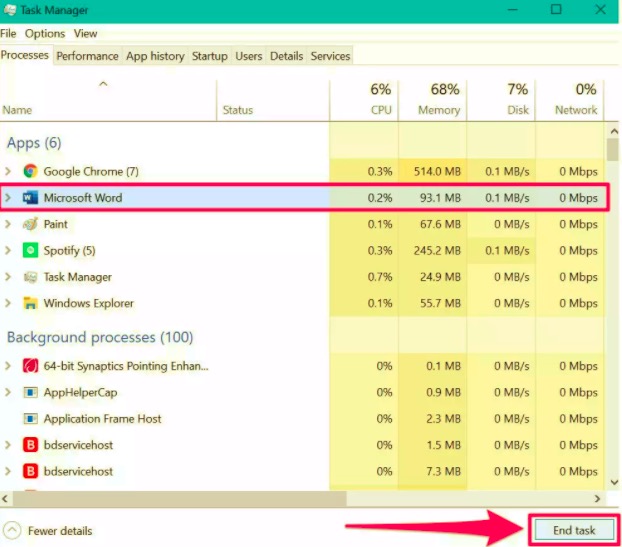
Você pode notar que o arquivo do Word recuperado pode não conter as alterações mais recentes que você fez, mas ainda assim agradece que todo o documento ainda esteja lá.
Se os três métodos acima falharam e parecia que o arquivo do Word desapareceu ou foi excluído, não fique chateado ainda. Ainda há esperança na forma de software de recuperação.
O software de recuperação mais ideal nesta situação é Recuperação de Dados do FoneDog. Ele oferece dois tipos de varreduras de dados, varreduras rápidas e profundas para permitir que você recupere seus arquivos perdidos com eficiência.
Recuperação de Dados do FoneDog software é capaz de recuperar imagens, áudio, documentos, e-mail, vídeos e muito mais. Esta ferramenta de recuperação verifica o disco rígido do seu computador, um disco removível e até mesmo a lixeira.
Download grátis Download grátis
Você também tem a opção de escolher seletivamente o tipo de arquivo e o local desejados para recuperação mais rápida. Para saber mais sobre como recuperar arquivos com Recuperação de Dados do FoneDog, baixe e experimente a versão de avaliação gratuita.
As pessoas também leram4 maneiras de corrigir o Microsoft Word não respondendo3 métodos eficazes sobre como recuperar documentos do Word não salvos 2007
Saber o que fazer em momentos como este pode salvá-lo de uma terrível mágoa. Imagine o que teria acontecido se eu não conseguisse recuperar meu arquivo do Word. Eu não seria capaz de compartilhar com você as 3 maneiras essenciais que me ajudaram a restaurar um fechou acidentalmente o Word sem salvar.
Você pode tentar qualquer um desses métodos para ver qual deles funciona melhor para sua preocupação. Lembre-se de ativar o salvamento automático na próxima vez que estiver trabalhando com o MS Word.
E se as coisas falharem e o arquivo não for encontrado, você pode confiar Recuperação de Dados do FoneDog Programas. É perfeito para recuperar arquivos como o MS Word.
Deixe um comentário
Comentário
Recuperação de dados
O FoneDog Data Recovery recupera as fotos, vídeos, áudios, e-mails e muito mais excluídos do seu Windows, Mac, disco rígido, cartão de memória, pen drive, etc.
Download grátis Download grátisArtigos Quentes
/
INTERESSANTEMAÇANTE
/
SIMPLESDIFÍCIL
Obrigada! Aqui estão suas escolhas:
Excelente
Classificação: 4.6 / 5 (com base em 62 classificações)