

Por Nathan E. Malpass, Última atualização: February 17, 2024
Perder horas de trabalho duro em um documento do Word não salvo acidentalmente fechado pode ser um pesadelo para qualquer pessoa, esteja você em um computador Mac ou Windows. Felizmente, existem métodos e ferramentas disponíveis para ajudá-lo a recuperar esses arquivos preciosos e minimizar o pânico que se segue a uma perda repentina.
Neste artigo, vamos orientá-lo através do processo de como recuperar documentos do Word não salvos nas plataformas Mac e Windows, garantindo que seu valioso conteúdo nunca mais seja perdido no abismo digital. Quer você tenha fechado acidentalmente um arquivo sem salvá-lo, seu sistema travou ou você encontrou um problema inesperado, nós temos as soluções para ajudá-lo a recuperar seu trabalho.
Parte #1: Como recuperar documentos do Word não salvos no MacParte #2: Como recuperar documentos do Word não salvos em computadores WindowsParte #3: A melhor ferramenta para recuperar documentos do Word não salvos: Recuperação de dados do FoneDogResumo
AutoRecuperação é um recurso integrado no Microsoft Word para Mac que pode ajudá-lo a recuperar documentos não salvos em caso de falha ou fechamento acidental. Seguindo essas etapas e ativando a AutoRecuperação em um curto intervalo de tempo, você pode reduzir significativamente o risco de perder seu trabalho no futuro.
Acessar a pasta temporária em seu Mac pode salvar sua vida quando se trata de recuperar documentos do Word não salvos. Este método permite explorar arquivos temporários criados pelo Microsoft Word, que podem incluir o documento perdido. Aqui estão as etapas sobre como recuperar documentos do Word não salvos por pasta temporária:
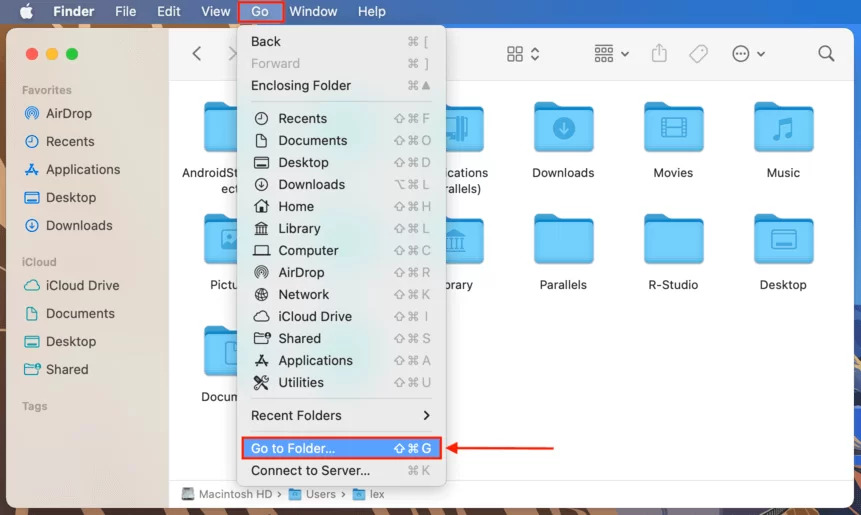
Acessar a pasta temporária é um método eficaz para recuperar documentos do Word não salvos no seu Mac. Explorando a pasta AutoRecovery e identificando os arquivos temporários relevantes, você pode recuperar seu trabalho com facilidade. Apenas lembre-se de renomear e salvar o arquivo recuperado corretamente para garantir que você não perderá seu progresso no futuro.
Se você ativou o Time Machine, o recurso de backup integrado no seu Mac, você pode restaurar seu Mac a partir do Time Machine, incluindo documentos do Word não salvos. O Time Machine permite recuperar versões anteriores de seus arquivos, incluindo aqueles que você pode ter perdido acidentalmente no Microsoft Word.
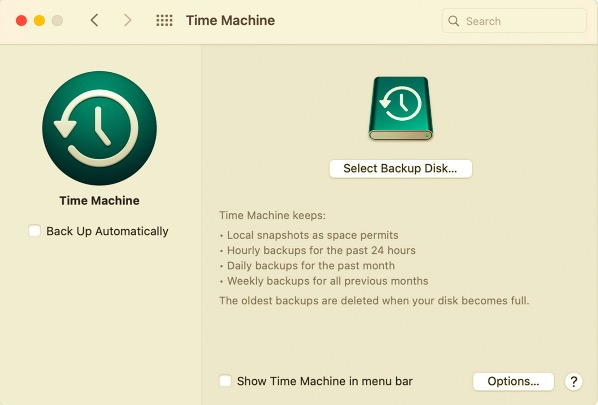
Utilizando máquina do tempo pode ser um método poderoso para recuperar documentos do Word não salvos no seu Mac. Ele permite que você acesse versões anteriores de seus arquivos e restaure-os em seus locais originais, fornecendo uma maneira eficaz de recuperar trabalhos perdidos e minimizar possíveis perdas de dados.
Para recuperar documentos do Word não salvos em um computador Windows usando o recurso AutoRecuperação, siga estas etapas sobre como recuperar documentos do Word não salvos usando a AutoRecuperação para Windows:
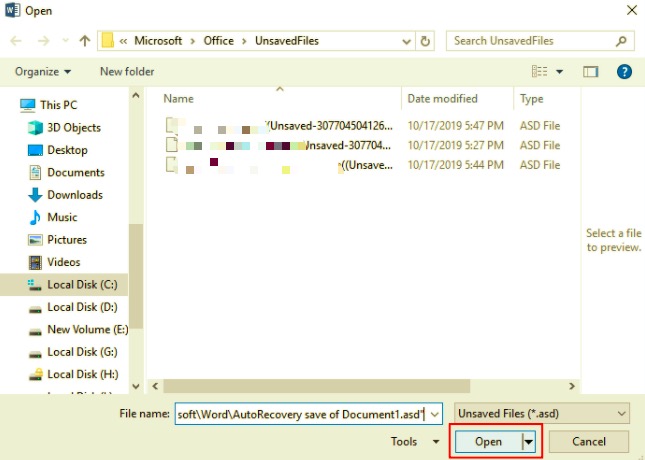
O recurso AutoRecuperação do Microsoft Word para Windows facilita a recuperação de documentos não salvos, e a seção Recente fornece acesso rápido a esses documentos. Siga estas etapas para encontrar e recuperar seu trabalho não salvo sem esforço.
Para recuperar documentos do Word não salvos em um computador Windows verificando a pasta Backup, siga estas etapas:
Verificar a pasta Backup é uma maneira eficaz de recuperar documentos do Word não salvos no Windows. Ao localizar e renomear esses arquivos, você pode recuperar facilmente o trabalho perdido e continuar suas tarefas sem perda significativa de dados.
Para recuperar documentos do Word não salvos em um computador Windows procurando arquivos temporários, siga estas etapas:
A pesquisa de arquivos temporários é um método valioso para recuperar documentos do Word não salvos no Windows. Esses arquivos temporários podem conter o conteúdo não salvo de que você precisa e, ao localizá-los e renomeá-los, você pode recuperar rapidamente seu trabalho.
Para recuperar documentos do Word não salvos em um computador Windows usando o prompt de comando, siga estas etapas:
Usar o prompt de comando permite localizar e recuperar documentos do Word não salvos navegando até o diretório específico onde esses arquivos temporários estão armazenados. Este método pode ser especialmente útil se os métodos anteriores não produzirem os resultados desejados.
Recuperação de Dados do FoneDog é uma solução de software poderosa e versátil que pode ajudá-lo a recuperar documentos do Word não salvos, entre outros tipos de arquivos, nas plataformas Mac e Windows. Ele fornece uma interface amigável e uma variedade de recursos que tornam o processo de recuperação rápido e eficiente.
Recuperação de dados
Recupere imagem, documento, áudio e mais arquivos excluídos.
Recupere os dados excluídos do computador (incluindo a Lixeira) e dos discos rígidos.
Recupere dados perdidos causados por acidente de disco, falhas no sistema operacional e outros motivos.
Download grátis
Download grátis

Como recuperar documentos do Word não salvos com recuperação de dados FoneDog:
Etapa # 1: Baixe e instale o FoneDog Data Recovery no seu computador. Certifique-se de que seja a versão apropriada para o seu sistema operacional (Mac ou Windows).
Etapa # 2: Inicie o software e selecione o modo de recuperação que melhor corresponde ao seu cenário de perda de dados. Neste caso, você pode escolher o "Recuperação de arquivos excluídos" modo.
Etapa # 3: Escolha o local onde o documento do Word não salvo foi armazenado, como a unidade ou pasta específica.
Etapa # 4: Clique na "Scan" botão para iniciar o processo de digitalização. O FoneDog Data Recovery procurará documentos do Word perdidos ou não salvos no local selecionado.

Etapa # 5: Assim que a verificação for concluída, você poderá visualizar os arquivos recuperáveis, incluindo os documentos do Word não salvos.
Etapa # 6: Selecione o documento do Word não salvo que deseja recuperar e clique no botão "Recuperar" botão.

Etapa # 7: Escolha uma pasta de destino segura para salvar o arquivo recuperado. Não salve-o no mesmo local onde foi perdido para evitar sobrescrever.
Etapa # 8: Clique em “Recuperar” mais uma vez para concluir o processo. Seu documento do Word não salvo agora foi restaurado no local selecionado.
FoneDog Data Recovery oferece uma solução abrangente e confiável para recuperar documentos do Word não salvos e outros tipos de arquivos. Sua interface amigável e recursos poderosos o tornam uma ferramenta valiosa para recuperação de dados em sistemas Mac e Windows.
As pessoas também leramMELHOR GUIA: Como recuperar arquivo do PowerPoint não salvoComo recuperar a versão anterior do arquivo Excel com facilidade
Neste guia abrangente, exploramos uma variedade de métodos em como recuperar documentos do Word não salvos nas plataformas Mac e Windows. No Mac, você pode utilizar recursos integrados como AutoRecuperação, acessar a pasta temporária e utilizar o Time Machine, se ativado.
Para Windows, as opções incluem usar AutoRecuperação no Microsoft Word, verificar a pasta Backup, procurar arquivos temporários e até mesmo utilizar software especializado de recuperação de dados como FoneDog Data Recovery. Ao compreender e aplicar esses métodos, você pode garantir que seu valioso trabalho nunca será perdido, mesmo diante de falhas inesperadas no computador ou fechamentos acidentais.
Deixe um comentário
Comentário
Recuperação de dados
O FoneDog Data Recovery recupera as fotos, vídeos, áudios, e-mails e muito mais excluídos do seu Windows, Mac, disco rígido, cartão de memória, pen drive, etc.
Download grátis Download grátisArtigos Quentes
/
INTERESSANTEMAÇANTE
/
SIMPLESDIFÍCIL
Obrigada! Aqui estão suas escolhas:
Excelente
Classificação: 4.7 / 5 (com base em 67 classificações)