

Por Vernon Roderick, Última atualização: June 25, 2021
Você já deve ter ouvido falar em recuperar seus arquivos no Mac usando o servidor iCloud. Além deste método, existem outras maneiras de recuperar seus arquivos. No entanto, se você vai recuperar arquivos, por que não criar um backup? Dessa forma, você não terá que se dar ao trabalho de aprender um método complexo de recuperação de arquivos.
Você pode simplesmente criar um backup e restaurar o Mac do Time Machine. Felizmente, existem muitas maneiras de fazer isso. E é isso que vamos discutir hoje. Mas antes de mais nada, você tem uma ideia do que é o Time Machine no Mac?
Como digressão, além de fazer backup do seu Mac para o Time Machine, aqui está um artigo sobre fazendo backup do seu Mac no iCloud. Você pode aprender mais sobre isso.
Parte 1. O que é a Máquina do Tempo?Parte 2. Alternativa - Software de TerceirosParte 3. Criar um Backup do Time MachineParte 4. Restaurar o Mac do Backup do Time MachineParte 5. Restaurar arquivos apenas do backup do Time MachineParte 6. Migrar para um novo Mac do Time MachineResumindo
Para usuários do Windows, o termo “Time Machine” pode ser estrangeiro. Considerando que a Máquina do Tempo é um recurso Mac, é apenas natural. Existem três maneiras principais de fazer backup do seu Mac. Ou seja, usando outro dispositivo de armazenamento, aplicativos de terceiros ou o Time Machine.
Pessoalmente, recomendamos o uso do Time Machine. Por quê? O Time Machine é um recurso que permite criar um backup do seu sistema Mac e restaurar o Mac do Time Machine. É um método muito confiável, pois é um recurso embutido no Mac. Isso significa que foi desenvolvido pelas mesmas pessoas que desenvolveram o macOS.
Ele funciona criando uma cópia do seu sistema Mac de vez em quando, a cada hora, em particular. É por isso que você pode restaurar o Mac do Time Machine mesmo que tenha perdido apenas um arquivo. Não apenas arquivos, mas você também pode recuperar os dados de seus aplicativos.
No entanto, antes de entrarmos nesse assunto, você pode querer aprender sobre uma alternativa primeiro.
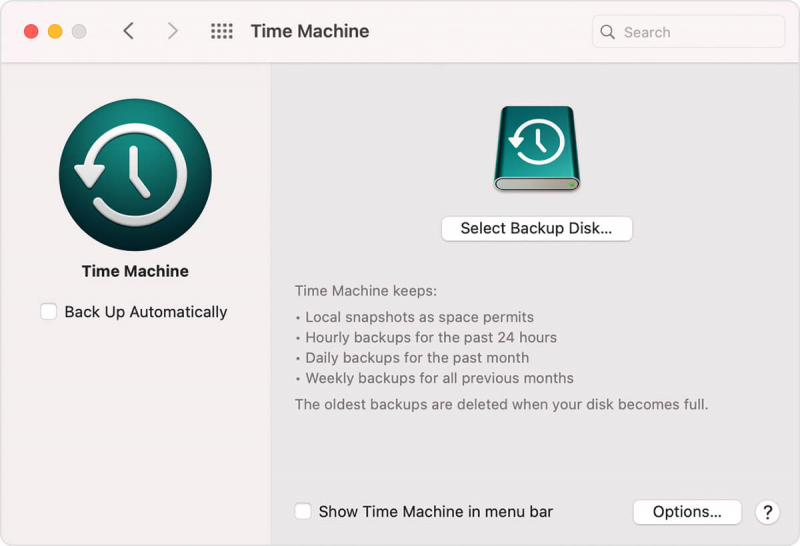
Embora não haja como negar que usar um recurso integrado é o método mais seguro e confiável para resolver problemas, você ainda não pode parar de tentar outras soluções que podem ser mais úteis.
É por isso que temos ferramentas de terceiros e recomendamos Recuperação de Dados do FoneDog. Então, o que é a Recuperação de Dados FoneDog? FoneDog Data Recovery é um software especializado em recuperar todos os tipos de dados.
Como seu principal objetivo neste artigo é aprender como restaurar o Mac do Time Machine, você pode estar em uma missão para recuperar seus arquivos. Como o FoneDog pode praticamente recuperar todos os arquivos que você perdeu no Windows 10 ou Mac, etc, é a solução perfeita para o seu problema.
Além disso, você pode usar este software se estiver no Mac ou no Windows. Então, como você pode usar a ferramenta de recuperação de dados FoneDog?
Download grátis Download grátis
Antes de mais nada, você deve primeiro certificar-se de ter baixado e instalado o software no seu PC. Agora execute o software FoneDog Data Recovery. Deve haver uma interface para configurações com o Tipo de Arquivo e Unidade de Armazenamento. Para o tipo de arquivo, sugerimos clicar em Verifique todos os tipos de arquivo. Em seguida, para a unidade de armazenamento, selecione a unidade em que o arquivo que você perdeu estava originalmente localizado.

Depois que as configurações estiverem concluídas, clique no botão Digitalizar para iniciar a digitalização. A velocidade pode variar dependendo de quantos arquivos estão sendo verificados. Para ter uma digitalização mais precisa, selecione Varredura profunda, embora possa demorar mais do que o normal.

Após a digitalização, você será levado para outra tela com uma seleção de itens. Estes são os arquivos que são recuperáveis. Para selecionar um arquivo, clique na caixa desse item. Quando terminar a seleção, clique em Recuperar.
Nesse ponto, não deve haver nada que você precise fazer além de aguardar a conclusão do processo. Depois disso, você cumpriu com sucesso sua missão de restaurar o Mac do Time Machine.
Agora, se você realmente deseja evitar o uso de software de terceiros o máximo possível, pode ser de seu interesse usar o Time Machine, afinal.

Antes de poder restaurar o Mac do Time Machine, você precisa criar um backup primeiro. Criar um backup com o recurso Time Machine não é muito complicado, considerando que foi feito com esse único propósito.
Infelizmente, você terá que adquirir uma unidade de armazenamento primeiro. Uma vez que esta condição seja cumprida, você pode começar com estas etapas:
Certifique-se de que esta unidade tenha o formato Mac OS Extended. Se não for, você pode fazer isso usando o Utilitário de Disco para formatar a unidade.
Se, por algum motivo, você não vir nenhum alerta, poderá começar seguindo estas etapas
Neste ponto, tudo o que você precisa fazer é aguardar a conclusão do processo. Você também pode adicionar uma senha para a unidade. Feito isso, você está livre para fazer o que quiser, pois pode facilmente restore Mac do Time Machine com este backup que você criou.
No entanto, certifique-se de não perder a unidade usada para o backup. Agora, embora haja apenas uma maneira de criar um backup, existem duas maneiras de restaurar o Mac do Time Machine.
A primeira é restaurar todo o sistema, enquanto a segunda é restaurar arquivos individuais. Vamos começar com o primeiro que você pode achar mais útil.
A melhor maneira de usar o Time Machine é restaurar o Mac do Time Machine. Isso significa que você restaurará seu macOS para as configurações padrão. Em suma, você estará voltando o tempo no seu PC para quando você o comprou.
Como você não escolherá os arquivos para recuperar, isso seria tão fácil quanto torta, embora demorasse muito mais.
Para fazer isso, você terá que seguir estas etapas:
Você deve ser levado para a tela do utilitário macOS.
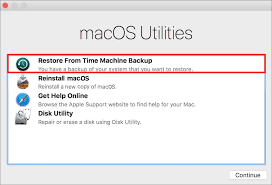
Isso pode demorar um pouco, considerando que você está recuperando tecnicamente todos os arquivos do seu Mac. Se esse não é exatamente o seu objetivo e você deseja apenas recuperar alguns arquivos, aqui está uma ideia melhor.
Como dito anteriormente, existem duas maneiras de restaurar o Mac do Time Machine. O primeiro envolve a restauração do macOS como um todo. A segunda é quando você restaura apenas os arquivos selecionados do seu Mac.
Como esse é o caso, pode levar mais tempo para configurá-lo. No entanto, agora que você não recuperará todo o macOS, o processo de recuperação real seria mais rápido.
Veja como você pode fazer isso:
Desta vez, em vez de recuperar o macOS como um todo, você poderá escolher quais arquivos deseja recuperar.
Falando do Assistente de Migração, se você é um usuário que deseja transferir seus arquivos para um novo Mac, também há uma maneira de usar o Time Machine para isso.
Felizmente, você não apenas pode restaurar o Mac do Time Machine, mas também pode migrar usando o mesmo recurso. Como dissemos, isso tem algo a ver com o Assistente de Migração.
Veja como você pode acessar esse recurso:
Neste ponto, seu novo Mac agora deve ter os arquivos que você tinha no seu Mac antigo. Dessa forma, você está tecnicamente tentando restaurar o Mac do Time Machine, mas com um dispositivo ou PC mais recente. De qualquer forma, isso conclui nossas maneiras de usar a Máquina do Tempo.
As pessoas também leramMelhor maneira de forçar a lixeira vazia no seu MacComo recuperar o histórico excluído no Mac (Google Chrome)
Existem muitas maneiras de restaurar o Mac do Time Machine, e a maioria deles é factível mesmo para um iniciante sem conhecimento técnico.
No entanto, você ainda precisa obter os recursos necessários, como uma unidade de armazenamento. Infelizmente, este é o principal problema para a maioria dos usuários.
Não é que eles não possam fazer isso, é que eles simplesmente não têm recursos suficientes. Portanto, tenha isso em mente antes de fazer algo imprudente que possa fazer com que você perca seus arquivos.
Deixe um comentário
Comentário
Recuperação de dados
O FoneDog Data Recovery recupera as fotos, vídeos, áudios, e-mails e muito mais excluídos do seu Windows, Mac, disco rígido, cartão de memória, pen drive, etc.
Download grátis Download grátisArtigos Quentes
/
INTERESSANTEMAÇANTE
/
SIMPLESDIFÍCIL
Obrigada! Aqui estão suas escolhas:
Excelente
Classificação: 4.7 / 5 (com base em 80 classificações)