Por Nathan E. Malpass, Última atualização: November 16, 2023
Perder um documento valioso do Word pode ser uma experiência dolorosa, especialmente se ele contiver informações cruciais ou horas de trabalho duro. Quer o seu O documento do Word desapareceu devido a um fechamento acidental sem salvar, uma falha repentina do sistema ou um arquivo corrompido, a boa notícia é que você não está sozinho nessa situação e existem vários métodos disponíveis para Recuperação de documento do Word.
Neste artigo, exploraremos uma variedade de métodos de recuperação de documentos do Word, desde técnicas rápidas e simples até soluções mais avançadas, para garantir que você tenha a melhor chance de recuperar seus preciosos arquivos. Então, vamos mergulhar no mundo do resgate de documentos e aprender como salvar seus documentos do Word com facilidade.
Parte #1: Métodos de recuperação de documentos do Word para MacParte #2: Métodos de recuperação de documentos do Word para WindowsParte #3: Melhor ferramenta para recuperação de documentos do Word no Mac e Windows: FoneDog Data RecoveryResumo
Parte #1: Métodos de recuperação de documentos do Word para Mac
Método nº 1: usando a lixeira
Se você é um usuário de Mac, há uma boa chance de que seu documento do Word excluído acidentalmente ainda esteja na Lixeira. Veja como você pode usar este método para recuperar seu precioso arquivo:
- Localize e abra a lixeira: Clique no Ícone da Lixeira no dock do seu Mac. Parece uma lata de lixo.
- Procure seu documento: Na Lixeira, você encontrará uma lista de arquivos excluídos. Use a barra de pesquisa no canto superior direito para pesquisar seu documento do Word por nome, se você se lembrar dele.
- Restaure seu documento: depois de localizar o documento, clique com o botão direito nele ou arraste-o para a área de trabalho. Esta ação restaurará o arquivo ao seu local original.
- Verifique a localização original: Vá para a pasta onde seu documento do Word foi originalmente armazenado e você deverá encontrá-lo lá novamente.
Usar a Lixeira é um método rápido e simples para recuperação de documentos do Word em seu Mac, desde que você não tenha esvaziado a Lixeira após excluir o arquivo. No entanto, se você não conseguir encontrar seu documento na Lixeira ou se ele tiver sido removido de lá, não se preocupe, pois existem mais métodos a serem explorados para recuperar seus arquivos perdidos do Word.
Método nº 2: usando o Time Machine
máquina do tempo, um recurso de backup integrado no macOS, pode salvar vidas quando se trata de recuperar documentos do Word perdidos ou excluídos. Veja como usar o Time Machine para recuperação de documentos do Word em seu Mac:
- Conecte sua unidade de backup: certifique-se de que sua unidade de backup externa, onde os arquivos do Time Machine estão armazenados, esteja conectada ao seu Mac.
- Ativar Máquina do Tempo: Clique no Logotipo da Apple no canto superior esquerdo da tela e selecione "Preferências do Sistema". Na janela Preferências do Sistema, clique em "Máquina do tempo".
- Selecione "Entrar na Máquina do Tempo": nas preferências do Time Machine, clique no botão "Selecionar disco de backup" botão e escolha sua unidade de backup. Então clique "Usar disco".
- Navegue no tempo: Depois que o Time Machine estiver configurado, clique no ícone do Time Machine na barra de menu e selecione "Entre na Máquina do Tempo". Isso permitirá que você navegue pelos seus backups em ordem cronológica.
- Localize e restaure seu documento: use a linha do tempo à direita para navegar até a data em que seu documento do Word esteve disponível pela última vez. Ao encontrar a versão do documento desejada, selecione-a e clique em "Restaurar".
- Salve o documento restaurado: o documento do Word restaurado será colocado no mesmo local em que estava na data selecionada. Salve-o no local desejado.

O Time Machine mantém várias versões de seus arquivos, tornando-o uma ferramenta poderosa para recuperar versões mais antigas de documentos do Word, especialmente quando você não tem certeza de quando o documento foi excluído ou perdido. Seja paciente ao usar o Time Machine, pois pode levar algum tempo para encontrar a versão específica que você precisa.
Método nº 3: usando o terminal
Se você se sentir confortável em usar o Terminal no seu Mac, poderá empregar técnicas de linha de comando para tentar a recuperação de documentos do Word. Tenha em mente que este método é mais avançado e deve ser usado com cautela. Veja como fazer isso:
- Terminal aberto: você pode encontrar o Terminal na pasta Utilitários da pasta Aplicativos ou pode pesquisá-lo usando o Spotlight.
- Navegue até a Lixeira: Use o cd comando para navegar até a pasta Lixeira. Você pode fazer isso digitando:
cd ~/.Trash
- Arquivos de lista: para visualizar o conteúdo da pasta Lixeira, use o ls Isso exibirá uma lista de todos os arquivos na Lixeira.
- Recupere seu documento do Word: Se você vir seu documento do Word na lista, poderá usar o mv comando para movê-lo para outro local. Substituir docx com o nome real do seu arquivo e /caminho/para/restauração/local com o caminho onde você deseja restaurar o arquivo. Isso moverá o arquivo para o local especificado. Por exemplo:
mv seu_documento.docx /path/to/restore/location
Usar o Terminal é um método poderoso para quem está familiarizado com interfaces de linha de comando, mas é importante ter cuidado. Erros no Terminal podem levar à perda de dados ou instabilidade do sistema, portanto, certifique-se de compreender os comandos que está usando e faça backup de seus dados, se possível, antes de tentar este método.
Parte #2: Métodos de recuperação de documentos do Word para Windows
Método nº 1: usando a lixeira
Se você é usuário do Windows, a Lixeira pode ser sua primeira linha de defesa na recuperação de documentos do Word excluídos. Veja como usar este método para recuperação de documentos do Word:
- Abra a Lixeira: Localize o ícone da Lixeira na área de trabalho e clique duas vezes nele para abri-lo.
- Procure seu documento: na Lixeira, você verá uma lista de arquivos excluídos recentemente. Você pode percorrer a lista ou usar a barra de pesquisa no canto superior direito para pesquisar seu documento do Word por nome ou tipo de arquivo.
- Recupere seu documento: Depois de localizar seu documento do Word, clique com o botão direito nele e selecione "Restaurar". Esta ação moverá o arquivo de volta ao local original no computador.
- Verifique a localização original: Vá para a pasta onde seu documento do Word foi originalmente armazenado e você deverá encontrá-lo lá novamente.
Usar a Lixeira é um método simples e eficaz para recuperar documentos do Word excluídos recentemente em um computador Windows. Porém, se você não conseguir encontrar seu documento na Lixeira ou se ele tiver sido excluído permanentemente, não se preocupe; existem mais métodos para recuperar dados da Lixeira depois de esvaziá-la.
Método nº 2: usando o recurso AutoRecuperação
O Microsoft Word, o popular software de processamento de texto para Windows, possui um recurso de AutoRecuperação que pode ajudá-lo a recuperar documentos não salvos ou perdidos. Veja como usar este método:
- Abra o Microsoft Word: Inicie o Microsoft Word no seu computador.
- Vá para o menu "Arquivo": Clique no "Arquivo" guia no canto superior esquerdo da janela do Word.
- Selecione "Abrir": No menu, clique em "Abrir" para abrir o Explorador de Arquivos.
- Navegue até arquivos de recuperação automática: No File Explorer, navegue até o seguinte local. Substituir "Seu nome de usuário" com seu nome de usuário real do Windows:
C:\Usuários\SeuNomedeUsuário\AppData\Roaming\Microsoft\Word
- Procure seu documento: No "Palavra" pasta, procure por arquivos com o ".asd" extensão. Estes são arquivos de AutoRecuperação. Você pode usar a barra de pesquisa no canto superior direito da janela do Explorador de Arquivos para pesquisar seu documento por nome.
- Recupere seu documento: Depois de localizar o arquivo de AutoRecuperação que corresponde ao documento perdido, clique duas vezes nele para abri-lo no Microsoft Word.
- Salve o documento recuperado: depois de abrir o arquivo de AutoRecuperação, salve-o imediatamente em um novo local para garantir que não o perderá novamente.

O recurso AutoRecuperação em Microsoft Word é uma ferramenta valiosa para recuperar documentos não salvos ou perdidos devido a falhas de software ou desligamentos inesperados. Ele salva periodicamente cópias de backup do seu trabalho, fornecendo uma rede de segurança para perda acidental de dados.
Método nº 3: usando o prompt de comando
No Windows, você também pode usar o prompt de comando para tentar recuperar documentos do Word, especialmente se estiver lidando com arquivos perdidos ou que se tornaram inacessíveis. Veja como usar a recuperação de documentos do Command for Word:
- Abrir prompt de comando: Pressione Windows + Xe selecione "Terminal do Windows" ou "Prompt de comando" (em versões mais antigas, você pode escolher "Prompt de comando (Administrador)"). Isso abrirá a janela do prompt de comando.
- Navegue até a unidade: você precisará navegar até a unidade onde seu documento perdido do Word estava localizado. Use o cd comando seguido pela letra da unidade. Substituir "D" com a letra de unidade apropriada. Por exemplo:
CD D:
- Use o comando dir: Quando estiver na unidade correta, use o dir comando para listar os arquivos e diretórios no local atual. Você também pode navegar para diretórios específicos usando o cd
- Recuperar o documento: Se você souber o nome do documento Word perdido ou parte dele, poderá usar o cópia comando para tentar recuperá-lo. Por exemplo:
copiar /b nome do arquivo.docx destino
Substitua “filename.docx” pelo nome real do seu documento do Word e “destination” pelo local onde deseja copiar o arquivo.
Se o arquivo foi excluído ou corrompido, esse método nem sempre funciona, mas vale a pena tentar.
Usar o prompt de comando é um método mais avançado e deve ser usado com cautela. Certifique-se de ter um bom entendimento dos comandos que está usando e sempre faça um backup dos arquivos importantes antes de tentar qualquer operação de recuperação de arquivos.
Método nº 4: usando o recurso de versões anteriores
O Windows possui um recurso chamado “Versões Anteriores” que pode ser uma ferramenta valiosa para recuperar versões mais antigas de documentos do Word. Veja como usar este método:
- Clique com o botão direito no documento: Navegue até a pasta onde seu documento do Word estava localizado. Clique com o botão direito na pasta ou documento específico que deseja recuperar.
- Selecione "Restaurar versões anteriores": No menu de contexto que aparece após clicar com o botão direito, escolha "Restaurar versões anteriores". Isso abrirá a guia “Versões anteriores” na janela de propriedades da pasta.
- Selecione uma versão anterior: No "Versões prévias" guia, você verá uma lista de versões anteriores da pasta ou arquivo. Selecione uma versão que você acredita conter o documento do Word que deseja recuperar.
- Clique em "Restaurar": Após selecionar uma versão anterior, clique no botão "Restaurar" botão. Isso substituirá a versão atual da pasta ou arquivo pela versão anterior selecionada.
- Verifique o documento restaurado: Navegue até o local do seu documento do Word e você deverá encontrar a versão mais antiga do seu arquivo restaurada.
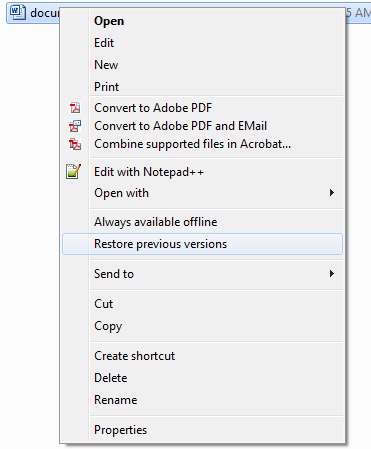
O recurso “Versões anteriores” do Windows é especialmente útil para recuperar iterações anteriores do seu documento do Word e funciona bem se a Restauração do sistema estiver habilitada. No entanto, este método pode não ser tão eficaz para alterações muito recentes ou se você não configurou o sistema para criar versões anteriores de arquivos.
Parte #3: Melhor ferramenta para recuperação de documentos do Word no Mac e Windows: FoneDog Data Recovery
Recuperação de Dados do FoneDog é uma ferramenta de recuperação de dados versátil e confiável que funciona perfeitamente em sistemas Mac e Windows. É uma excelente opção para recuperar documentos do Word e vários outros tipos de arquivos que foram excluídos, perdidos ou corrompidos por vários motivos.
Recuperação de dados
Recupere imagem, documento, áudio e mais arquivos excluídos.
Recupere os dados excluídos do computador (incluindo a Lixeira) e dos discos rígidos.
Recupere dados perdidos causados por acidente de disco, falhas no sistema operacional e outros motivos.
Download grátis
Download grátis

Aqui está uma visão geral de seus recursos e etapas para recuperar seus documentos do Word:
Principais Recursos:
- Compatibilidade entre plataformas: FoneDog Data Recovery está disponível para Mac e Windows, tornando-o uma solução versátil para usuários em diferentes plataformas.
- Recuperação de documentos: Esta ferramenta é especializada na recuperação de vários tipos de arquivos, incluindo documentos Word (DOC e DOCX), planilhas Excel, PDFs e muito mais.
- Múltiplos modos de recuperação: FoneDog oferece vários modos de recuperação, como “Recuperação de arquivos excluídos”, “Recuperação de partição” e “Recuperação de arquivos brutos”, para atender a diferentes cenários de perda de dados.
- Visualização antes da recuperação: Você pode visualizar arquivos recuperáveis antes de restaurá-los, ajudando a garantir que está recuperando os documentos corretos.
- Recuperação Seletiva: Você tem a flexibilidade de selecionar documentos específicos do Word para recuperar, em vez de restaurar todos os arquivos de uma vez.
- Interface amigável: A interface amigável do FoneDog torna o processo de recuperação simples, mesmo para usuários com conhecimento técnico limitado.
Etapas para recuperar documentos do Word com recuperação de dados FoneDog:
Aqui está um guia passo a passo sobre como usar o FoneDog Data Recovery para Wrecuperação de documento ord em sistemas Mac e Windows:
Para Mac:
- Baixe e instale o FoneDog Data Recovery para Mac: Comece baixando e instalando o software em seu computador Mac.
- Inicie o software: Abra o FoneDog Data Recovery clicando em seu ícone na pasta Aplicativos.
- Selecione o modo de recuperação: Serão apresentadas opções de modo de recuperação. Escolha o modo apropriado dependendo do cenário de perda de dados (por exemplo, "Recuperação de arquivos excluídos").
- Escolha a unidade ou local: Selecione a unidade ou local onde seus documentos do Word foram armazenados.
- Digitalize documentos perdidos: Clique na "Scan" botão para iniciar o processo de digitalização. O software irá procurar documentos do Word perdidos ou excluídos.
- Visualizar e selecionar arquivos: Após a conclusão da verificação, você poderá visualizar os arquivos recuperáveis. Selecione os documentos do Word que deseja recuperar.
- Recuperar documentos do Word: Clique na "Recuperar" botão, escolha um local para salvar os documentos recuperados e confirme a recuperação.
Para Windows:
- Baixe e instale o FoneDog Data Recovery para Windows: Baixe e instale o software em seu computador Windows.
- Inicie o software: Execute o FoneDog Data Recovery clicando duas vezes no atalho da área de trabalho ou no menu Iniciar.
- Escolha o modo de recuperação: Selecione um modo de recuperação apropriado que corresponda ao seu cenário de perda de dados (por exemplo, "Recuperação de arquivos excluídos").
- Selecione a unidade ou local: Escolha a unidade ou local onde seus documentos do Word estavam localizados.
- Inicie a verificação: Clique na "Scan" botão para iniciar a digitalização de documentos do Word perdidos ou excluídos.
- Visualizar e selecionar arquivos: Assim que a verificação for concluída, você poderá visualizar os arquivos recuperáveis. Escolha os documentos do Word que deseja recuperar.
- Recuperar documentos do Word: Clique na "Recuperar" botão, especifique um local para salvar os arquivos recuperados e confirme o processo de recuperação.

FoneDog Data Recovery simplifica o processo de recuperação de documentos do Word, tornando-o acessível a usuários de todos os níveis de habilidade. Seus recursos abrangentes e compatibilidade com sistemas Mac e Windows o tornam a melhor opção para recuperar documentos importantes que podem ter sido excluídos ou perdidos acidentalmente.
As pessoas também leramComo recuperar dados de disco rígido danificado4 maneiras poderosas de como recuperar arquivos perdidos no Mac
Resumo
Recuperação de documento do Word é uma necessidade comum para usuários de Mac e Windows. Neste artigo, exploramos vários métodos de recuperação de documentos do Word para ambas as plataformas. Aqui está um resumo dos métodos discutidos. Embora esses métodos possam ser eficazes, eles podem ter limitações, como a necessidade de backups recentes ou limitações na recuperação de arquivos sobrescritos.
Para uma solução abrangente e fácil de usar, você pode considerar o uso de software de recuperação de dados de terceiros, como o FoneDog Data Recovery, que é compatível com Mac e Windows. Este software oferece recursos avançados, incluindo recuperação e visualização seletiva de arquivos, tornando-o uma escolha confiável para recuperar documentos do Word perdidos ou excluídos e vários outros tipos de arquivos.
Escolha o método que se adapta à sua situação específica e conhecimento técnico para aumentar suas chances de recuperação bem-sucedida de documentos do Word.




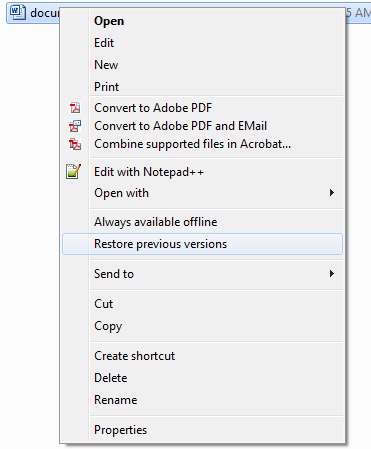


/
/