

Por Nathan E. Malpass, Última atualização: April 22, 2024
Esses dispositivos iPad elegantes e poderosos não servem apenas para navegar na web e jogar; eles também possuem um tesouro de dados importantes. De fotos e vídeos preciosos a documentos e aplicativos essenciais, seu iPad provavelmente contém informações que você não gostaria de perder. É por isso que a compreensão como faço backup do meu iPad é crucial.
Mas o que significa fazer backup do seu iPad e por que você deveria fazer isso? Neste artigo, orientaremos você no processo de backup do seu iPad, cobrindo tudo, desde o básico até opções mais avançadas. Esteja você preocupado em perder suas fotos favoritas das férias ou seus arquivos de trabalho importantes, nós temos o que você precisa.
Parte #1: Como faço backup do meu iPad? Métodos finalistas para explorarParte 2: Como faço backup do meu iPad com a ferramenta de backup e restauração de dados FoneDog iOS?Resumo
Fazer backup do seu iPad é essencial para proteger seus dados, e uma das maneiras mais convenientes de fazer isso é usando o iCloud. iCloud é o serviço de armazenamento baseado em nuvem da Apple que permite armazenar seus dados com segurança, incluindo fotos, vídeos, aplicativos e muito mais. Veja como faço backup do meu iPad usando o iCloud:
Passo #1: Conecte-se ao Wi-Fi
Certifique-se de que seu iPad esteja conectado a uma rede Wi-Fi. Os backups do iCloud podem ser substanciais e uma conexão Wi-Fi garante um processo de backup tranquilo e eficiente.
Passo #2: Habilite o Backup do iCloud
Passo #3: Inicie o Backup
Assim que o iCloud Backup estiver ativado, o seu iPad fará backup automaticamente quando estiver conectado ao Wi-Fi, bloqueado e conectado a uma fonte de energia (ou se o nível da bateria for suficiente). Você também pode iniciar um backup manualmente tocando em "Fazer backup agora" nas configurações de backup do iCloud.
Etapa 4: monitorar e gerenciar backups
Você pode verificar o status do seu backup e gerenciar seu armazenamento acessando "Configurações" > [seu nome] > "iCloud" > "Gerenciar armazenamento". A partir daqui, você pode ver o que está ocupando espaço no armazenamento do iCloud e fazer os ajustes necessários.
Passo #5: Restaurar do Backup do iCloud
Se você precisar restaurar seu iPad a partir de um backup do iCloud, poderá fazê-lo durante a configuração inicial ou acessando "Configurações" > "Geral" > "Redefinir" > "Apagar todo o conteúdo e configurações". Depois de apagar seu dispositivo, siga as instruções na tela para configurá-lo e selecione "Restaurar do backup do iCloud".
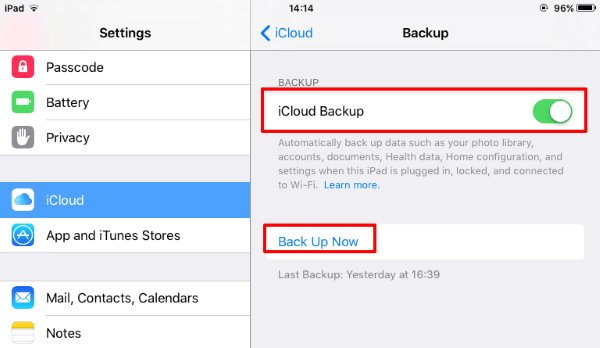
Usar o iCloud para fazer backup do seu iPad é uma maneira eficaz de garantir que seus dados estejam seguros e acessíveis em caso de perda, dano ou atualização do dispositivo. No entanto, se você não tiver certeza sobre o tempo que leva o backup do iCloud ou deseja explorar opções adicionais de backup, continue lendo enquanto nos aprofundamos em outros métodos de backup para iPad.
Embora o iCloud ofereça uma maneira fácil de fazer backup do seu iPad, alguns usuários podem preferir usar o iTunes para seus backups. O iTunes oferece mais controle e permite criar backups locais em seu computador. Veja como fazer backup do seu iPad usando o iTunes:
Passo #1: Prepare seu computador
Certifique-se de ter a versão mais recente do iTunes instalado em seu computador. Caso contrário, baixe e instale-o no site oficial da Apple.
Passo #2: Conecte seu iPad
Use um cabo USB para conectar seu iPad ao computador. O iTunes deve abrir automaticamente, mas se isso não acontecer, inicie o iTunes manualmente.
Etapa 3: Confie neste computador Se solicitado no seu iPad, toque em "Confie neste computador" para estabelecer uma conexão segura.
Etapa 4: selecione seu dispositivo
No iTunes, clique no ícone do iPad, localizado no canto superior esquerdo da janela do iTunes. Isso o levará à página de resumo do seu dispositivo.
Etapa 5: faça backup do seu iPad
Etapa 6: monitorar e restaurar
O backup do seu iPad será armazenado no seu computador. Você pode acessar e gerenciar seus backups através do iTunes. Para restaurar a partir de um backup, conecte seu iPad ao computador, clique em “Restaurar Backup” na página de resumo do dispositivo e selecione o backup do qual deseja restaurar.
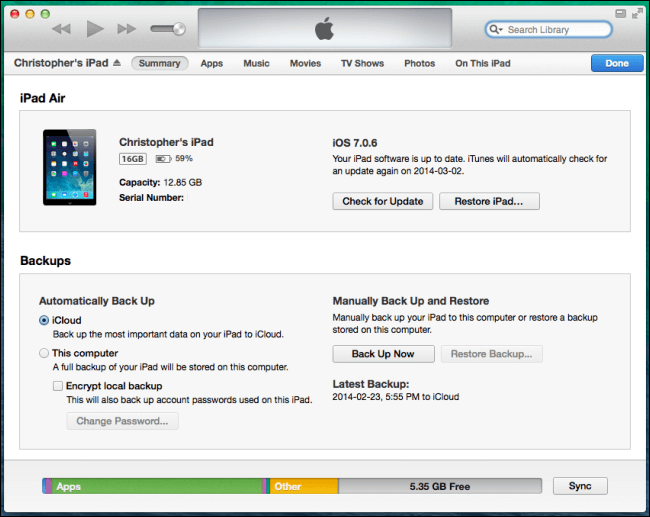
Usar o iTunes oferece a vantagem de ter controle total sobre os backups do iPad, especialmente se você quiser uma cópia local no seu computador. Este método é útil quando você deseja manter seus backups separados das soluções baseadas em nuvem.
No entanto, com a introdução do macOS Catalina e posterior, o iTunes foi substituído pelo Finder para fins de backup e sincronização, portanto, lembre-se disso ao usar versões mais recentes do macOS.
Se você estiver executando o macOS Catalina ou posterior, o iTunes foi substituído pelo Finder para gerenciamento de dispositivos e backups. Veja como faço backup do meu iPad usando o Finder no seu Mac:
Passo #1: Conecte seu iPad
Use um cabo USB para conectar seu iPad ao Mac. Certifique-se de que seu Mac esteja executando o macOS Catalina ou uma versão posterior.
Etapa 2: confie neste Mac
Se solicitado no seu iPad, toque em "Confie neste computador" para estabelecer uma conexão segura.
Etapa 3: Abra o Finder
em destaque deve abrir automaticamente quando você conecta seu iPad. Caso contrário, você pode abrir o Finder manualmente.
Etapa 4: selecione seu iPad
Na barra lateral do Finder, sob o "Localizações" seção, você verá seu iPad listado. Clique nele para acessar seu dispositivo.
Etapa 5: Crie um backup
Etapa 6: monitorar e restaurar O backup do seu iPad será armazenado no seu Mac. Você pode acessar e gerenciar seus backups através do Finder. Para restaurar a partir de um backup, conecte seu iPad ao Mac, clique em “Restaurar Backup” na janela do Finder e selecione o backup do qual deseja restaurar.
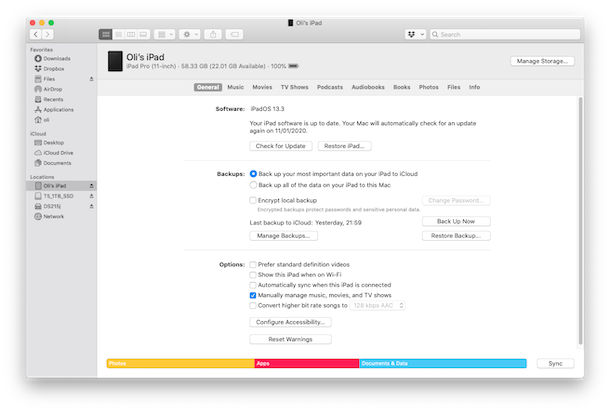
Usar o Finder no Mac oferece uma maneira simples e fácil de fazer backup do seu iPad se você estiver executando o macOS Catalina ou uma versão posterior. É um processo simples e permite que você tenha backups locais no seu Mac, assim como o método anterior do iTunes. Lembre-se de que este método é específico para usuários de Mac e não aplicável a usuários de Windows.
Embora a Apple ofereça backups do iTunes para iPad, às vezes O backup do iTunes pode ser corrompido. Neste momento você também pode usar o Google Drive para fazer backup de dados específicos do seu iPad. O Google Drive é uma solução versátil de armazenamento em nuvem que permite manter seus arquivos, fotos e documentos importantes armazenados com segurança. Veja como fazer backup do seu iPad usando o Google Drive:
Etapa 1: Instale o Google Drive
Se ainda não o fez, baixe e instale o aplicativo Google Drive da App Store no seu iPad. Faça login na sua conta do Google ou crie uma se ainda não tiver uma conta.
Etapa 2: definir as configurações de backup
Abra o aplicativo Google Drive e toque nas três linhas horizontais no canto superior esquerdo para abrir o menu. Role para baixo e toque em "Definições".
Etapa 3: configurar backups
Sob o "Backup e redefinição" seção, toque em "Fazer back-up dos meus dados". Esta opção permite que você faça backup das configurações do seu dispositivo, dados de aplicativos, histórico de chamadas e mensagens SMS para sua conta do Google. Certifique-se de que esta opção esteja ativada.
Etapa 4: escolha o que fazer backup
Volte ao menu principal do aplicativo Google Drive e toque em "Backups". Aqui você pode ver uma lista de backups de dispositivos associados à sua conta do Google. Você pode tocar em cada backup para ver o que está incluído e gerenciá-los.
Etapa 5: fazer backup de arquivos e fotos
O Google Drive também permite fazer upload manualmente de arquivos e fotos do seu iPad. Basta tocar no "+" botão no canto inferior direito do aplicativo e selecione os arquivos ou fotos dos quais deseja fazer backup. Eles serão armazenados em sua conta do Google Drive.
Etapa 6: acessar os dados de backup
Você pode acessar seus dados de backup fazendo login em sua conta do Google Drive em qualquer dispositivo com o aplicativo Google Drive ou por meio de um navegador da web.
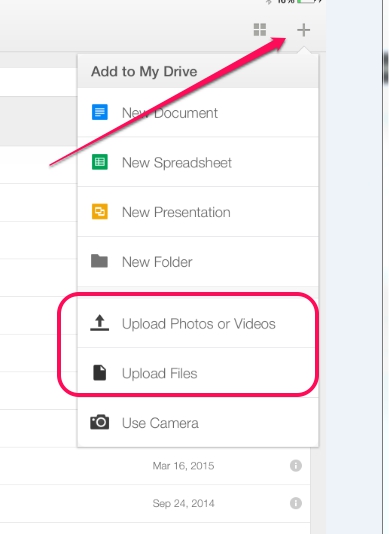
Usar o Google Drive para fazer backup do seu iPad é uma excelente opção, especialmente se você deseja armazenar dados e arquivos específicos em uma plataforma baseada em nuvem fora do ecossistema da Apple. Ele fornece flexibilidade adicional e acessibilidade entre dispositivos, tornando-o uma escolha versátil para backup e armazenamento de dados.
Backup e restauração de dados do FoneDog iOS A ferramenta é um software poderoso e fácil de usar, compatível com iPhone 15, projetado para simplificar o processo de backup e restauração de seus dispositivos iOS, incluindo seu iPad. Esta ferramenta oferece uma solução abrangente para gerenciamento e backup de dados, permitindo proteger seus dados importantes de forma eficiente e conveniente.
Backup e restauração de dados do iOS Um clique para fazer backup de todo o dispositivo iOS em seu computador. Permite visualizar e restaurar qualquer item do backup para um dispositivo. Exportar o que você deseja do backup para o seu computador. Nenhuma perda de dados em dispositivos durante a restauração. A restauração do iPhone não substituirá seus dados Download grátis Download grátis
Características principais
Aqui está um guia passo a passo sobre como faço backup do meu iPad usando a ferramenta de backup e restauração de dados FoneDog iOS:
Etapa 1: Baixe e instale o software
Comece baixando e instalando a ferramenta FoneDog iOS Data Backup & Restore em seu computador (disponível para Windows e Mac).
Passo #2: Inicie o software e conecte seu iPad
Inicie o software e use um cabo USB para conectar seu iPad ao computador. Certifique-se de que seu iPad seja reconhecido pela ferramenta.
Etapa 3: selecione a opção de backup
Na interface principal, escolha o "Backup e restauração de dados do iOS" opção. Você verá duas opções: “iOS Data Backup” e “iOS Data Restore”. Clique em "Cópia de segurança de dados iOS".
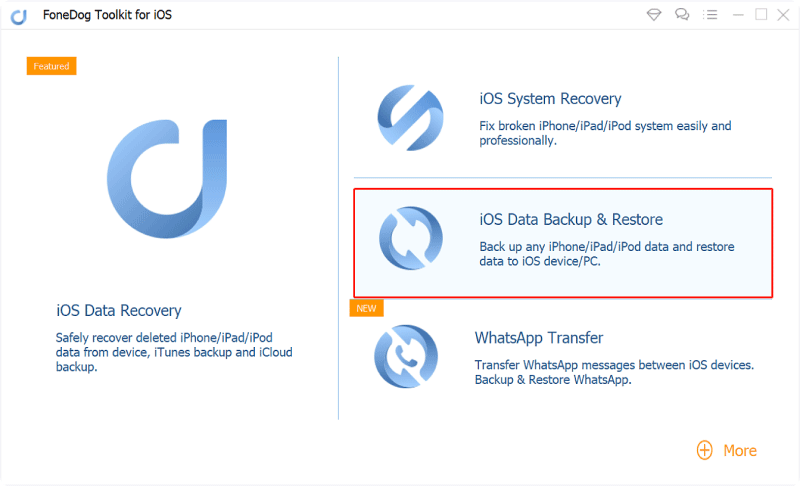
Etapa 4: escolha os tipos de dados para backup
O software permitirá que você selecione os tipos de dados dos quais deseja fazer backup. Escolha as categorias de dados que deseja incluir em seu backup. Você pode visualizar os dados antes de fazer sua seleção.
Etapa 5: inicie o processo de backup
Depois de selecionar os dados desejados, clique no botão "Cópia de segurança" botão para iniciar o processo de backup. Você também pode optar por criptografar o backup definindo uma senha.
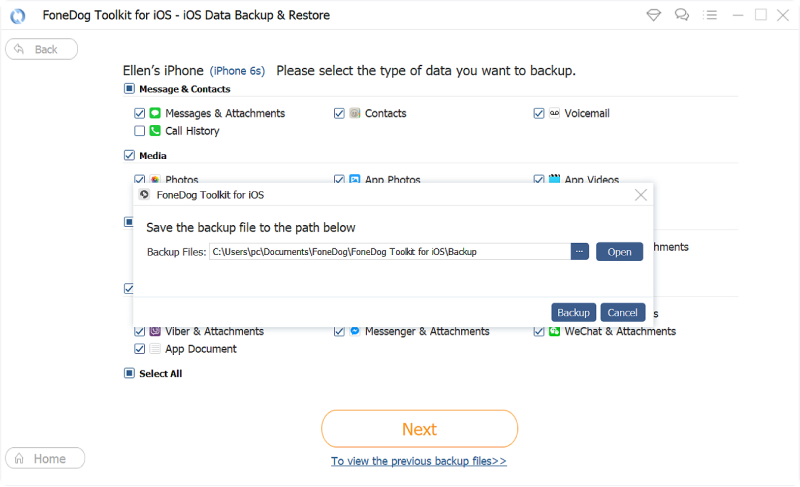
Etapa 6: Monitore o progresso do backup
O software exibirá o progresso do backup e, uma vez concluído, irá notificá-lo.
Etapa 7: visualizar e restaurar backups
Você pode acessar seus backups e restaurá-los em seu iPad ou outro dispositivo iOS usando a opção “iOS Data Restore” do software.
A ferramenta FoneDog iOS Data Backup & Restore simplifica o processo de backup e restauração do seu iPad, fornecendo uma solução versátil e fácil de usar. Com seu recurso de backup seletivo, visualização de dados e compatibilidade entre dispositivos, você pode confiar nesta ferramenta para manter os dados do seu iPad seguros e acessíveis sempre que precisar.
As pessoas também leram2 melhores métodos para fazer backup do Macbook no iCloud em 2023A melhor maneira de fazer backup de fotos
Neste guia abrangente, exploramos vários métodos em “como faço backup do meu iPad”, garantindo que seus dados valiosos permaneçam seguros e facilmente recuperáveis. Se você prefere a conveniência do iCloud da Apple, o controle oferecido pelo iTunes ou Finder, a flexibilidade multiplataforma do Google Drive ou a ferramenta rica em recursos FoneDog iOS Data Backup & Restore, você tem opções para escolher. Cada método tem suas vantagens exclusivas, então selecione aquele que melhor atende às suas necessidades.
Deixe um comentário
Comentário
Backup e restauração de dados do iOS
Faça backup de seus dados no PC e restaure seletivamente os dados do iOS a partir de backups.
Download grátis Download grátisArtigos Quentes
/
INTERESSANTEMAÇANTE
/
SIMPLESDIFÍCIL
Obrigada! Aqui estão suas escolhas:
Excelente
Classificação: 4.7 / 5 (com base em 81 classificações)