

Por Nathan E. Malpass, Última atualização: February 10, 2024
Na era digital de hoje, os iPads tornaram-se ferramentas indispensáveis tanto para trabalho como para lazer. Esteja você atualizando para um modelo mais recente ou compartilhando conteúdo com um amigo ou familiar, saber como transferir dados de iPad para iPad é uma habilidade que todo proprietário de iPad deveria ter em seu arsenal.
Neste guia abrangente, exploraremos vários métodos e técnicas, especialmente pelo uso de um principal ferramenta de transferência para iOS para ajudá-lo a transferir dados perfeitamente do seu iPad antigo para o novo. Quer você seja um novato em tecnologia ou um usuário experiente do iPad, nós temos o que você precisa. Ao final deste artigo, você terá confiança e conhecimento para executar a transferência sem suar a camisa. Vamos mergulhar!
Parte #1: Como transferir dados de iPad para iPadParte #2: Melhor ferramenta para transferir dados de iPad para iPad: FoneDog Phone TransferConclusão
Transferir dados entre iPads nunca foi tão fácil, graças ao poder do iCloud. O iCloud oferece uma maneira perfeita de fazer backup do seu iPad e restaurá-lo no seu novo dispositivo. Aqui está um guia passo a passo para ajudá-lo no processo:
Passo #1: Prepare seu iPad antigo
Antes de poder transferir seus dados usando iCloud, certifique-se de que seu iPad antigo esteja conectado ao Wi-Fi e a uma fonte de energia para garantir um processo de backup tranquilo. Além disso, certifique-se de estar conectado à sua conta iCloud.
Passo #2: Crie um backup do iCloud
Abra seu iPad antigo e vá para "Definições". Role para baixo e toque em "iCloud". Nas configurações do iCloud, toque em "Cópia de segurança". Ative o "Backup do iCloud" opção se ainda não estiver ativada. Tocar "Fazer backup agora" para iniciar um backup imediato. Aguarde a conclusão do processo de backup; isso pode levar de alguns minutos a uma hora, dependendo da quantidade de dados.
Passo #3: Configure seu novo iPad
Ligue o seu novo iPad e siga as instruções de configuração inicial até chegar ao "Aplicativos e Dados" tela. Selecione "Restaurar do backup do iCloud". Faça login na sua conta iCloud usando o mesmo ID Apple usado no iPad antigo.

Passo #4: Restaurar do Backup do iCloud
Escolha o backup mais recente do seu iPad antigo que você deseja restaurar. Aguarde a conclusão do processo de restauração. Isso levará algum tempo, dependendo do tamanho do backup e da velocidade da sua conexão Wi-Fi. Seu novo iPad será reiniciado e, quando for inicializado, seus dados, aplicativos, configurações e muito mais do iPad antigo estarão disponíveis no novo dispositivo.
Nota: Certifique-se de ter armazenamento iCloud suficiente para acomodar seu backup. Se você exceder seu armazenamento gratuito, talvez seja necessário adquirir armazenamento adicional do iCloud.
Usar o iCloud para transferir dados é conveniente e seguro, pois mantém seus dados protegidos na nuvem durante todo o processo. No entanto, requer uma conexão Wi-Fi estável e pode levar algum tempo se você tiver uma grande quantidade de dados. Se preferir um método mais rápido, fique atento ao Método 02, onde exploramos o uso de conexão direta por cabo.
Se você preferir uma abordagem mais tradicional para transferir dados de um iPad para outro, usar backups do iTunes é uma opção confiável. Aqui está um guia passo a passo sobre como transferir dados de iPad para iPad usando o iTunes:
Etapa 1: faça backup do seu iPad antigo
Conecte seu iPad antigo ao computador usando um cabo USB. Inicie o iTunes no seu computador se ele não abrir automaticamente. No iTunes, clique no ícone do dispositivo do seu iPad antigo, localizado no canto superior esquerdo da janela do iTunes.
Etapa 2: Crie um backup
Sob o "Resumo" guia, você encontrará a seção "Backups". Selecione "Este computador" sob a "Backup automático" seção. Clique em "Fazer backup agora" para iniciar um backup completo do seu iPad antigo para o seu computador. Este processo pode demorar um pouco, dependendo do tamanho dos seus dados.
Passo #3: Prepare seu novo iPad
Ligue o seu novo iPad e siga as instruções de configuração inicial até chegar ao "Aplicativos e Dados" tela. Escolher "Restaurar do Mac ou PC".
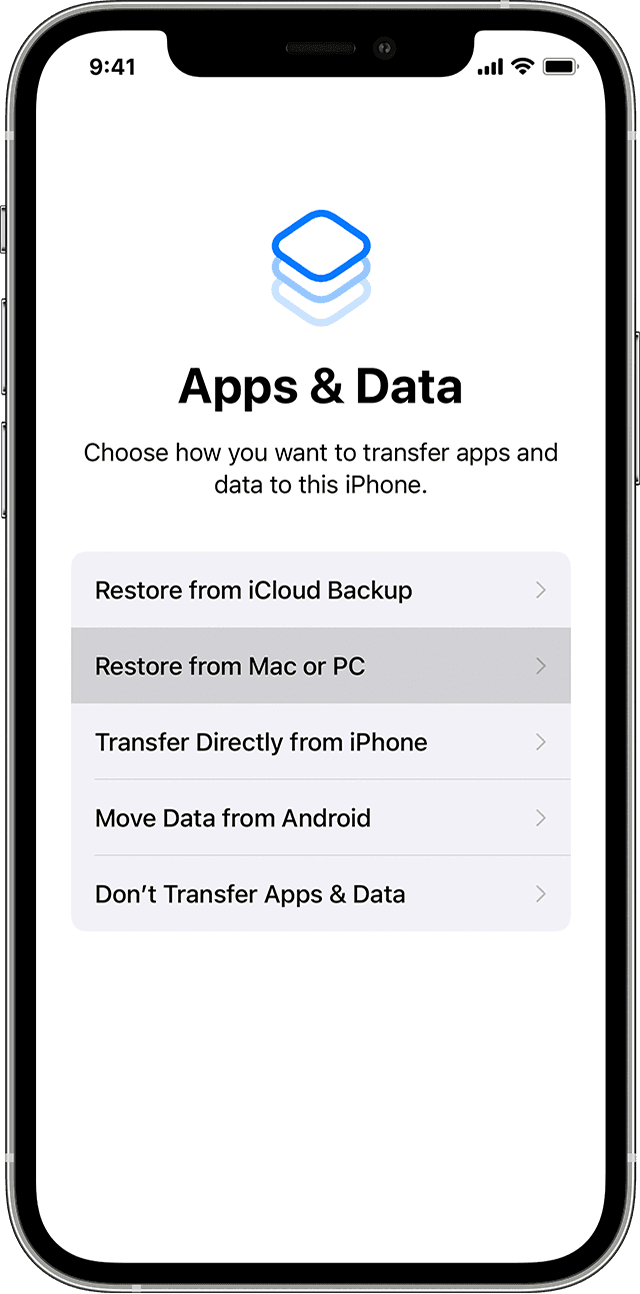
Passo #4: Restaurar do Backup do iTunes
Conecte seu novo iPad ao mesmo computador onde você criou o backup do iTunes. Inicie o iTunes se ainda não estiver aberto. No iTunes, clique no ícone do dispositivo do seu novo iPad. Debaixo de "Resumo" guia, no "Backups" seção, clique em "Restaurar backup". Selecione o backup mais recente do seu iPad antigo na lista. Clique "Restaurar" e aguarde a conclusão do processo.
Etapa 5: Conclua a configuração
Assim que o processo de restauração for concluído, seu novo iPad será reiniciado. Ao inicializar, você encontrará todos os aplicativos, dados e configurações do iPad antigo no novo dispositivo.
Usar o iTunes para transferência de dados é benéfico se você preferir uma conexão com fio ou se não tiver acesso a uma rede Wi-Fi estável. Também é uma excelente opção se você excedeu o limite de armazenamento do iCloud.
Porém, requer um computador com iTunes instalado e um cabo USB para conexão. Agora que você transferiu seus dados com sucesso usando o iTunes, seu novo iPad deve estar familiarizado e totalmente equipado com o conteúdo do iPad antigo.
E se o iTunes não estiver disponível sem motivo? Existe uma maneira de transferir dados para um iPad sem iTunes? Bem, AirDrop é uma tecnologia sem fio fantástica desenvolvida pela Apple, que permite transferir dados entre dois dispositivos Apple perfeitamente. É um método rápido e conveniente para transferir dados de um iPad para outro. Veja como usar o AirDrop para essa finalidade:
Etapa 1: ativar o AirDrop em ambos os iPads
Tanto no iPad antigo quanto no novo, deslize para baixo a partir do canto superior direito para abrir o Centro de Controle. Pressione e segure o "Configurações de rede" cartão no canto superior esquerdo (parece um cartão com ícones de Wi-Fi e Bluetooth). Esta ação irá expandir o cartão. No cartão expandido, certifique-se de que o Bluetooth e o Wi-Fi estejam ativados. Abaixo das configurações de rede, toque em "AirDrop". Selecionar "Todos" para permitir que seus dispositivos sejam descobertos por qualquer dispositivo Apple próximo.
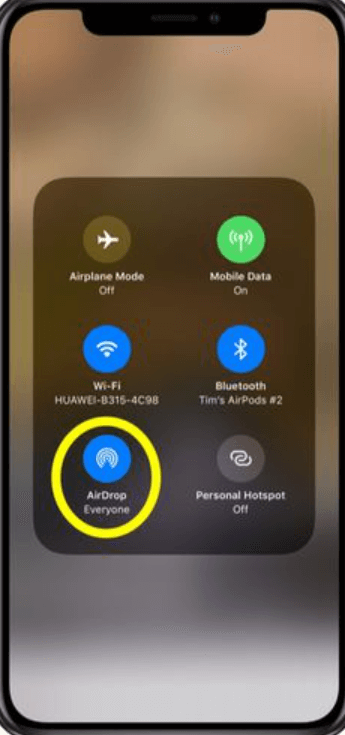
Etapa 2: selecione e compartilhe os dados
No seu iPad antigo, navegue até os dados que deseja transferir. Pode ser uma foto, vídeo, documento ou qualquer outro arquivo. Toque no arquivo para selecioná-lo. Toque no ícone de compartilhamento, que se parece com um quadrado com uma seta apontando para cima. Nas opções de compartilhamento que aparecem, você verá dispositivos Apple próximos com AirDrop habilitado, incluindo seu novo iPad. Toque no nome do seu novo iPad para iniciar a transferência.
Passo #3: Aceite a transferência no novo iPad
No seu novo iPad, uma notificação aparecerá perguntando se você deseja aceitar a transferência AirDrop do seu iPad antigo. Tocar "Aceitar" para iniciar a transferência. Aguarde a conclusão da transferência; o tempo dependerá do tamanho do arquivo.
Passo #4: Confirme os dados no seu novo iPad
Assim que a transferência for concluída, você encontrará os dados transferidos em seu novo iPad no aplicativo ou local relevante. Por exemplo, as fotos aparecerão no aplicativo Fotos, os documentos no aplicativo Arquivos e assim por diante.
AirDrop é uma excelente escolha quando você deseja transferir arquivos específicos ou pequenos lotes de dados rapidamente entre seus iPads. É sem fio, fácil de usar e não requer conexão com a Internet. No entanto, é mais eficaz para arquivos menores e pode não ser a melhor opção para transferir grandes quantidades de dados devido ao potencial de velocidades de transferência mais lentas.
Google drive é um serviço versátil de armazenamento em nuvem e compartilhamento de arquivos que pode ser usado para transferir dados entre iPads sem esforço. Este método é especialmente útil se você deseja compartilhar arquivos ou documentos entre seus dispositivos. Veja como transferir dados de iPad para iPad usando o Google Drive:
Passo #1: Instale o Google Drive em ambos os iPads
Tanto no iPad antigo quanto no novo, acesse a App Store. Pesquise “Google Drive” e instale o aplicativo, caso ainda não o tenha feito. Faça login em sua conta do Google ou crie uma se ainda não tiver uma.
Etapa 2: fazer upload de dados do iPad antigo
Abra o aplicativo Google Drive em seu iPad antigo. Toque em "+" botão para criar uma nova pasta ou selecionar uma pasta existente para armazenar seus dados. Navegue até os arquivos ou documentos que deseja transferir. Toque e segure o arquivo ou pasta que deseja transferir e selecione "Enviar uma cópia" ou "Mover". Escolha a pasta do Google Drive que você criou ou selecionou anteriormente e confirme a ação.
Etapa 3: Baixe dados no novo iPad
Abra o aplicativo Google Drive em seu novo iPad. Localize a pasta onde você carregou os arquivos do seu iPad antigo. Toque no arquivo que deseja baixar. Toque em três pontos (...) ou "Mais" opção e selecione "Baixar". O arquivo será baixado para o armazenamento local do seu novo iPad.
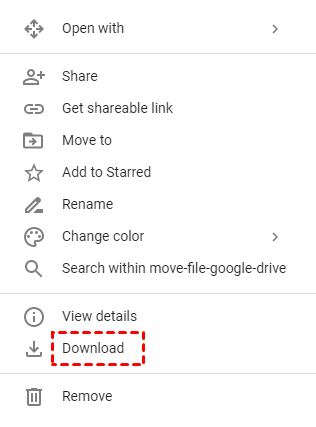
Etapa 4: Repita para arquivos adicionais
Repita as etapas 2 e 3 para cada arquivo ou documento que deseja transferir. O Google Drive permite que você organize seus arquivos de maneira organizada e acesse-os de qualquer dispositivo com o aplicativo instalado.
Usar o Google Drive é um método eficiente para transferência de dados, especialmente se você precisar compartilhar documentos ou arquivos entre seus iPads. Também é útil para manter o backup dos seus dados na nuvem, garantindo que você possa acessá-los de qualquer lugar com conexão à Internet. Lembre-se de que o armazenamento do Google Drive pode ter limitações com base na sua conta do Google, portanto, certifique-se de ter espaço suficiente para seus dados.
Quick Start é um recurso da Apple projetado para tornar a configuração de um novo dispositivo e a transferência de dados do seu dispositivo antigo da maneira mais tranquila possível. Ele permite que você transfira dados sem fio do seu iPad antigo para o novo durante o processo de configuração inicial. Veja como usar o Quick Start para transferir dados:
Passo #1: Prepare os dois iPads
Certifique-se de que o iPad antigo e o novo estejam carregados e tenham bateria suficiente para o processo de transferência. Coloque os dois iPads próximos um do outro, de preferência a alguns centímetros, para que possam estabelecer uma conexão.
Etapa 2: inicie o processo de início rápido em seu novo iPad
Ligue o seu novo iPad e siga as instruções de configuração na tela até chegar ao "Aplicativos e Dados" tela. Toque "Mover dados do Android" ou "Transferir dados do iPad". Um código de resposta rápida (QR) aparecerá na tela do seu novo iPad.
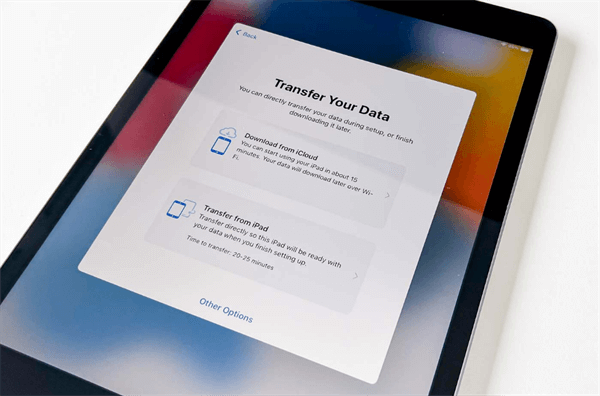
Passo #3: Inicie a transferência no seu iPad antigo
No seu iPad antigo, você verá uma mensagem que diz "Configurar novo iPad" com opção de "Continuar". Toque nele. Use a câmera do seu iPad antigo para escanear o código QR exibido no seu novo iPad. Isso estabelece uma conexão segura entre os dois dispositivos.
Etapa 4: escolha o que transferir
Depois que a conexão for estabelecida, seu iPad antigo solicitará que você insira a senha do dispositivo antigo no novo iPad. Você pode então selecionar os dados e configurações que deseja transferir, como seu ID Apple, configurações do dispositivo, dados de aplicativos e muito mais. Tocar "Transferir" para iniciar o processo de transferência.
Etapa 5: aguarde a conclusão da transferência
O processo de transferência pode demorar algum tempo, dependendo da quantidade de dados transferidos. Seu novo iPad será reiniciado assim que a transferência for concluída.
Etapa 6: Conclua a configuração
Siga as instruções na tela para concluir a configuração do seu novo iPad. Seus dados, aplicativos e configurações do seu iPad antigo serão transferidos e disponibilizados no seu novo dispositivo.
O Quick Start é um excelente método para transferência de dados porque automatiza grande parte do processo, facilitando-o para usuários de todos os níveis de conhecimento técnico. É especialmente conveniente se você estiver configurando um novo iPad pela primeira vez ou atualizando para um novo modelo.
Quando se trata de transferir dados de um iPad para outro, você deseja uma ferramenta confiável e eficiente para simplificar o processo. Transferência de telefone FoneDog é uma dessas ferramentas que se destaca pela interface amigável e versatilidade. Este poderoso software compatível com iPhone 15 permite transferir vários tipos de dados entre iPads de forma rápida e segura.
Transferência telefônica
Transfira arquivos entre iOS, Android e Windows PC.
Transfira e faça backup de mensagens de texto, contatos, fotos, vídeos, músicas no computador facilmente.
Totalmente compatível com os mais recentes iOS e Android.
Download grátis

FoneDog Phone Transfer oferece uma versão de teste gratuita, permitindo que você explore seus recursos e funcionalidades antes de fazer uma compra. Isso garante que você esteja satisfeito com o desempenho da ferramenta antes de confirmar.
Aqui está como transferir dados de iPad para iPad usando isso:
Passo #1: Instale e inicie o FoneDog Phone Transfer
Comece baixando e instalando o FoneDog Phone Transfer em seu computador. Está disponível para plataformas Windows e Mac. Assim que a instalação for concluída, inicie o software.
Passo #2: Conecte seus iPads ao computador
Conecte seus iPads antigos e novos ao computador usando cabos USB. Certifique-se de que ambos os dispositivos sejam reconhecidos e exibidos na interface do FoneDog Phone Transfer. O iPad antigo deve ser o dispositivo de origem e o novo iPad deve ser o dispositivo de destino. Você pode clicar no "Trocar" botão para alterar suas posições, se necessário.

Etapa 3: selecione os tipos de dados a serem transferidos
No meio da interface do FoneDog Phone Transfer, você verá vários tipos de dados, como contatos, mensagens, fotos, vídeos e muito mais. Selecione os tipos de dados que deseja transferir do iPad antigo para o novo.
Etapa 4: iniciar o processo de transferência de dados
Depois de selecionar os tipos de dados que deseja transferir, clique no botão "Iniciar transferência" botão. O FoneDog Phone Transfer começará a copiar os dados selecionados do seu iPad antigo para o novo iPad. Durante este processo, certifique-se de que ambos os dispositivos permaneçam conectados ao computador.
Passo #5: Monitore o Progresso da Transferência
Você pode monitorar o progresso da transferência na tela. O tempo necessário para a transferência depende da quantidade de dados que estão sendo transferidos. FoneDog Phone Transfer garante que seus dados sejam copiados com segurança, sem qualquer perda.
Etapa 6: Conclua a transferência
Assim que a transferência for concluída, você verá um "Transferência concluída" mensagem na tela. Você pode então desconectar com segurança os dois iPads do seu computador.
Passo #7: Verifique os dados no seu novo iPad
Verifique seu novo iPad para garantir que todos os dados transferidos estejam presentes e acessíveis. Seu novo iPad agora deve ter todos os dados selecionados do seu iPad antigo.
Quando se trata de transferência de dados de iPad para iPad, o FoneDog Phone Transfer é uma ferramenta confiável e eficiente que simplifica o processo ao mesmo tempo que prioriza a segurança dos dados e a facilidade de uso. Com seus recursos abrangentes e compatibilidade entre plataformas, é uma excelente escolha para quem deseja transferir dados entre iPads sem problemas.
As pessoas também leramTransferência sem esforço: transfira fotos do iPad para o PC com facilidadeDesbloqueie o Groove: etapas para transferir músicas do iPad para o iTunes
A transferência de dados de um iPad para outro é uma necessidade comum no mundo digital de hoje. Esteja você atualizando para um novo dispositivo ou compartilhando conteúdo, você tem vários métodos à sua disposição. Nós exploramos como transferir dados de iPad para iPad usando iCloud, iTunes, AirDrop, Google Drive e a ferramenta fácil de usar FoneDog Phone Transfer, você pode escolher o método que melhor se adapta às suas preferências e necessidades.
Essas opções garantem que seus dados valiosos sejam transferidos de forma segura e eficiente para o seu novo iPad, facilitando a transição. Explore esses métodos, escolha aquele que funciona melhor para você e desfrute de uma experiência de transferência de dados perfeita.
Deixe um comentário
Comentário
Backup e restauração de dados do iOS
Faça backup de seus dados no PC e restaure seletivamente os dados do iOS a partir de backups.
Download grátis Download grátisArtigos Quentes
/
INTERESSANTEMAÇANTE
/
SIMPLESDIFÍCIL
Obrigada! Aqui estão suas escolhas:
Excelente
Classificação: 4.6 / 5 (com base em 69 classificações)