

Por Gina Barrow, Última atualização: February 10, 2022
“Estou tentando encontrar uma alternativa melhor para mover meus memorandos de voz do iPhone. Alguém aqui pode me aconselhar como faço para obter memorandos de voz do meu iPhone sem o iTunes? Obrigado'
Se você é o tipo de pessoa que não gosta de perder muito tempo digitando notas durante as reuniões, o Voice Memos é excelente para você. Esse recurso integrado da Apple alterna seu iPhone para um gravador de áudio.
O Voice Memos permite gravar notas pessoais, palestras e reuniões com ferramentas de edição finas, como aparar, pinçar para ampliar e até compartilhá-las com outros dispositivos iOS por meio do iCloud.
No entanto, se você precisar mover seu Memos de voz do seu iPhone para o computador, você precisa do iTunes para resolver isso. Descubra como aproveitar ao máximo seus memorandos de voz usando uma variedade de opções abaixo.
Dica: Se você quiser recuperar seus memorandos de voz no seu iPhone, você pode consultar outro artigo.
Parte 1. Como obter os memorandos de voz do iPhone via iTunes e iTunes SyncParte 2. Use o iCloud para obter memorandos de voz do iPhoneParte 3. Como enviar memorandos de voz do iPhone para um computador MacParte 4. Como obter os memorandos de voz do iPhone via DropboxParte 5. Como obter memorandos de voz excluídos do iPhoneParte 6. Resumo
iTunes lhe dá duas opções se você quiser mover o Memos de voz fora da iPhone. Você pode usar a conexão USB clássica ou o iTunes Sync, onde você pode transferir as notas via Wi-Fi.
Siga estas etapas abaixo sobre como obter seus memorandos de voz do iPhone para o computador:
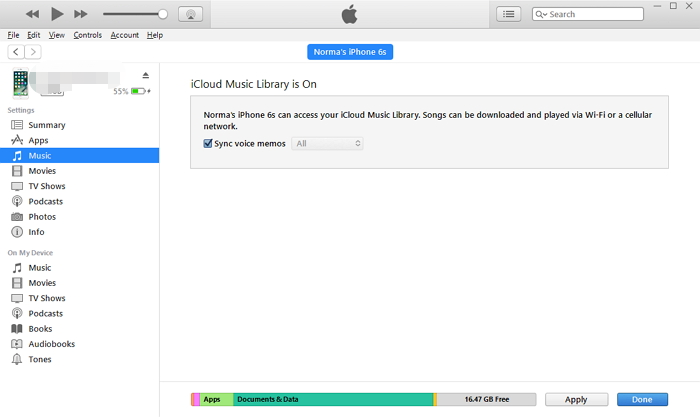
Todos os seus Voice Memos serão salvos na biblioteca do iTunes, onde agora você pode arrastar a pasta chamada Voice Memos para qualquer lugar do seu computador.
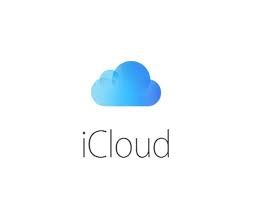
Como faço para obter memorandos de voz do meu iPhone sem o iTunes? Outra opção gratuita que você pode aproveitar para obter os memorandos de voz do seu iPhone é o iCloud. Basicamente, você só precisa ativar o iCloud e, em seguida, o Voice Memos antes de usar esse processo. Veja como:
Este processo é demorado porque você precisa baixar os memorandos de voz individualmente. Levará uma eternidade antes que você possa concluir todos os memorandos de voz. Lembre-se de que você não tem nenhum limite de arquivo ou espaço quando se trata de gravar memorandos de voz no iPhone. Depende apenas do espaço de armazenamento restante no seu dispositivo.
Como faço para obter memorandos de voz do meu iPhone sem o iTunes? Além de utilizar o iTunes e o iCloud, outro método para tirar os memorandos de voz do iPhone é o Airdrop. Esse recurso é muito mais simples e fácil de usar em comparação com o iTunes. O Airdrop usa conexões Bluetooth e Wi-Fi para estabelecer uma conexão entre os iDevices.
No entanto, basta que os dispositivos estejam próximos um do outro para que você transfira o conteúdo com sucesso. E certifique-se de que o recurso Airdrop já esteja ativado no seu Mac. Vá para o Finder, selecione Airdrop e escolha o iPhone na janela pop-up que diz “Permitir que eu seja descoberto por”.
Siga estas etapas sobre como obter os memorandos de voz do seu iPhone via Airdrop:
No entanto, pode ser necessário transferir os memorandos de voz um por um.
Como faço para obter memorandos de voz do meu iPhone sem o iTunes? Para usuários de plataforma cruzada, você pode aproveitar o Dropbox se quiser mover arquivos de um iPhone para um computador Windows se não quiser usar o iTunes ou o iCloud. O Dropbox também é um armazenamento em nuvem que oferece a liberdade de fazer upload e download de conteúdo a qualquer momento, desde que você tenha uma conexão com a Internet.
Siga este guia para obter os memorandos de voz do iPhone usando o Dropbox:
Abra seu aplicativo do Dropbox na área de trabalho ou pelo navegador. Baixe os memorandos de voz para o seu computador, se necessário. Esse método, no entanto, precisa que você obtenha uma conta premium do Dropbox para ter mais opções de transferência.
Infelizmente, há casos de perda de dados com o Voice Memos. O que é ainda mais instigante é que você só percebe que eles desapareceram quando precisa dos arquivos. Como você não pode desfazer esse processo, sua opção mais conveniente agora para obter os memorandos de voz excluídos é usar o software de recuperação de dados.
Recuperação de dados do FoneDog iOS oferece opções eficientes para recuperar o conteúdo excluído do iPhone em poucos minutos. Na verdade,
iOS Recuperação de Dados
Recupere fotos, vídeos, contatos, mensagens, registros de chamadas, dados do WhatsApp e muito mais.
Recupere dados do iPhone, iTunes e iCloud.
Compatível com o mais recente iPhone e iOS.
Download grátis
Download grátis

O FoneDog iOS Data Recovery oferece 3 métodos de recuperação que você pode selecionar dependendo do problema - Recuperar do iOS dispositivo é perfeito para quem não tem backup, enquanto Recuperar do backup do iTunes dá a você o privilégio de selecionar individualmente os memorandos de voz apenas de todo o backup do iTunes e, por último, o Recuperar do iCloud também oferece a opção de obter os memorandos de voz apenas dos arquivos de backup.
Siga este guia sobre como usar o FoneDog iOS Data Recovery:
Recuperar do método de dispositivo iOS
Recuperar do iTunes Backup

Recuperar do iCloud
O FoneDog iOS Data Recovery oferece mais opções de recuperação nas piores situações. Isso lhe dá esperança e confiança de que você ainda pode obter os memorandos de voz excluídos usando 3 opções de recuperação diferentes.
As pessoas também leramComo recuperar memorandos de voz perdidos/excluídos do iPhone sem backupComo baixar memorandos de voz do iPhone
Você pode saber a resposta para “como faço para obter memorandos de voz do meu iPhone sem o iTunes?” Neste artigo, você aprendeu as 5 opções diferentes para tirar os Voice Memos do iPhone com e sem o iTunes. Tudo depende de você qual método você deseja usar. Em caso de perda de dados, o mais prático é usar o FoneDog iOS Data Recovery para recuperar os arquivos mais cedo.
Não procure mais, o FoneDog iOS Data Recovery oferece todas as opções necessárias para recuperar arquivos perdidos ou excluídos.
Deixe um comentário
Comentário
iOS Recuperação de Dados
3 Métodos para recuperar seus dados apagados do iPhone ou iPad.
Download grátis Download grátisArtigos Quentes
/
INTERESSANTEMAÇANTE
/
SIMPLESDIFÍCIL
Obrigada! Aqui estão suas escolhas:
Excelente
Classificação: 4.5 / 5 (com base em 107 classificações)