

Por Nathan E. Malpass, Última atualização: March 16, 2021
O iPhone é um grampo para os usuários que desejam segurança e privacidade. É uma das marcas de smartphones mais populares lutando com sua rival Samsung. No entanto, o Google Pixel está chegando aos corações dos consumidores.
O mais novo Google Pixel possui a versão mais recente do Android. Além disso, ele vem com um conjunto completo de aplicativos do Google. Ele também conta com o Google Assistant, a IA da empresa gigante da tecnologia que faz solicitações gerais e ajuda você a pesquisar e agendar calendários, entre outros.
Portanto, se você possui um iPhone antigo e um novo Google Pixel, pode precisar de algumas coisas. Primeiras coisas primeiro, você pode querer copie os dados do iPhone para o Pixel. Por exemplo, você deseja garantir que seus contatos estejam em ambos os telefones.
Felizmente, este guia é o certo para você. Vamos ensiná-lo a copiar seus dados do seu iPhone para os do Google Pixel. É um processo direto. Suba para começar!
Parte 1. Razões pelas quais você deve copiar dados do iPhone para o PixelParte 2. O método definitivo para transferir dados do iPhone para o PixelParte 3. Outras maneiras de copiar dados do iPhone para o PixelParte 4. Conclusão
Se você possui dois telefones, um iPhone e um Google Pixel, convém garantir que seus dados sejam colocados em ambos os telefones. É por isso que você pode querer copiar os dados do iPhone para o Pixel.
Seus contatos, por exemplo, são muito importantes. Você não quer verificar seu telefone antigo de vez em quando para os contatos para os quais deseja ligar no novo telefone Pixel. Isso é um grande incômodo. Ou você pode querer que sua música esteja em ambos os telefones. Portanto, se você deseja usar um em vez do outro, não precisa transferir o tempo todo. Você quer fazer isso de uma só vez, então não é muito problemático.
Outro motivo para enviar seus dados para o Pixel é porque você deseja compartilhar algo com seus amigos ou familiares. Se você tem um audiolivro que deseja que seu amigo ouça, você pode enviar a ele este arquivo de mídia para que ele possa experimentá-lo por conta própria.
Fazer backup de seus dados é outra finalidade quando você copia dados do iPhone para o Pixel. Você quer ter certeza de que seus dados estão seguros. Assim, quando você exclui por engano um arquivo em um telefone, ainda o possui em outro. Essa é uma maneira infalível de manter as coisas seguras.
A melhor maneira de transferir todos os seus dados do iPhone para o Google Pixel é por meio de um software chamado Transferência de telefone FoneDog. Você pode usá-lo para transferir mensagens, fotos, audiolivros, contatos, vídeos e música de uma plataforma para outra.
Ele tem suporte para muitos dispositivos, incluindo iOS, Android e computadores. Muitas marcas são compatíveis com o FoneDog Phone Transfer, como Huawei, Samsung, iPhone, iPad, iPod Touch, Google, Xiaomi e muito mais.
Veja como usar a ferramenta para copiar seus arquivos do iPhone para o do Pixel:
Transferência telefônica
Transfira arquivos entre iOS, Android e Windows PC.
Transfira e faça backup de mensagens de texto, contatos, fotos, vídeos, músicas no computador facilmente.
Totalmente compatível com o iOS 13 e o Android 9.0.
Download grátis

Após a instalação, inicie o software. Em seguida, conecte seu iPhone ao computador com um cabo USB. O software reconhecerá seu iPhone automaticamente. Detalhes sobre o dispositivo conectado serão mostrados na interface.

Agora, você pode escolher entre Fotos, Músicas, Vídeos, Contatos e Mensagens. Por exemplo, se você quiser enviar música do seu iPhone para o seu Pixel, selecione "Música". Em seguida, selecione os arquivos de música específicos que deseja copiar.

Clique no ícone que diz “Exportar para PC” na parte superior da interface. Selecione uma pasta de destino e comece a exportar. Depois que isso for concluído, ejete seu iPhone do seu computador.

Nesta etapa, você deve usar o cabo USB e conectar o Google Pixel ao computador. Certifique-se de que o FoneDog Phone Transfer seja iniciado para que ele possa reconhecer o dispositivo automaticamente. Em seguida, selecione “Música” novamente na barra lateral esquerda.
Escolha “Importar” na parte superior da interface. Em seguida, vá para a pasta onde a música foi salva na Etapa 3. Selecione os arquivos de música e comece a importar. Aguarde até que o processo seja concluído, o que pode levar alguns minutos, dependendo do tamanho. Agora, você transferiu os dados do iPhone para o Google Pixel facilmente!
Você pode escolher entre outras formas de enviar dados do seu iPhone para o Google Pixel. Abaixo estão alguns deles:
O método padrão é feito durante a configuração do Google Pixel. Saber o que é copiado e o que não é ao usar este método é importante. Vamos distinguir entre os dois primeiro antes de realmente colocar as etapas para fazê-lo.
É importante observar que os calendários e contatos copiados do iPhone para o smartphone Google Pixel são sincronizados e enviados para sua conta online do Google. Além disso, as informações da Conta do Google associadas serão sincronizadas quando você usar o Pixel para fazer login.
Primeiro, você deve carregar o iPhone e o Google Pixel. Em seguida, você deve encontrar as coisas que funcionam com o seu iPhone, como o cabo USB, o adaptador de troca rápida, o cartão do seu SIM e a ferramenta de inserção do cartão SIM. É importante notar, no entanto, que quando sua operadora de celular é Google Fi, você não precisa do SIM e da ferramenta de inserção por causa do eSIM.
Agora, no seu iPhone, você precisa desativar o iMessage. As transferências também são limitadas se uma organização (por exemplo, escola ou instituição comercial) estiver gerenciando seu telefone. Em seguida, passe para o smartphone Pixel. Insira o cartão SIM e ligue o telefone. Um botão Iniciar deve ser exibido.
Pressione o botão "Iniciar" no seu smartphone Pixel e conecte-se à Internet usando dados móveis ou Wi-Fi. Pressione a opção que diz que você deve copiar os dados. Você tem que ir para o seu iPhone e abri-lo. Certifique-se de que está desbloqueado.
Agora, conecte uma extremidade do seu cabo ao do seu iPhone. A outra extremidade deve ser conectada ao Adaptador de Troca Rápida. Em seguida, conecte seu Quick Switch Adapter ao do seu smartphone Google Pixel.
Agora, vá para o seu iPhone e pressione “Confiar”. Depois disso, você deve usar seu telefone Pixel e fazer login em sua própria conta do Google. Se uma conta não estiver disponível, certifique-se de criar uma nova. Em seguida, uma lista de dados diferentes será mostrada.
Você pode pressionar “Copiar” para copiar todos os dados que você possui. Se você deseja apenas dados selecionados, certifique-se de desativar as coisas que não deseja transferir. Em seguida, pressione “Copiar”. Você também pode selecionar quais aplicativos deseja copiar e quais não deseja. Após a conclusão da transferência, um resumo será mostrado a você.
Outra maneira de copiar dados do iPhone para o Pixel é usando o Google Drive. A empresa de tecnologia fez um processo direto para ajudá-lo a mudar do iOS para o Android. Eles fornecem uma ferramenta que permite fazer backup de seus dados de um iPhone e um iPad para os do Google Drive.
É importante observar que antes de iniciar o backup de seus dados no Google Drive, você deve estar conectado à Internet (Wi-Fi é preferível). Além disso, você deve estar conectado a um adaptador de energia. Se você quiser criar vários backups, apenas os novos vídeos e fotos serão copiados.
Além disso, backups adicionais geralmente substituem os anteriores de calendários e contatos. É importante lembrar que alguns itens não terão backup. Isso inclui álbuns de fotos, calendários e contatos do Exchange ou do Facebook.
Abaixo estão as etapas sobre como copiar dados do iPhone para o Pixel usando o Google Drive:
Primeiro, você deve baixar o aplicativo Google Drive no seu iPhone na App Store. Se você já possui o Google Drive no seu iPhone, atualize para a versão mais recente. Inicie o Google Drive e faça login na sua conta. Ou, se você ainda não tem um, certifique-se de crie um novo.
Use seu iPhone e inicie o aplicativo para o Google Drive. Visite Menu e, em seguida, vá para Configurações> Backup. Para copiar todos os dados, selecione “Iniciar Backup”. Se desejar, você também pode selecionar dados específicos para fazer backup. Em seguida, toque no botão “Iniciar Backup”.
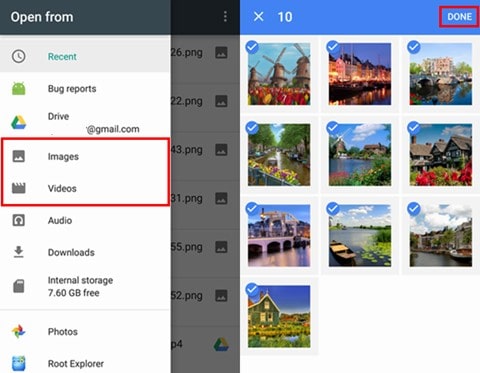
Agora, faça login na sua conta do Google (igual à do seu iPhone) usando seu Google Pixel. Certifique-se de que o iMessage esteja desativado no seu iPhone visitando Configurações > Mensagens. Em seguida, desative o iMessage. Além disso, você deve desativar o FaceTime acessando Configurações> FaceTime e, em seguida, desativando-o. A essa altura, você concluiu o processo de copiar os dados do iPhone para o Pixel.
É importante observar que os vídeos e imagens serão vistos no aplicativo chamado Google Fotos. Essas imagens são copiadas com qualidade original. No entanto, se você ficar sem espaço de armazenamento, o backup das fotos restantes será feito em alta qualidade. Os eventos do calendário do seu iPhone estarão localizados no aplicativo chamado Google Calendar. Isso será visto em um novo calendário; cujo nome será feito usando o nome do seu dispositivo.
Os contatos do seu iPhone só podem ser vistos no seu Google Pixel Android se você ativar a sincronização do dispositivo iOS para os Contatos do Google. Para fazer isso, você deve ir para Configurações> Contatos. Em seguida, visite “Contas” e depois “Adicionar conta”.
Escolha a opção "Google" e insira seus detalhes de login. Pressione “Próximo” e depois disso, você deve ativar “Contatos”. Por fim, pressione “Salvar”. Não se esqueça de iniciar o aplicativo Contatos para iniciar o processo de sincronização. Se você deseja manter os contatos no iPhone, certifique-se de escolher a opção de manter os contatos em ambos os dispositivos.
As pessoas também leramComo transferir o Google Fotos para outra contaComo transferir dados do iPhone para o iPhone
Muitos usuários estão mudando de telefones iOS para Android e o Google Pixel se tornou um nome na última plataforma. Assim, demos-lhe um guia sobre como copie os dados do iPhone para o Pixel. Se você estiver mudando de uma plataforma para outra, deverá seguir nossas instruções acima.
Três métodos foram fornecidos para ajudá-lo a fazer isso. O primeiro método envolve o FoneDog Phone Transfer. O segundo método envolve a configuração padrão com o Google Pixel. E o método final envolve o uso do Google Drive.
O melhor de todos esses três métodos é o FoneDog Phone Transfer. Isso ocorre porque você só precisa de uma ferramenta para transferir quase todos os tipos de dados. Por exemplo, você poderia transferir dados de um iPhone para outro iPhone. Os outros dois métodos têm limitações quando se trata de tipos de arquivamento copiados.
Assim, se você deseja baixar o FoneDog Phone Transfer, pode fazê-lo em seu site oficial aqui. Não espere para começar a baixar a melhor ferramenta de transferência. Faça hoje!
Deixe um comentário
Comentário
Transferência telefônica
Transfira dados do iPhone, Android, iOS e Computador para qualquer lugar sem qualquer perda com o FoneDog Phone Transfer. Como foto, mensagens, contatos, música, etc.
Download grátisArtigos Quentes
/
INTERESSANTEMAÇANTE
/
SIMPLESDIFÍCIL
Obrigada! Aqui estão suas escolhas:
Excelente
Classificação: 4.7 / 5 (com base em 64 classificações)