

Por Nathan E. Malpass, Última atualização: October 20, 2023
Nossas mensagens geralmente contêm memórias valiosas, informações importantes ou conversas sentimentais. O iMessage, plataforma de mensagens instantâneas da Apple, tornou-se um repositório desses momentos preciosos. Quer pretenda salvaguardar as suas conversas, transferi-las para um novo dispositivo ou simplesmente arquivá-las para referência futura, saber como exportar conversa do iMessage ou threads é uma habilidade crucial.
Neste guia completo, orientaremos você no processo de exportação de suas conversas do iMessage, passo a passo. Exploraremos vários métodos, especialmente sob o uso de melhor software de exportação de arquivos iOS que atende a diversas necessidades e preferências. Esteja você usando um iPhone, iPad ou Mac, tenha certeza de que, ao final deste artigo, você terá o conhecimento e as ferramentas para proteger suas conversas do iMessage com facilidade.
Vamos mergulhar e explorar as diversas técnicas e ferramentas à sua disposição para exportar as conversas do iMessage, garantindo que você possa manter aqueles momentos preciosos seguros e acessíveis sempre que precisar deles.
Parte #1: Como exportar conversas do iMessageParte 2: Melhor maneira de exportar conversas do iMessage e transferi-las para outro dispositivo: Transferência de telefone FoneDogResumo
Exportar conversas do iMessage pode ser um processo simples quando você opta por enviá-las como mensagens de e-mail ou anexos. Este método é especialmente útil quando você deseja preservar conversas específicas, compartilhá-las com outras pessoas ou mantê-las como referência em sua conta de e-mail. Veja como exportar conversas do iMessage por e-mail:
Comece abrindo o iMessage aplicativo no seu dispositivo iOS (iPhone ou iPad).
Navegue até a conversa específica do iMessage que você deseja exportar e abra-a.
Na conversa, toque e segure em qualquer balão de mensagem. Esta ação ativará o modo de seleção de mensagens.
Após ativar o modo de seleção de mensagens, selecione todas as mensagens que deseja exportar. Você pode tocar em cada mensagem individualmente ou usar o "Mais" opção para selecionar várias mensagens de uma vez.
Depois de selecionar as mensagens desejadas, toque no para a frente botão, geralmente representado por uma seta apontando para a direita.
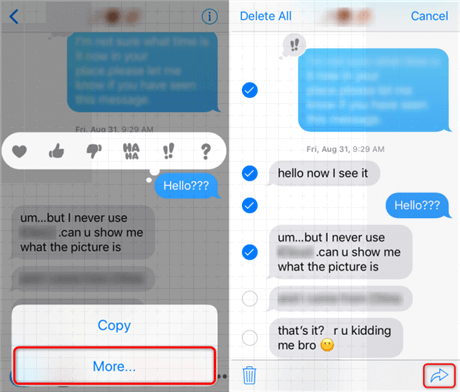
Um menu aparecerá com várias opções de compartilhamento. Selecione os "Correspondência" opção.
O aplicativo Mail será aberto com as mensagens selecionadas anexadas. Redija seu e-mail, adicionando o endereço de e-mail do destinatário, se necessário.
Finalmente, toque no "Enviar" botão para enviar o e-mail contendo a conversa do iMessage selecionada como anexos.
Parabéns! Você exportou com sucesso sua conversa do iMessage enviando-a como uma mensagem de e-mail ou anexo. Este método garante que sua conversa seja armazenada em sua conta de e-mail para segurança ou fácil compartilhamento com outras pessoas.
Tenha em mente que este método é adequado para exportar conversas individuais. Se precisar exportar várias conversas ou tópicos de mensagens inteiros, você pode explorar outros métodos que abordaremos neste guia.
Outra maneira conveniente de exportar suas conversas do iMessage e garantir que sejam armazenadas com segurança na nuvem é sincronizá-las através do iCloud. Este método permite que você acesse suas mensagens em vários dispositivos Apple, mantendo o backup delas. Veja como exportar conversas do iMessage através do iCloud:
Abra o Aplicativo Configurações no seu dispositivo iOS, como um iPhone ou iPad.
Role para baixo e toque no seu Perfil de ID da Apple, que deve exibir seu nome e foto do perfil na parte superior do menu Configurações.
Nas configurações do seu ID Apple, selecione "iCloud".
Role para baixo e encontre o "Mensagens" opção na lista de aplicativos que usam iCloud. Alterne a chave para ativar a sincronização do iCloud para iMessages.
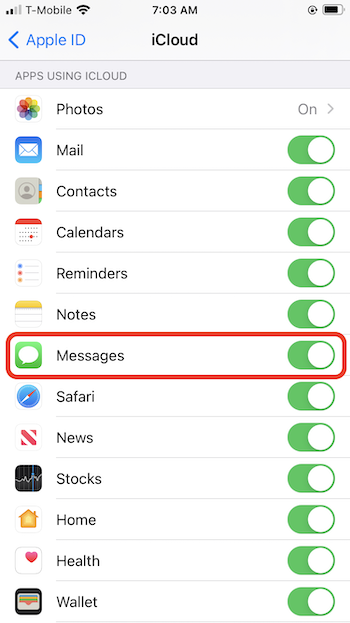
Depois de ativar a sincronização do iCloud para iMessages, suas mensagens começarão a ser sincronizadas com o iCloud. Este processo pode levar algum tempo, especialmente se você tiver um grande histórico de mensagens, então seja paciente.
Para garantir que suas iMessages sejam sincronizadas com sucesso, você pode acessar o aplicativo Mensagens e verificar se suas conversas estão atualizadas em todos os seus dispositivos Apple vinculados à mesma conta iCloud.
Seguindo essas etapas, suas conversas do iMessage serão armazenadas com segurança no iCloud, tornando-as facilmente acessíveis em todos os seus dispositivos Apple. Este método também serve como backup, garantindo que suas mensagens não sejam perdidas caso você mude para um novo dispositivo ou enfrente problemas de perda de dados.
Lembre-se de que você precisará de espaço de armazenamento suficiente no iCloud para armazenar suas mensagens, especialmente se tiver um histórico de mensagens significativo. Se ficar sem espaço, pode ser necessário adquirir armazenamento adicional do iCloud ou gerenciar o armazenamento existente para liberar espaço para suas mensagens.
Exportar conversas do iMessage para um arquivo PDF em seu computador Mac é um método prático para criar uma cópia permanente e facilmente compartilhável de suas mensagens. Essa abordagem é particularmente útil quando você deseja salvar ou imprimir conversas específicas para referência. Veja como exportar conversas do iMessage para PDF:
Inicie o aplicativo Mensagens em seu computador Mac.
Navegue até a conversa do iMessage que você deseja exportar.
Na barra de menu Mensagens, na parte superior da tela, clique em "Arquivo".
No menu suspenso "Arquivo", selecione "Exportar".
Uma caixa de diálogo aparecerá, permitindo que você escolha as mensagens que deseja exportar. Você pode selecionar mensagens específicas, uma conversa inteira ou até mesmo várias conversas, se necessário.
Na caixa de diálogo, defina o formato de exportação para PDF. Você também pode escolher o tamanho do papel e a orientação da página desejados.
Clique na "Salve " botão e uma janela aparecerá solicitando que você escolha onde salvar o arquivo PDF. Navegue até o local de sua preferência e insira um nome de arquivo para o PDF.
Após selecionar o local e nomear o arquivo, confirme para exportar a conversa do iMessage como PDF.
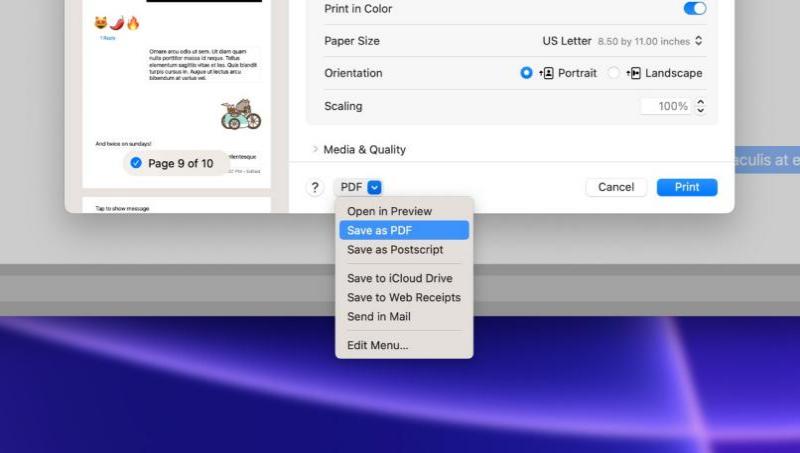
Navegue até o local onde você salvou o arquivo PDF e você encontrará sua conversa no iMessage em formato PDF.
Parabéns! Você exportou com sucesso sua conversa do iMessage para um arquivo PDF em seu computador Mac. Agora você pode compartilhar, arquivar ou imprimir facilmente o PDF conforme necessário. Este método fornece uma maneira conveniente de criar um registro permanente de suas conversas no iMessage para fins pessoais ou profissionais.
Embora existam vários métodos para exportar conversa do iMessages, uma das maneiras mais eficientes não apenas de exportá-los, mas também de transferi-los para outro dispositivo, é usar uma ferramenta dedicada como Transferência de telefone FoneDog. Este versátil software compatível com iPhone 15 simplifica o processo, garantindo uma transferência perfeita de suas conversas do iMessage para um novo dispositivo iOS.
Transferência telefônica
Transfira arquivos entre iOS, Android e Windows PC.
Transfira e faça backup de mensagens de texto, contatos, fotos, vídeos, músicas no computador facilmente.
Totalmente compatível com os mais recentes iOS e Android.
Download grátis

Aqui está o exemplo de exportando iMesaages de um iPhone para um PC:
Comece baixando e instalando o software FoneDog Phone Transfer em seu computador. Está disponível para sistemas Windows e Mac.
Inicie o programa FoneDog Phone Transfer após a instalação.
Usando cabos USB, conecte seu dispositivo iOS de origem (aquele com as conversas do iMessage que você deseja exportar) e seu dispositivo iOS de destino (aquele para o qual deseja transferir as conversas) ao seu computador.

Na interface do FoneDog Phone Transfer, selecione o "Transferência telefônica" recurso.
Na próxima tela, certifique-se de que os dispositivos de origem e de destino estejam identificados corretamente. Você pode usar o "Virar" botão para mudar suas posições, se necessário. Em seguida, selecione os tipos de dados que deseja transferir, incluindo "Mensagens".
Clique na "Iniciar transferência" botão para iniciar o processo de transferência. O FoneDog Phone Transfer começará a exportar suas conversas do iMessage do dispositivo de origem e importá-las para o dispositivo de destino.
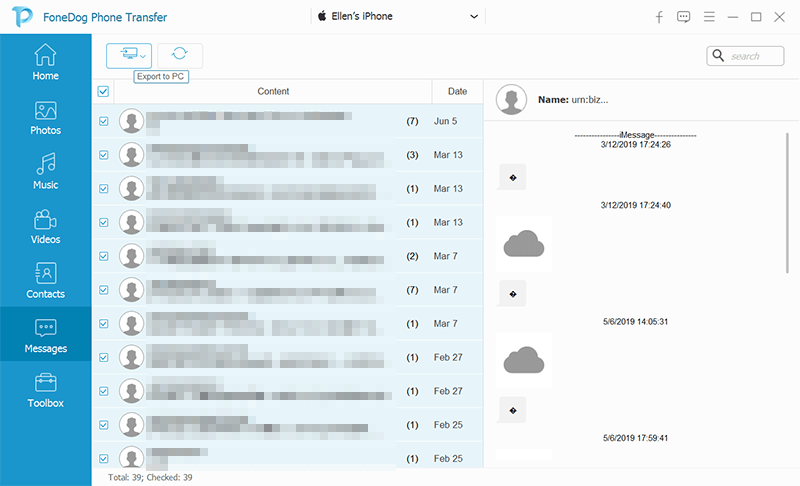
Aguarde a conclusão do processo de transferência. O tempo que leva depende da quantidade de dados que estão sendo transferidos.
Assim que a transferência for concluída, você pode verificar seu dispositivo iOS de destino para confirmar se suas conversas do iMessage foram transferidas com sucesso.
O FoneDog Phone Transfer simplifica o processo de exportação e transferência de conversas do iMessage, tornando-o uma excelente escolha ao atualizar para um novo dispositivo iOS ou garantir que suas mensagens valiosas sejam preservadas. Este método garante que não apenas suas conversas, mas também outros dados importantes sejam movidos com segurança para o seu novo dispositivo, proporcionando uma transição sem complicações.
As pessoas também leramComo transferir mensagens de iPhone para iPhone sem iCloud?Como transferir mensagens do WeChat do iPhone para o computador rapidamente em 2023?
Exportar conversas do iMessage pode ser essencial para preservar memórias queridas, compartilhar informações ou transferir mensagens para um novo dispositivo. Neste guia abrangente, exploramos vários métodos para exportar conversa do iMessages, cada um atendendo a diferentes necessidades e preferências.
Também apresentamos a melhor maneira de exportar e transferir conversas do iMessage para outro dispositivo usando FoneDog Phone Transfer, um software compatível com iPhone 15 que simplifica o processo.
Seguindo esses métodos, você pode exportar suas conversas do iMessage com eficiência, garantindo que sejam preservadas, compartilhadas ou transferidas conforme necessário. Se você deseja manter suas mensagens seguras na nuvem, compartilhá-las por e-mail ou criar um arquivo PDF, essas técnicas fornecem flexibilidade para gerenciar suas conversas do iMessage de maneira eficaz.
Deixe um comentário
Comentário
Transferência telefônica
Transfira dados do iPhone, Android, iOS e Computador para qualquer lugar sem qualquer perda com o FoneDog Phone Transfer. Como foto, mensagens, contatos, música, etc.
Download grátisArtigos Quentes
/
INTERESSANTEMAÇANTE
/
SIMPLESDIFÍCIL
Obrigada! Aqui estão suas escolhas:
Excelente
Classificação: 4.8 / 5 (com base em 66 classificações)