

Av Adela D. Louie, Senast uppdaterad: June 12, 2018
För att lära alla hur man blockerar ett nummer på Android, skrev jag den här artikeln för detaljerad analys för alla.
Har du någonsin tröttnat på att ta emot oönskade samtal och skräppostmeddelanden på din Android-enhet? Om du är trött på att få alla dessa oönskade samtal och sms och du vill blockera nummer på din Android-enhet, då är den här artikeln för dig.
Varför vill du blockera nummer på Android?
Det är verkligen irriterande för vår del att få de där oönskade samtalen från telefonförsäljare som berättar om alla deras kampanjer och så. På grund av detta finns det tillfällen då vi känner oss trakasserade. Dessa textmeddelanden är också väldigt irriterande att få samma textmeddelande nästan varje dag i våra liv.
Vi har här den perfekta lösningen för den här typen av problem och detta är genom att blockera dessa nummer. Ja, du kan faktiskt blockera ett specifikt nummer på din Android-enhet för att undvika de oönskade samtal och textmeddelanden som fortsätter att få.
Det finns faktiskt ett möjligt sätt för dig att blockera ett nummer på din Android-enhet.
Vi kommer att visa dig här hur du blockerar ett nummer på Android med din enhetsblockeringsfunktion. vi kommer också att visa dig de olika specifika funktionerna för vissa Android-enheter som Samsung Galaxy, Huawei, LG och HTC Android-enheter

Del 1. Metoden för blockeringsnummer på AndroidDel 2. Hur man blockerar nummer på några vanliga Android-enheterDel 3. Hur man återställer raderade data från AndroidVideoguide: Återställ data snabbt på Android-enhetDel 4. Slutsats
Du kan alltid blockera ett specifikt nummer på din Android-enhet med dess inbyggda funktion.
Blockera meddelanden
Steg 1: Gå till din meddelandeapp på din Android-enhet
Steg 2: Tryck och håll ned ett nummer som du vill blockera och tryck sedan på knappen "Mer" som finns i det övre högra hörnet av din enhet
Steg 3: Välj "Inställningar" och tryck sedan på "Samtalsblockering" och ange sedan numret som du vill blockera.
Blockera samtal
Steg 1: Öppna "Samtalsloggar" på din Android-enhet
Steg 2: Välj numret som du vill blockera från listan som visas och tryck sedan på knappen "Mer" eller de tre prickarna i det övre högra hörnet av din enhet.
Steg 3: Efter det, gå vidare och tryck på "Lägg till" för att du ska avvisa listan.
Obs: Detta kan fortfarande variera beroende på specifikationerna för din Android-enhet och den OS-version du använder för närvarande.
Här är några av de vanligaste Android-enheterna idag och vi kommer att visa dig hur du kan blockera ett nummer från att ringa eller smsa dig.
LG Phones
Steg 1: Tryck på telefonikonen på din hemskärm.
Steg 2: Tryck på ikonen med tre prickar som finns i det övre högra hörnet på skärmen
Steg 3: Från rullgardinsmenyn väljer du "Samtalsinställningar"
Steg 4: Och fortsätt sedan och ta på "Avvisa samtal"och tryck sedan på"Avvisa samtal från"
Steg 5: Efter det, tryck på "+" och ange sedan numret som du vill blockera
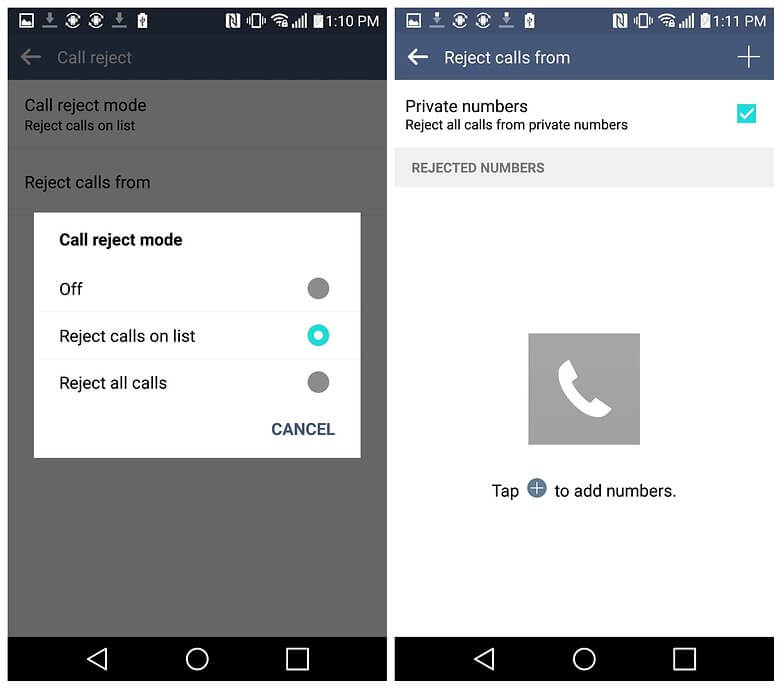
Samsung Galaxy
#1: Gå och tryck på "Telefon"-ikonen som finns på din hemskärm.
#2: Efter det, tryck på "Snarare"-knappen i det övre högra hörnet av skärmen.
33: Klicka på "Inställningar"
#4: Välj "Samtalsblockering"och tryck sedan på"Svartlista"
#5: Efter det, tryck på "+"-ikonen och lägg sedan till numret som du vill blockera.
Huawei-telefoner
*1: Tryck på telefonikonen på din hemskärm
*2: Från uppringningssidan, gå vidare och välj numret som du vill blockera och välj sedan högerknapp för det nummer du har valt.
*3: Välj "Meny" finns längst ned på skärmen
* 4: Efter det, fortsätt och tryck på Lägg till för att du ska svartlista numret.
HTC-telefoner
~1: Tryck på telefonikonen på din hemskärm och gå sedan till din samtalshistorik
~2: Tryck och håll ned numret som du vill blockera
~3: Efter det, gå vidare och tryck på alternativet "Blockera kontakt" från menyn och tryck sedan på "OK" för att bekräfta.
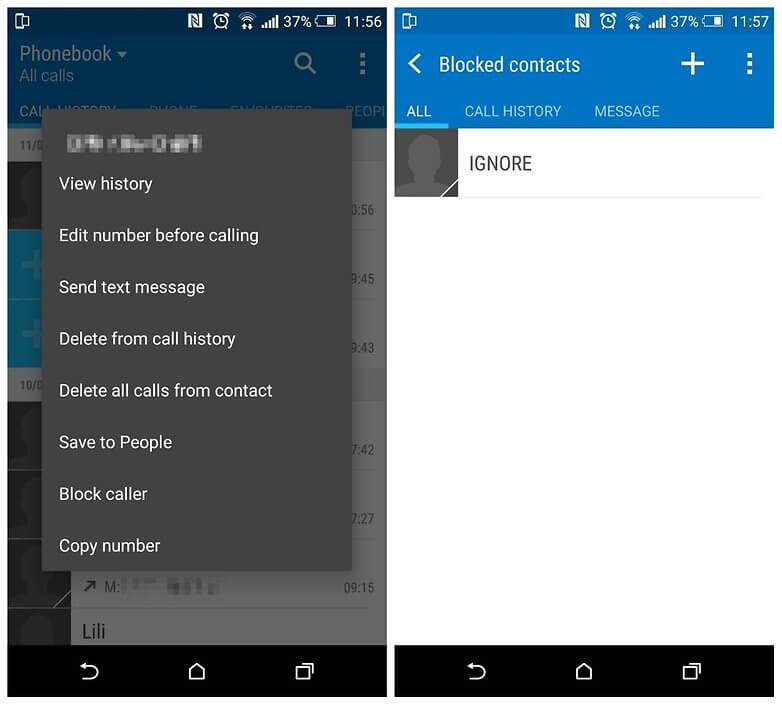
Inte bara ta emot onödiga samtal och skräppostmeddelanden på din Android-enhet utan också förlorad data på Android är en deprimerande sak. Så hur man återställer data från Android när du tappade din viktiga data. Fortsätt läsa!
Det finns tillfällen att du ville blockera ett nummer men tyvärr har du av misstag tagit bort det från din Android-enhet. Om du nu vill få tillbaka det numret på det snabbaste och enklaste sättet för dig att blockera det numret, då har vi rätt verktyg för dig att återställa raderade data från din Android-enhet. Vi rekommenderar FoneDog Toolkit - Android Data Recovery-programmet.
Du kanske frågar: "Vad är Fonedog Toolkit?"
FoneDog Toolkit- Android Data Recovery-programmet hjälper dig att återställa raderade data från din Android-enhet. Det här programmet hjälper dig att återställa inte bara dina raderade kontakter utan även dina raderade textmeddelanden, samtalshistorik, WhatsApp, videor, foton, dokument och mer.
FoneDog Toolkit - Android Data Recovery-programmet hittar snabbt dina förlorade och raderade data på din Android-enhet med eller utan root. Förutom sin funktion är FoneDog Toolkit - Android Data Recovery-programmet kompatibelt med nästan alla typer av Android-enheter inklusive de nysläppta som inkluderar Samsung Galaxy S9, Samsung Galaxy S9 Plus, Samsung Galaxy S8 och Samsung Galaxy Note 8 modeller.
FoneDog Toolkit - Android Data Recovery-programmet är det säkraste sättet för dig att återställa dina förlorade eller raderade data eftersom det inte kommer att skriva över någon av dina data från din Android-enhet, och det kommer säkerligen att ge dig den högsta möjliga framgångsfrekvensen för att återställa dina data . Nedan är en steg-för-steg-metod om hur du kan återställa raderade data från din Android-enhet.
Följ stegen nedan så är du klar på nolltid.
Ladda ner FoneDog Android Toolkit från vår officiella webbplats och installera den sedan på din Mac eller Windows PC.
När programmet är installerat, då är det tiden som du kan starta hela processen för att återställa dina förlorade eller raderade data från din Android-enhet.
När du har installerat programmet, fortsätt och starta det och anslut sedan din Android-enhet till din dator med din USB-kabel.
FoneDog Toolkit - Android Data Recovery-programmet kommer sedan att upptäcka din Android-enhet.
Gratis nedladdning Gratis nedladdning

Här måste du aktivera USB-felsökning på din enhet så att FoneDog Toolkit - Android Data Recovery-programmet kan fungera på din enhet.
När programmet upptäcker att du inte har aktiverat USB-felsökning, kommer FoneDog Toolkit - Android Data Recovery-programmet att be dig aktivera det.

För att du ska kunna göra det, här är en enkel guide för dig.
För Android-enheter 2.3 eller tidigare version:
Starta telefonens inställningar och tryck sedan på Applikation
Gå till Utveckling och tryck sedan på USB-felsökning.
För Android-enheter 4.2 eller nyare version:
Gå till dina inställningar och tryck sedan på Om telefon
Därefter klickar du på byggnumret flera gånger tills du ser meddelandet "Du är under utvecklarläge"
När du såg det meddelandet, fortsätt och starta Inställningar igen, tryck på Utvecklaralternativ och välj sedan USB Debugging
För Android-enheter 3.0 - 4.1:
Gå till dina inställningar och tryck sedan på Utvecklaralternativ och välj sedan USB Debugging
PÅMINNELSE: Du behöver inte oroa dig för att aktivera USB-felsökning på din Android-enhet eftersom det bara är ett sätt för din Android-enhet att helt ansluta till din PC med din USB-kabel. När du har aktiverat USB-felsökning på din Android-enhet är det bara att gå vidare och trycka på OK på FoneDog Toolkit - Android Dataåterställningsprogram.
Efter att du har aktiverat USB-felsökning på din Android-enhet kommer FoneDog Toolkit -Android Data Recovery-programmet att upptäcka din Android-enhet helt.
Programmet kommer sedan att visa dig en lista över filer som FoneDog Toolkit - Android Data Recovery stöder för att återställa.
Välj alla filer som du vill återställa och klicka sedan på Nästa knappen så att FoneDog Toolkit - Android Data Recovery-programmet kan börja skanna alla valda filer på din Android-enhet.
påminnelse: Se till att dina Android-enheters batteri har tillräcklig batteritid och bör vara mer än 20 % laddat.
Koppla inte heller bort din Android-enhet från din dator för att undvika avbrott under skanningsprocessen.

När du har tillåtit FoneDog Toolkit - Android Data Recovery full tillgång till din enhet, kommer den att börja skanna för att hitta alla dina raderade data.
Skanningsprocessen kan ta lite tid så det är bara att vänta tills processen är klar. När skanningsprocessen är klar kommer alla objekt i filerna du valde att visas på skärmen.
Du kommer att kunna förhandsgranska alla dina objekt. FoneDog Toolkit - Android Data Recovery-programmet visar dig både befintliga och raderade data från din Android-enhet.
All raderad data markeras i rött och den befintliga en gång är markerad i svart. Välj alla objekt som du vill återställa från din Android-enhet och klicka sedan på "Recover"-knappen och processen för att återställa dina data ska starta.

Anmärkningar: Kom alltid ihåg att tiden för återställningsprocessen för dina raderade eller förlorade data beror på vilken Android-enhet du använder och dess lagring också.
Människor Läs också:
Hur man återställer raderade textmeddelanden från Android-enheter
4 sätt att fixa Samsung Galaxy Sudden Death: Black Screen of Death
Gratis nedladdning Gratis nedladdning
Hoppas att vi har svarat på ditt problem när det gäller de oönskade samtal som du tar emot och även de irriterande textmeddelanden från din Android-data. SOM visas ovan finns det verkligen ett sätt för dig att sluta få dessa samtal och sms. Vi vet hur irriterande det kan vara att ha den typen av samtal och textmeddelanden på din Android-enhet.
Guiden på hur du kan blockera ett visst nummer från din Android anordning är verkligen enkelt och väldigt lätt att göra. Och vi har också inkluderat en bonushandledning i händelse av att du har förlorat eller av misstag raderat dina data från din Android-enhet och vi har starkt rekommenderat dig att använda FoneDog Toolkit - Android Data Recovery-programmet eftersom det också rekommenderas av många tekniker -smart.
FoneDog Toolkit - Android Data Recovery är ett mycket effektivt program eftersom det ger dig en 100% framgångsgrad när det gäller att återställa all data från din Android-enhet. Ingen data ska gå förlorad eller skrivas över under hela processen så du behöver inte oroa dig för någonting.
FoneDog Toolkit - Android Data Recovery-verktyget kommer också att kunna låta dig förhandsgranska alla dina raderade objekt när du väljer dem bara för att se till att du har rätt objekt och detta är också för att förhindra att gå runt i cirklar.
FoneDog Toolkit - Android Data Recovery-programmet kan återställa dina raderade textmeddelanden, kontakter, samtalshistorik, foton, videor, WhatsApp, dokument, påminnelser, kalender och mer. Detta är också kompatibelt med alla Android-enheter som Huawei, LG-telefoner, HTC, Sony, Samsung Galaxy-enheter och är också kompatibelt med de nyligen släppta som Samsung Galaxy S9, Samsung Galaxy S9 Plus, Samsung Galaxy Note 8 och mer.
Detta program är också kompatibelt med alla Mac- eller Windows-datorer. Har det här programmet och kommer att kunna återställa alla dina raderade data från din Android-enhet på det enklaste men säkraste sättet.
Lämna en kommentar
Kommentar
Android Data Recovery
Återställ raderade filer från Android-telefoner eller surfplattor.
Gratis nedladdning Gratis nedladdningHeta artiklar
/
INTRESSANTTRÅKIG
/
ENKELSVÅR
Tack! Här är dina val:
Utmärkt
Betyg: 4.7 / 5 (baserat på 84 betyg)