Av Nathan E. Malpass, Senast uppdaterad: September 13, 2023
Det är inte ovanligt att av misstag radera foton, bara för att inse deras betydelse senare. Den goda nyheten är att bara för att ett foto raderas betyder det inte att det är förlorat för alltid. Med framsteg inom teknik finns det sätt hur man hittar raderade bilder på Android, återställ dem och återupplev dessa ögonblick igen.
Om du har hamnat i en situation där du oavsiktligt har raderat foton från din Android-enhet, var inte rädd. I den här artikeln kommer vi att fördjupa oss i de metoder och verktyg som kan hjälpa dig återställa de förlorade Android-bilderna utan säkerhetskopiering.
Från att använda inbyggda funktioner till att använda tredjepartsprogram, vi guidar dig genom en omfattande process för att återställa dina raderade foton.
Så, oavsett om det var ett fingerglimt eller ett oavsiktligt svep, läs vidare för att låsa upp hemligheterna för att återställa raderade bilder på din Android-enhet.
Del #1: Hur hittar man raderade foton på Android och återställer dem?Del #2: Det bästa sättet att hitta raderade foton på Android och återställa dem
Del #1: Hur hittar man raderade foton på Android och återställer dem?
Metod #1: Genom det nyligen raderade albumet i Gallery-appen
Att tappa omhuldade foton kan vara jobbigt, men Android-enheter ger ofta ett skyddsnät för sådana situationer. En av de första platserna att leta efter raderade foton är albumet "Nyligen raderade" i enhetens Galleri-app.
Det här albumet fungerar som en tillfällig lagring för raderade foton innan de tas bort helt från din enhet. Så här navigerar du i det här alternativet:
- Öppna Galleri-appen: Starta Galleri-app på din Android-enhet. Appen kan ha olika namn beroende på tillverkaren, t.ex "Foton", "Galleri" eller "Google Foton".
- Gå till albumet "Recently Deleted": Väl inne i Galleri-appen, leta efter ett album med namnet "Nyligen raderad" eller något liknande. Det här albumet innehåller foton som du har tagit bort inom en viss tidsram, vanligtvis runt 30 dagar.
- Välj och återställ: Bläddra igenom fotona i albumet "Recently Deleted". När du hittar det raderade fotot du vill återställa, tryck på det för att välja det. Leta sedan efter alternativet att återställa fotot. Den här åtgärden flyttar fotot tillbaka till ditt huvudfotobibliotek, vilket gör det tillgängligt som tidigare.
- Bekräfta återställningen: Beroende på din enhet och app kan du behöva bekräfta ditt val för att återställa fotot. Detta är vanligtvis en säkerhetsåtgärd för att förhindra oavsiktlig återställning.
- Kontrollera ditt huvudfotobibliotek: När återställningsprocessen är klar, navigera till ditt huvudfotobibliotek och bekräfta om det raderade fotot har återställts.

Metod #2: Använda Google Photos eller Google Drive Backups
I en tid präglad av sömlös integration och molnlagring erbjuder Google en livlina för att återställa dina raderade foton genom sina tjänster som Google Foton och Google Drive.
Om du hade aktiverat säkerhetskopiering och synkronisering för dina foton, kanske du har tur. Så här hittar du raderade foton på Android med hjälp av dessa tjänster:
- Öppna Google Foton eller Google Drive: Öppna Appen Google Foton på din Android-enhet. Om du har använt Google Drive för att säkerhetskopiera dina foton kan du också komma åt dina säkerhetskopior där.
- Logga in och synkronisera: Se till att du är inloggad på Google-kontot som är kopplat till enheten där fotona togs bort. Se till att synkronisering för foton är aktiverat i dina kontoinställningar.
- Sök efter raderade foton: Använd sökfunktionen i Google Foton eller Google Drive för att leta efter de raderade fotona. Du kan använda nyckelord relaterade till bilderna eller till och med datumintervallet när bilderna togs.
- Kontrollera papperskorgen eller papperskorgen: Ibland kan borttagna foton hamna i papperskorgen eller papperskorgen på dina Google Foton eller Google Drive. Utforska de här avsnitten för att se om dina foton kan återställas därifrån.
- Återställ borttagna foton: När du hittar det raderade fotot, välj det och leta efter ett alternativ för att återställa det. Googles tjänster ger ofta en enkel "Återställ" eller "Återställ" knappen för att ta tillbaka ditt raderade innehåll.
- Vänta på synkronisering: Om du återställer ett borttaget foto, ge det lite tid att synkronisera mellan dina enheter och molnlagring. Det återställda fotot bör så småningom visas i ditt huvudfotobibliotek.
Viktig anmärkning: Google Foto erbjuder gratis lagringsutrymme för "högkvalitativa" foton, som är lätt komprimerade versioner. Originalkvalitetsfoton räknas å andra sidan mot ditt Google-kontos lagringskvot. Tänk på detta när du återställer och hanterar dina foton.
Metod #3: Använd Microsoft OneDrive eller Dropbox
När det gäller molnlagringsalternativ, Microsoft OneDrive och Dropbox är populära alternativ som tillhandahåller säkerhetskopierings- och synkroniseringsfunktioner som liknar Google Foto. Om du har använt någon av dessa plattformar för att lagra dina foton kan du ha en chans att återställa raderade bilder. Så här går du tillväga:
Använda Microsoft OneDrive:
- Starta OneDrive: Öppna OneDrive app på din Android-enhet. Se till att du är inloggad med samma Microsoft-konto som var länkat till dina raderade foton.
- Bläddra bland filer: Navigera genom dina OneDrive-mappar för att hitta "Bilder" eller "Foton" mapp där dina bilder lagrades.
- Sök efter raderade foton: Använd sökfunktionen i OneDrive-appen för att leta efter nyckelord eller specifika filnamn relaterade till de raderade fotona.
- Kontrollera papperskorgen: Raderade foton kan finnas i OneDrive papperskorgen. Kom åt den genom att trycka på "Papperskorgen" eller "Borttagna föremål" avsnitt i appen.
- Återställ foton: När du hittar det raderade fotot, välj det och välj alternativet för att återställa det. Fotot bör återställas till sin ursprungliga plats i dina OneDrive-mappar.
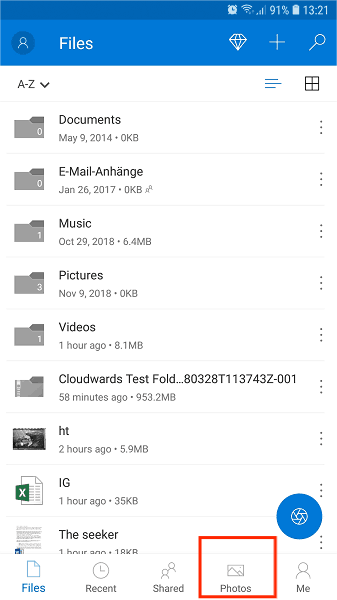
Använda Dropbox:
- Öppna Dropbox: Starta Dropbox-app på din Android-enhet. Se till att du är inloggad med det Dropbox-konto som är kopplat till de foton du vill återställa.
- Navigera till Foton: Bläddra igenom dina Dropbox-mappar för att hitta katalogen där dina foton lagrades. Detta kan vara standard ”Bilder” mapp eller en anpassad katalog.
- Sök efter raderade foton: Använd sökfunktionen i Dropbox-appen för att leta efter filnamn, nyckelord eller datum som är kopplade till de raderade fotona.
- Kontrollera de borttagna filerna: Raderade foton kan hittas i "Borttagna filer" eller "Papperskorgen" avsnitt av Dropbox. Gå till det här området för att se om dina foton kan återställas.
- Återställ borttagna foton: När du hittar det raderade fotot, välj det och leta efter ett alternativ för att återställa det. Dropbox tillhandahåller vanligtvis en "Återställ" knappen för att ta tillbaka ditt raderade innehåll.
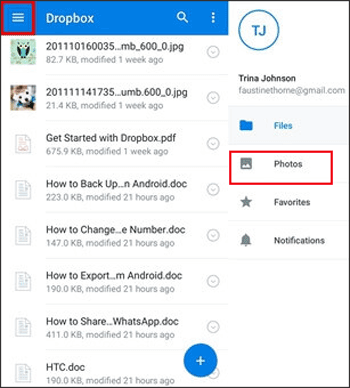
Metod #4: Använd ditt SD-kort
Om din Android-enhet har ett externt SD-kort där du lagrar dina foton, finns det en chans att raderade foton fortfarande kan återställas därifrån. Kom dock ihåg att framgången för denna metod beror på flera faktorer, inklusive om bilderna lagrades på SD-kortet och om kortet har använts för annan data sedan raderingen.
Så här hittar du raderade foton på Android med ditt SD-kort:
- Ta bort SD-kortet: Mata försiktigt ut SD-kortet från din Android-enhet. Undvik att använda enheten eller SD-kortet tills du har försökt återställa processen, eftersom fortsatt användning kan skriva över raderade data.
- Använd en dator: Sätt i SD-kortet i en kortläsare som är ansluten till en dator. Se till att datorn känner igen SD-kortet och monterar det som en lagringsenhet.
- Välj programvara för dataåterställning: Välj en pålitlig programvara för dataåterställning från tredje part som är utformad för att återställa raderade filer från SD-kort. Det finns flera alternativ tillgängliga, både gratis och betalda, som t.ex Recuva, DiskDigger eller PhotoRec.
- Installera och kör programvaran: Installera den valda programvaran för dataåterställning på din dator. Följ programvarans instruktioner för att skanna SD-kortet efter raderade filer. Denna process kan ta lite tid, beroende på kortets storlek och mängden data som det innehåller.
- Välj borttagna foton: När skanningen är klar visar programvaran en lista med återställningsbara filer. Leta efter bildfiler eller mappar som innehåller dina raderade foton. De flesta program låter dig förhandsgranska de återställda filerna innan du fortsätter.
- Återställ raderade foton: Välj de raderade foton du vill återställa och välj en specifik plats på datorns hårddisk där du vill spara filer som kommer att återställas. Undvik att spara tillbaka dem på SD-kortet för att förhindra att data skrivs över.
- Kontrollera återställda foton: När återställningsprocessen är klar, navigera till platsen där du sparade de återställda fotona på din dator. Öppna och kontrollera varje foto för att säkerställa att de är intakta.
Kom ihåg att effektiviteten av denna metod beror på flera faktorer, inklusive hur lång tid som har gått sedan bilderna raderades och om SD-kortet har använts för att lagra ny data. Ju tidigare du försöker återhämta dig, desto större är chansen att lyckas.
Del #2: Det bästa sättet att hitta raderade foton på Android och återställa dem
FoneDog Android Data Recovery är en kraftfull programvara från tredje part utformad för att hjälpa användare att återställa raderade foton och annan data från Android-enheter. Det fungerar genom att skanna enhetens interna lagring, externa SD-kort eller till och med trasiga enheter för att hämta förlorad data.
Android Data Recovery
Återställ raderade meddelanden, foton, kontakter, videor, WhatsApp och så vidare.
Hitta snabbt förlorad och raderad data på Android med eller utan root.
Kompatibel med 6000+ Android-enheter.
Gratis nedladdning
Gratis nedladdning

Hur man hittar raderade bilder på Android använder detta exklusiv programvara för fotoåterställning för Android:
- Ladda ner och installera: Ladda ner och installera FoneDog Android Data Recovery på din dator.
- Anslut din enhet: Anslut din Android-enhet till datorn med en USB-kabel.
- Aktivera USB-felsökning: Följ instruktionerna på skärmen för att aktivera USB-felsökning på din enhet.
- Välj datatyper: Välj "Galleri" eller "Foton" som den datatyp du vill återställa.
- Skanna din enhet: Starta skanningsprocessen, så att FoneDog kan analysera enhetens lagring för raderade foton.
- Förhandsgranska och återställ: När skanningen är klar, förhandsgranska de återställda fotona och välj de du vill återställa.
- Återställ foton: Klicka på "Ta igen sig" för att återställa de valda fotona till din dator.
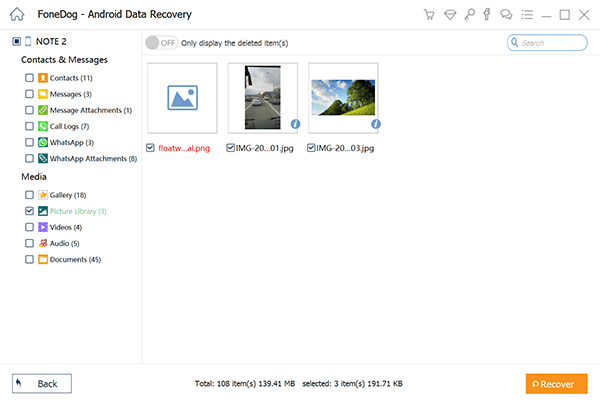
Att förlora värdefulla foton på din Android-enhet behöver inte vara en permanent förlust. Med olika metoder till ditt förfogande kan du framgångsrikt återställa raderade foton och återuppleva dina älskade minnen.
Från inbyggda alternativ som albumet "Recently Deleted" och molnsäkerhetskopior till att använda programvara från tredje part som FoneDog Android Data Recovery, varje metod erbjuder en chans att hämta dina förlorade bilder.
Kom ihåg att agera snabbt, följ instruktionerna noggrant och undvik ytterligare användning av din enhet eller lagringsmedia för att maximera dina chanser till framgångsrik fotoåterställning.
Folk läser ocksåSamsung SD Card Recovery Guide: Återställ data från Samsung SD-kortHur man återställer raderade videor från SD-kort



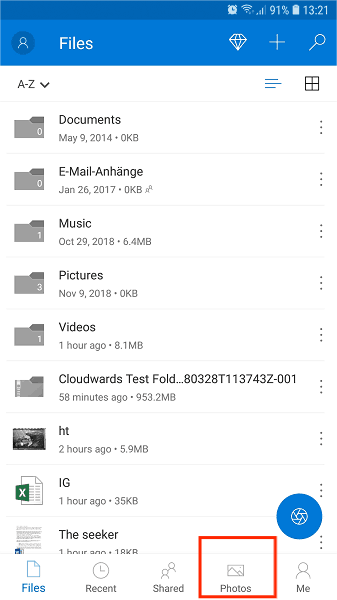
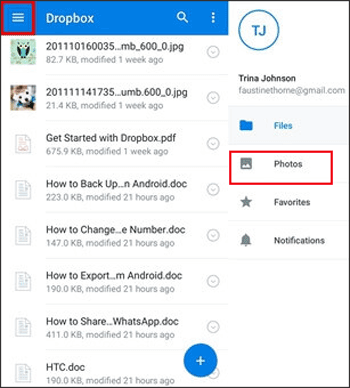

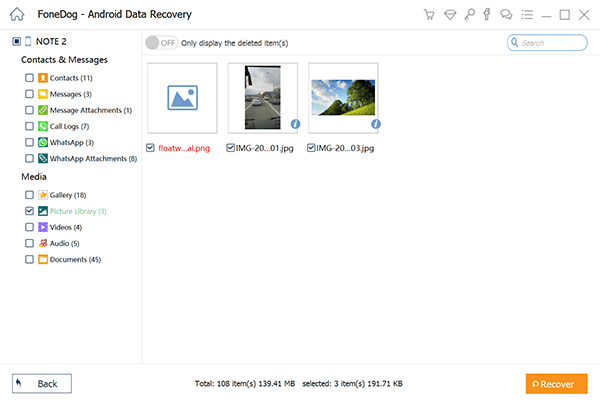
/
/