

Av Nathan E. Malpass, Senast uppdaterad: September 12, 2023
Vad händer när bilder av misstag raderas, eller ännu värre, försvinner på grund av ett kontoproblem? Paniken och frustrationen som följer med en sådan situation kan vara överväldigande. Det finns dock ingen anledning att misströsta. Med rätt kunskap och verktyg till ditt förfogande kan du navigera vägen till återställa foton från Google-kontot.
I den här artikeln tar vi dig genom en omfattande resa av återta dina förlorade eller raderade foton utan säkerhetskopiering. Vi förstår vikten av dessa minnen, och det är därför vi har sammanställt en mängd olika metoder och tekniker för att hjälpa dig att återställa dina bilder, oavsett hur de försvann från början.
Oavsett om det är en oavsiktlig radering, ett synkroniseringsfel eller någon annan oförutsedd omständighet, vi har dig täckt.
Del #1: Hur man återställer foton från Google-kontotDel #2: Det bästa verktyget för att återställa foton från Google-kontot: FoneDog Android Data RecoverySlutsats
Att förlora foton från ditt Google-konto kan vara jobbigt, men var inte rädd – det finns sätt att återställa dem. Om du använder en Android-enhet har du tur, eftersom Google tillhandahåller en strömlinjeformad process för att hämta dina älskade bilder.
Oavsett om det är en oavsiktlig radering eller ett fel på enheten, följ dessa steg för att återställa foton från Google-kontot på Android-enheter:
Öppna Appen Google Foton på din Android-enhet. Tryck på tre horisontella linjer (hamburgermeny) i det övre vänstra hörnet. Välj "Skräp" från menyn. Bläddra igenom de raderade fotona för att hitta de du vill återställa. Tryck och håll ned de foton du vill återställa. Klicka på "Återställa" alternativ för att återställa fotona till deras ursprungliga plats.

Starta Google Photos på din Android-enhet. Leta efter de tre horisontella linjerna i det övre vänstra hörnet och tryck på dem. Välja "Arkiv" från menyn för att komma åt mappen Arkiv. Kontrollera om dina saknade foton finns i arkivet. Om de är det, tryck och håll ned för att välja dem. Klicka på tre vertikala prickar (alternativmenyn) och välj "Flytta till album". Flytta tillbaka fotona till önskat album så att de syns igen.
Öppna enhetens inställningar. Rulla ned och tryck på "Konton". Välj "Google" och välj ditt Google-konto. Se till att "Google Foto" Alternativet är aktiverad för synkronisering. Den här åtgärden kan utlösa en synkronisering som kan återställa dina saknade foton.
Om stegen ovan inte ger önskat resultat kan du kontakta Googles support för assistens. Förklara situationen och ge så mycket detaljer som möjligt om de förlorade bilderna. Googles supportteam kanske kan guida dig genom ytterligare återställningsalternativ.
Kom ihåg att nyckeln till framgångsrik fotoåterställning är att agera snabbt och undvika att vidta några åtgärder som ytterligare kan komplicera situationen. Eftersom Android-enheter är nära integrerade med Googles tjänster är chansen ofta stor att du kan hämta dina förlorade bilder. Men om din situation involverar andra plattformar eller omständigheter, håll utkik efter de efterföljande avsnitten i den här serien, där vi kommer att utforska fotoåterställningsmetoder för olika scenarier.
Under fotoåterställningsprocessen är det viktigt att agera snabbt och undvika åtgärder som kan komplicera saken ytterligare. Även om interaktionen mellan Windows-datorer och Google-tjänster är distinkt, finns det fortfarande en stor chans att framgångsrikt återställa foton från Google-kontot på en PC.
Öppna en webbläsare på din Windows-dator. Navigera till Google Fotos webbplats (photos.google.com) och logga in på ditt Google-konto.
Klicka på tre horisontella linjer (menyikon) i det övre vänstra hörnet. Välj "Skräp" från menyn för att se dina raderade foton.
Bläddra igenom de raderade bilderna och hitta de du vill återställa.
Välj bilderna genom att klicka på dem. Klicka på "Återställa" alternativet för att återställa fotona till deras ursprungliga plats i Google Foto.
På Google Fotos webbplats, Klicka på tre horisontella linjer (menyikon). Välja "Arkiv" från menyn för att komma åt mappen Arkiv. Kontrollera om dina saknade foton finns i arkivet. Om de är det, klicka för att välja dem. Klicka på de tre vertikala prickarna (alternativmenyn) och välj "Flytta till album". Flytta tillbaka fotona till ditt favoritalbum för att göra dem synliga igen.
Klicka på din Google-konto profilbild i det övre högra hörnet på Google Fotos webbplats. Välj "Fotoinställningar" från rullgardinsmenyn. Se till att "Lägg automatiskt dina Google Foton i en mapp i Min enhet" alternativet är markerat. Detta kan utlösa en synkroniseringsprocess som kan återställa dina saknade foton.
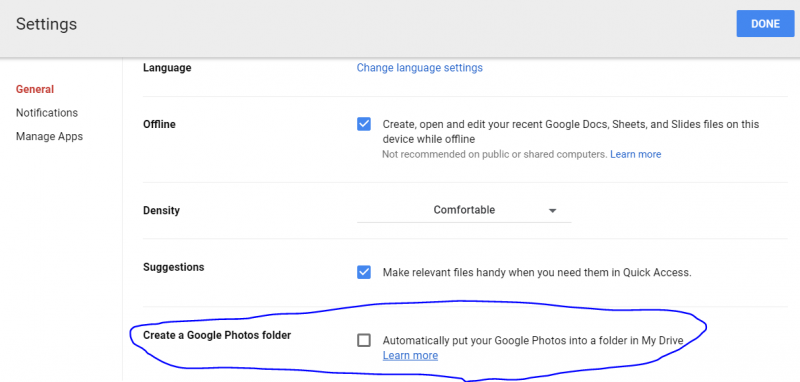
Här är stegen för att återställa foton från Google-kontot på din Mac-dator. Kolla in dem nedan för enkla instruktioner:
Öppna din föredragna webbläsare, skriv "photos.google.com" och logga in på ditt Google-konto.
Klicka på tre horisontella linjer (menyikon) i det övre vänstra hörnet och välj sedan "Skräp" för att se raderade foton.
Identifiera de foton du vill ha, klicka för att välja dem och tryck "Återställa" för att återföra dem till sin ursprungliga plats.
Klicka på menyikonen, välj "Arkiv", och se om saknade bilder finns där. Om ja, välj dem, klicka på alternativmenyn och "Flytta till album".
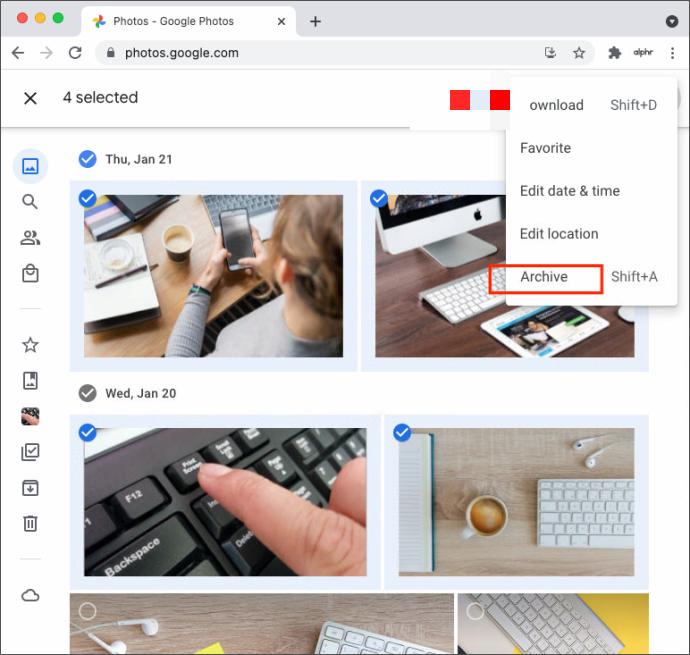
Klicka på Google-konto profilbild, Välj "Fotoinställningar", och se till "Lägg automatiskt dina Google Foton i en mapp i Min enhet" alternativet är på.
Om det behövs, kontakta Googles support med information om de saknade fotona för personlig hjälp.
Verktyget som heter FoneDog Android Data Recovery är utformad för att hjälpa dig att enkelt hämta dina förlorade foton och annan data från din Android-enhet.
Android Data Recovery
Återställ raderade meddelanden, foton, kontakter, videor, WhatsApp och så vidare.
Hitta snabbt förlorad och raderad data på Android med eller utan root.
Kompatibel med 6000+ Android-enheter.
Gratis nedladdning
Gratis nedladdning

Här är anledningen till att FoneDog Android Data Recovery sticker ut som en effektiv lösning:
Här är stegen för hur du använder FoneDog Android Data Recovery till återställa foton från Google-kontot:

Folk läser ocksåHur man återställer foton från Android-telefonens internminneKan vi återställa foton från ZTE-telefoner
Sammanfattningsvis är FoneDog Android Data Recovery ett pålitligt och effektivt verktyg för att återställa foton från Google-kontot på Android-enheter. Med sitt användarvänliga gränssnitt, omfattande återställningsalternativ och steg-för-steg-vägledning erbjuder den en sömlös upplevelse för att hämta dina värdefulla minnen. Även om Googles inbyggda återställningsalternativ är användbara, kan ett dedikerat verktyg som FoneDog vara en livräddare när man hanterar mer komplexa scenarier.
Lämna en kommentar
Kommentar
Android Data Recovery
Återställ raderade filer från Android-telefoner eller surfplattor.
Gratis nedladdning Gratis nedladdningHeta artiklar
/
INTRESSANTTRÅKIG
/
ENKELSVÅR
Tack! Här är dina val:
Utmärkt
Betyg: 4.6 / 5 (baserat på 73 betyg)