

Av Gina Barrow, senast uppdaterad: August 1, 2019
Om iOS-användare har en funktion som hjälper dem att hitta och låsa sina förlorade enheter, har Android-användare också liknande appar. Den heter Google Enhetshanterare. Lär dig hur du Google enhetshanteraren i detta helt nya inlägg.
Del 1. Vad är Google Device Manager?Del 2. Hur man installerar Google Device ManagerDel 3. Hur man använder Google Device ManagerDel 4. Sammanfattning
Folk läser ocksåDen ultimata guiden om hur du kringgår Google-kontoverifieringHur åtgärdar jag att Google Drive inte synkroniserar?
Ingen vill ha sin telefon förlorad eller stulen men det finns oönskade situationer som du inte kan komma undan med. Som de alltid säger, att vara förberedd räddar dig från många hjärtesorger. Om du undrar hur och vad du ska göra med din Android-smartphone ifall den försvinner, ta reda på det hur Googles enhetshanterare kan hjälpa dig.
Google Device Manager (även känd som Android Device Manager) är ett verktyg som hjälper dig lokalisera din enhet, lås den och radera till och med viktig information vid behov. Med den kan du enkelt skydda den privata informationen på din Android-enhet genom att ha din Android och ditt Google-konto anslutna.
Jag hoppas att du kanske inte behöver det, men i så fall är det bättre att ha det klart och klart.
Att få Android-enhetshanteraren att fungera på din smartphone kräver ingen sofistikering. Allt som krävs är bara ditt Google-konto, en snabb installation och installation.
Direkt efter att du har installerat den här appen, gå till din Inställningar, och se till att tillåta den här appen att köras som enhetsadministratör för att ge den full åtkomst till att låsa och torka data.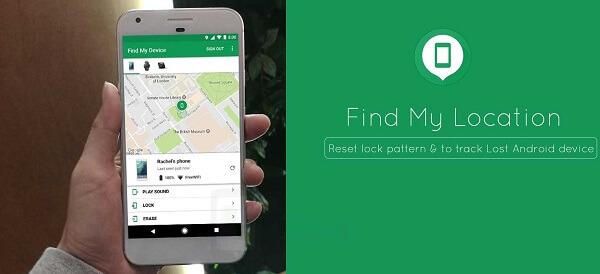
Ditt Google-konto spelar en viktig roll för att installera och använda Android-enhetshanteraren. Du kan använda vilket Google-konto som helst som du har lagt till på din telefon, och det kommer helt enkelt att fråga dig vilket konto du vill använda för att hitta, låsa och radera enheten.
För att börja använda enhetshanteraren, notera följande:
När du är klar loggar du in på Android-enhetshanteraren och kontrollerar den aktuella platsen för din enhet. Kolla in dessa steg för mer information:
Obs: Om du har registrerat fler enheter, klicka på det specifika telefonnamnet eller märket/modellen som har tappats eller stulits. Samma sak med ditt Google-konto. Om du har flera Google-konton, välj den profil du använde vid installationen.
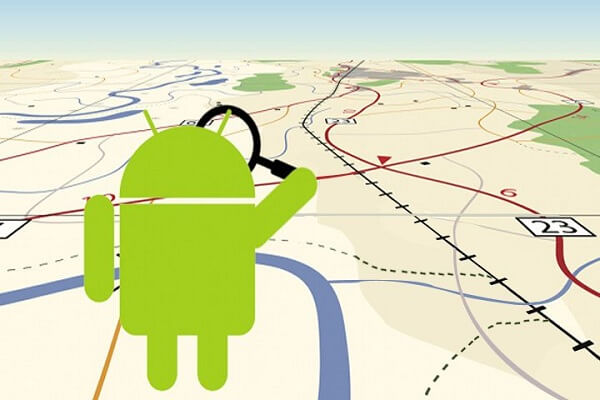
Om du har valt att låsa den borttappade enheten så att ingen kan komma åt den, kan du eventuellt lägga ett meddelande på låsskärmen för att hjälpa personen som hittade den att återvända till dig.
Du kan också lägga till valfri nödinformation från din låsskärm, här är stegen:
Att förlora din telefon är en så stor frustration, särskilt när du inte har något sätt att hitta den. Lyckligtvis har Android-enhetshanteraren hittat ett sätt att hjälpa oss alla att hitta och säkra våra enheter. Jag hoppas verkligen att det här inte kommer att hända oss alla, men om du någon gång fastnar i den här situationen vet du hur det går.
Googles enhetshanterare är bara en enkel app med en fantastisk funktion, särskilt i nödsituationer. Det enda du behöver tänka på är alternativet om vad du ska göra med enheten. Du kan ringa, låsa och radera den. Var försiktig med dina val, särskilt när du vet att du kommer att förlora mycket.
Jag hoppas att den här artikeln har hjälpt dig på många sätt om att konfigurera Google Enhetshanteraren, dess funktioner och hur du använder den. Glöm inte att dela den med dina vänner som du tror kan behöva den också!
Lämna en kommentar
Kommentar
Android Toolkit
Återställ raderade filer från din Android-telefon och surfplatta.
Gratis nedladdning Gratis nedladdningHeta artiklar
/
INTRESSANTTRÅKIG
/
ENKELSVÅR
Tack! Här är dina val:
Utmärkt
Betyg: 5.0 / 5 (baserat på 1 betyg)