

Av Nathan E. Malpass, Senast uppdaterad: August 11, 2019
Din telefon är ett utmärkt verktyg. Den kan utföra många uppgifter och aktiviteter från att kommunicera med din familj och vänner till att ge dig en specifik riktning från en plats till en annan. När du tänker på vad din telefon faktiskt kan göra, kommer du att bli förvånad över det.
Men i likhet med datorer och andra enheter, ju fler applikationer du installerar desto större mängd lagringsutrymme kommer du att ta upp. Detta innebär mindre lagringsutrymme för annan viktig data. Samsung har gjort det lättare för dig att hantera ditt lagringsutrymme genom att sätta in en kortplats för ditt SD-kort i enheten. Genom att helt enkelt köpa ett microSD-kort för några kronor kan du alltså få mer lagringsutrymme för din telefon.
Musik, bilder och videor är tre filtyper som förbrukar mest utrymme på din enhet. Eftersom Samsung Galaxy S8 är stolt över att ha en kraftfull kamera med hög megapixel, kanske du märker att dina bilder tar upp mycket av det 32 GB-utrymmet.
Om du får ont om utrymme är det alltså ett alternativ att överföra dem till ditt SD-kort. Det är en av de bästa lösningarna som finns. I den här artikeln kommer vi att visa dig flytta bilder från ditt interna minne till ditt SD-kort på en Samsung Galaxy S8. Läs vidare för att lära dig mer.
Efter att ha tillbringat flera år med att skriva mjukvara för Android-enheter har vi skapat ett användbart verktyg för alla Android-användare.
Kolla här: Download FoneDog Android Data Backup & Restore för att säkerhetskopiera dina foton från internminnet och snabbt återställa dem till ditt SD-kort. Om du inte vill prova programvara från tredje part, har vi samlat några andra vanliga lösningar för dig nedan.
Metod 1: Överföra foton till ditt microSD-kortMetod 2: Flytta bilder med FoneDogs Android Data Backup & Restore ToolMetod 3: Ställa in Samsung Galaxy S8s kamera för att spara foton direkt på microSD-kortetMetod 4: Flytta bilder till SD-kort på Samsung Galaxy S8 genom Android File ManagerMetod 5: Hur man överför foton till ditt microSD-kort från mina filerMetod 6: Hur man flyttar foton från ditt galleri till ditt SD-kortSlutsatser
Folk läser ocksåHur kan jag återställa raderade videor på Samsung Galaxy S8.Ett vänligt tips för att rota Samsung S8 (rota med Samsung 8)
När du väl väljer ditt microSD-kort som kamerans huvudsakliga lagringsenhet, kommer seriebilderna fortfarande att placeras i din Samsung Galaxy S8:s interna lagringsplattform. Det är på grund av hastighetskapaciteten. MicroSD-kortet är inte lika snabbt och det kan inte stödja omedelbar lagring av dessa seriebilder.
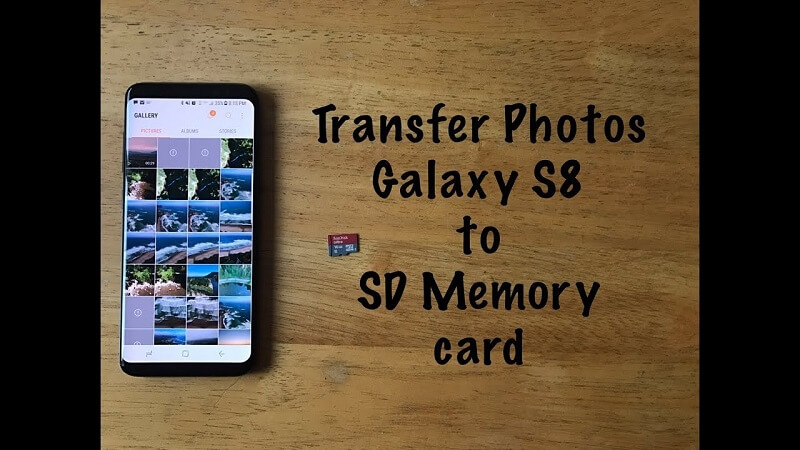
När du har gjort den här nya inställningen har du möjlighet att spara dina filer på det externa SD-kortet. Det kommer dock inte nödvändigtvis att flytta gamla filer till det nya kortet automatiskt. Du måste göra det här jobbet manuellt.
Att justera kamerans lagringsbana kan göras senare med lätthet. Flytta bilderna från ditt interna minne till ditt externa SD-kort kan implementeras på olika sätt:
Vi kommer att gå igenom var och en av dessa metoder på ett ögonblick. Om du tror att rörliga bilder inte ger dig tillräckligt med internt lagringsutrymme kan du försöka flytta din musik, videor, dokument och andra typer av filer till ditt SD-kort.
I syfte att flytta bilder från ditt interna minne till ditt microSD-kort, kan du använda FoneDogs Android Data Backup & Restore-verktyg. När du har laddade ner programvaran här, du kan helt enkelt installera den.
Gratis nedladdning Gratis nedladdning
Efter detta kan du säkerhetskopiera dina foton från internminnet och återställa dem till SD-kortet. Du kan till och med skapa en säkerhetskopia av alla typer av data från din Samsung Galaxy S8. Efter detta kan du spara en kopia på din dator för framtida bruk. Följ helt enkelt användarhandbok här att veta hur man använder verktyget.
Så här ställer du in kameran för att spara foton direkt på ditt SD-kort:
Istället för att använda Samsung säkerhetskopieringsprogram för PC som hjälp kan du också flytta foton till ditt SD-kort genom att använda Android File Manager. Gå bara till Inställningar på din Samsung-telefon för att öppna den. Detta är för enheten Samsung Galaxy S8. Följ instruktionerna nedan:
Stegen nedan berättar hur du flyttar dina foton från ditt interna minne till ditt SD-kort. Detta kommer att göras genom metoden "Mina filer".

Här är stegen du kan följa för att flytta foton (inklusive kamerafoton) från ditt galleri till ditt microSD-kort.
För Samsung Galaxy:
Flytta din bild från ditt interna minne till ditt microSD-kort på Samsung Galaxy S8 är lätt. Det kan göras genom fyra olika metoder som beskrivs här. Som sådan kan du flytta bilder och andra filtyper till ditt SD-kort för att spara mer utrymme på din enhet. Dessutom kommer det att göra din Samsung Galaxy S8 snabbare också.
Lämna en kommentar
Kommentar
Android Toolkit
Återställ raderade filer från din Android-telefon och surfplatta.
Gratis nedladdning Gratis nedladdningHeta artiklar
/
INTRESSANTTRÅKIG
/
ENKELSVÅR
Tack! Här är dina val:
Utmärkt
Betyg: 3.1 / 5 (baserat på 8 betyg)