

Av Gina Barrow, senast uppdaterad: August 31, 2021
Under arbetet med den här tekniska artikeln finns det några tillfällen som jag stängde Word av misstag utan att spara den. Tack vare min tekniska kompetens och resurser kunde jag få tillbaka filen precis i tid. Ett strömavbrott, oavsiktlig stängning och en skadad fil är bara några få scenarier som kan påverka hur du använder MS Word.
Men oroa dig inte, det finns en handfull sätt att återställa en Word-fil utan att bli frustrerad. Alla är upptagna med att jobba hemifrån och hemundervisning och MS Word är kanske det mest använda programmet på datorn.
Och det har också de vanligaste problemen när det gäller sparande, oavsiktlig stängning och till och med återhämtning. MS Word har kommit långt när man pratar om backup. Så, innan du blir arg på dig själv för att du av misstag avslutat Word utan att spara ändringarna, läs den här guiden.
Del 1. Återställ MS Word-fil från de senaste dokumenten Del 2. Återställ ett oavsiktligt stängt MS Word från tillfälliga filer (MS Word 2013)Del 3. Utlös automatisk återställning via Task Manager för att återställa MS Word Del 4. Bonustips: Återställ ett raderat MS Word med FoneDog Data RecoveryDel 5. Slutsats
Oavsett om du använder Word för studier eller arbete är en sak vanlig, det finns tillfällen som du stängde Word av misstag utan att spara det, eller hur? Och det här är den mest förödande känslan, särskilt när du är bra att gå med vad du än jobbar med.
Lyckligtvis är filen du arbetar med inte riktigt borta, ännu. MS Word har ett alternativ för att återställa de senaste filerna utan att göra någon avancerad felsökning.
Här är stegen för hur du återställer osparade Word-dokument från senaste dokument:
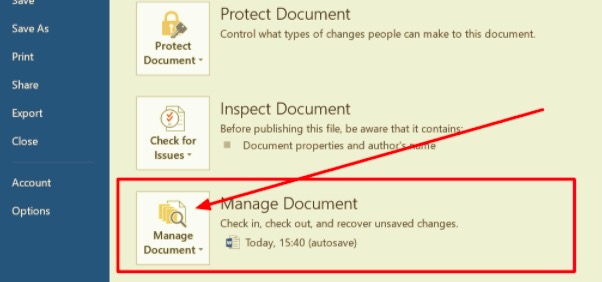
När du har återställt filen, glöm inte att trycka på spara knapp!
Nästa sak du kan göra för att återställa en stängde Word av misstag utan att spara är genom att komma åt de temporära filerna. Den här metoden är lite knepig och teknisk, men du kan fortfarande följa med genom att följa dessa steg:
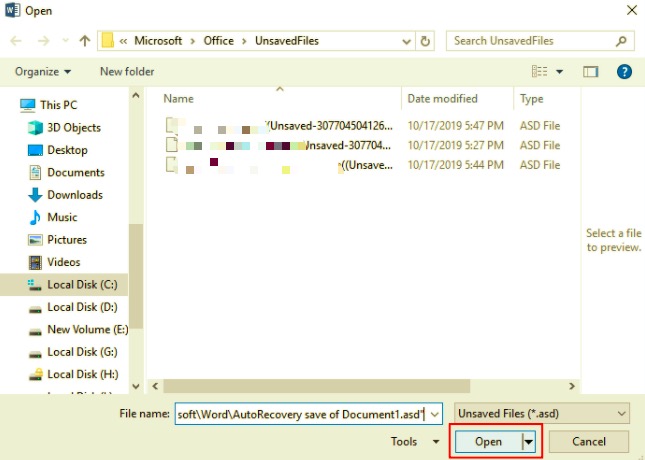
Som ordspråket säger är det alltid bättre att vara säker än ledsen, du kan undvika att bli stressad och frustrerad nästa gång du stängde Word av misstag utan att spara. Tack vare autospara-funktionen som är tillgänglig på MS Word 2013-versionen.
Som standard är den här funktionen aktiverad, men ifall du vill veta hur och var du kan hitta den, följ dessa steg:
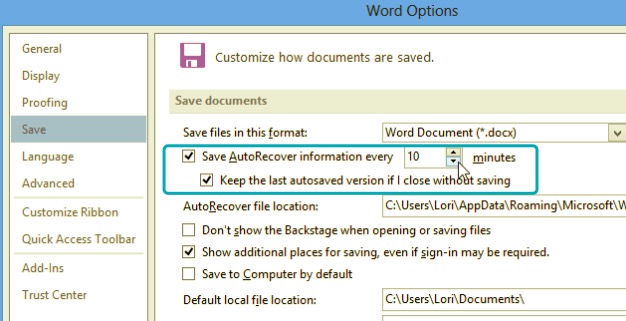
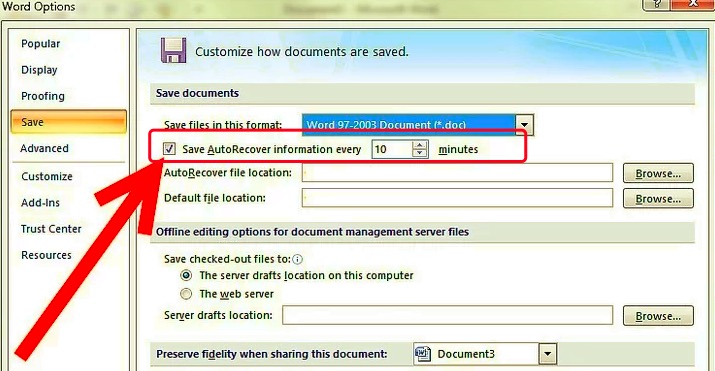
När du väl har aktiverat autospara är du nu säker på att även om du glömmer att trycka på spara-knappen är din fil fortfarande säker.
Även om du inte har någon teknisk bakgrund kan du fortfarande felsöka när som helst så länge du är bekant med några steg. Denna nästa metod kan du göra för att återställa en stängde Word av misstag utan att spara är genom att avsluta en uppgift i Aktivitetshanteraren.
Kolla här:
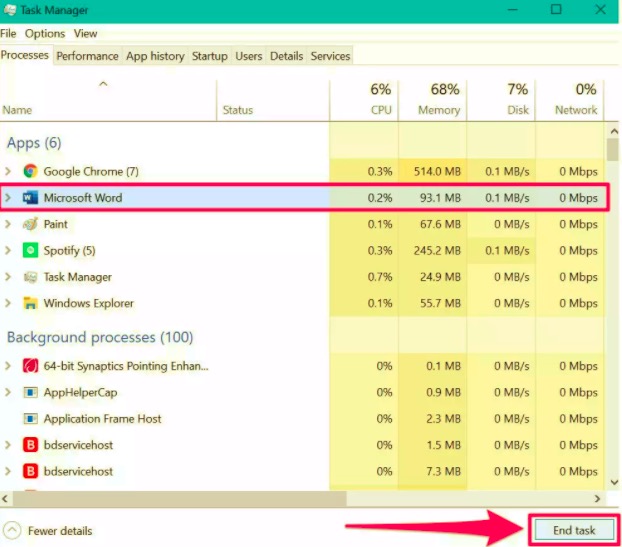
Du kanske märker att den återställda Word-filen kanske inte innehåller de senaste ändringarna du gjorde men ändå tacksam för att hela dokumentet fortfarande finns där.
Om de tre metoderna ovan misslyckades och det verkade som om Word-filen är borta eller raderad, bli inte upprörd än. Det finns fortfarande hopp i form av återställningsprogram.
Den mest idealiska återställningsprogramvaran i denna situation är FoneDog Data Recovery. Den erbjuder två typer av dataskanningar, snabba och djupa skanningar så att du kan återställa dina förlorade filer effektivt.
FoneDog Data Recovery programvara kan hämta bilder, ljud, dokument, e-post, videor och mer. Detta återställningsverktyg skannar din dators hårddisk, en flyttbar disk och till och med papperskorgen.
Gratis nedladdning Gratis nedladdning
Du har också ett alternativ att selektivt välja önskad filtyp och plats för snabbare återhämtning. För att ta reda på mer om hur du kan återställa filer med FoneDog Data Recovery, ladda ner och prova den kostnadsfria testversionen.
Folk läser också4 sätt att fixa att Microsoft Word inte svarar3 effektiva metoder för hur man återställer osparade Word-dokument 2007
Att veta vad man ska göra i tider som dessa kan rädda dig från fruktansvärd hjärtesorg. Föreställ dig vad som skulle ha hänt om jag inte kunde återställa min Word-fil. Jag skulle inte kunna dela med dig de 3 viktiga sätten som hjälpte mig att återställa en stängde Word av misstag utan att spara.
Du kan prova någon av dessa metoder för att se vilken av dem som fungerar bäst för din oro. Kom ihåg att aktivera autospara nästa gång du arbetar med MS Word.
Och om saker misslyckas och filen inte finns att hitta, kan du lita på FoneDog Data Recovery programvara. Det är perfekt för att hämta filer som MS Word.
Lämna en kommentar
Kommentar
Dataåterställning
FoneDog Data Recovery återställer raderade foton, videor, ljud, e-postmeddelanden och mer från din Windows, Mac, hårddisk, minneskort, flash-enhet, etc.
Gratis nedladdning Gratis nedladdningHeta artiklar
/
INTRESSANTTRÅKIG
/
ENKELSVÅR
Tack! Här är dina val:
Utmärkt
Betyg: 4.6 / 5 (baserat på 62 betyg)