

Av Adela D. Louie, Senast uppdaterad: June 2, 2021
Att förlora all data som du har på hårddisken kan verkligen vara en smärta i nacken. Speciellt om du har så mycket viktig data lagrad i den. Så på grund av det kanske du undrar om det finns ett möjligt sätt för dig att återställa de raderade filerna, dokumenten eller data från din hårddisken raderad, det finns ett ämne som också handlar om återställning av hårddiskdata artikel kan också hänvisa till.
Del 1. Det bästa sättet att återställa data efter en hårddisk raderad scenarioDel 2. Hårddisk raderad – hur kan jag förhindra det?
Så för att du ska kunna återställa de data som har raderats eller förlorats från din hårddisk på grund av ett scenario med raderad hårddisk, behöver du ett speciellt verktyg. Ett verktyg som gör att du kan återställa dina data säkert och effektivt.
Och det perfekta verktyget för jobbet är Data Recovery-verktyget från FoneDog. Med det här verktyget kommer du att kunna återställa dina förlorade data från din hårddisk som dina dokument, e-postmeddelanden, foton, ljud, videor och mycket mer. Det här verktyget är också väldigt enkelt och säkert att använda, så du behöver inte oroa dig för att göra fel eftersom, i varje steg, FoneDog Data Recovery verktyget kommer att kunna vägleda dig.
Och förutom det faktum att du kan återställa förlorad data från din hårddisk, kan du också återställa förlorad eller raderad data från din iOS-enhet, minneskort, från dina Windows 10,8, 7 och XNUMX-datorer samt från din flashenhet.
Och för att veta hur du kan använda FoneDog Data Recovery-verktyget för att få tillbaka dina förlorade eller raderade filer från din hårddisk på grund av ett scenario med raderad hårddisk, här är en snabbguide som du enkelt kan följa.
Steg 1: Ladda ner, installera och starta FoneDog Data Recovery
Skaffa FoneDog Data Recovery från FoneDog-webbplatsen (www.fonedog.com) och sedan installera den på din dator. Efter att ha laddat ner och installerat programmet korrekt, fortsätt och starta det för att börja använda FoneDog Data Recovery-verktyget.
Dataåterställning
Återställ raderade bilder, dokument, ljud och fler filer.
Få tillbaka raderad data från dator (inklusive papperskorgen) och hårddiskar.
Återställ förlustdata som orsakats av diskolycka, operativsystemförluster och andra orsaker.
Gratis nedladdning
Gratis nedladdning

Steg 2: Välj datatyp och lagringsplats för data
Sedan, när FoneDog Data Recovery är igång på din dator, kommer programmet att kunna dirigera dig till dess huvudsida. Och från programmets huvudsida kommer du att kunna se en lista över datatyper som du kan välja mellan beroende på vilken typ av data du vill återställa.

Ändå, på programmets huvudsida kommer du också att kunna se en lista över lagringsplatser. Så därifrån, gå vidare och välj hårddisken där raderingen hade skett.
Steg 3: Skanna din hårddisk
Och när du väl har valt den datatyp du vill återställa och din hårddisk, kan du nu fortsätta att skanna din hårddisk och efter dina data. Nu finns det två alternativ för dig att välja mellan för hur du vill skanna dina filer. Den ena är Quick Scan-processen och den andra är Deep Scan-processen. Och om du vill välja Deep Scan, måste du tålmodigt vänta på att den ska slutföras eftersom detta kommer att ta längre tid än Quick Scan-processen.

Steg 4: Kontrollera dina filer
Efter att skanningsprocessen är klar kan du gå nu och kontrollera resultatet. Härifrån kan du nu förhandsgranska alla filer från resultatet av skanningsprocessen. På så sätt kommer du att vara säker på att du kommer att få rätt fil som du vill återställa.
Steg 5: Välj ut de filer som ska återställas
Du kan också sedan välja de filer som du vill återställa medan du förhandsgranskar dem. Eller så kan du också använda sökfältet om du har en specifik fil som du vill återställa. På så sätt kommer du att kunna leta efter det enkelt och snabbare.

Steg 6: Återställ dina filer
Och när du väl har valt ut alla filer som du vill återställa, fortsätt och tryck på knappen Återställ. Därifrån kommer FoneDog Data Recovery-verktyget att börja återställa alla filer som du har valt tillbaka till din hårddisk.
Att radera ditt lagringsutrymme på din dator eller din lagringsenhet händer vanligtvis när du vill göra dig av med din enhet så att andra inte kommer att kunna se den, särskilt om de innehåller viktiga filer eller data. Men det finns tillfällen då den här processen av misstag kan radera din hårddisk vilket gör att du blir raderad hårddisk problemet.
Så med det, här är några förslag eller tips om hur du kan förhindra problemet med raderad hårddisk.
Tips 1: Ta försiktighetsåtgärder
För att du ska förhindra en raderad hårddisk på din dator är det bästa sättet att göra detta att vidta nödvändiga försiktighetsåtgärder. Därför är det också ett måste att du förstår de saker som kan göra att din hårddisk raderas och raderar data som finns lagrad i den. Så med det, här är några av de vanligaste situationerna där en hårddisk kan raderas och data som lagras i den kommer att raderas.
Tips 2: Ta bort hårddisken på ett säkert sätt
Att ta bort din hårddisk anses vara en enkel och enkel sak att göra. Men det finns vissa operationer där det kan få dig att få onormal prestanda och samtidigt kommer det också att leda till att du förlorar din data. Så om du vill veta hur du kan radera din hårddisk på ett säkert sätt, här är stegen som du bör följa.
Steg 1: Navigera till dina inställningar genom att klicka på kugghjulsikonen från Start-menyn.
Steg 2: Därifrån, gå vidare och klicka på alternativet Uppdatering och säkerhet och välj sedan Återställning.
Steg 3: Efter det, klicka på alternativet Kom igång från fliken Återställ denna PC.
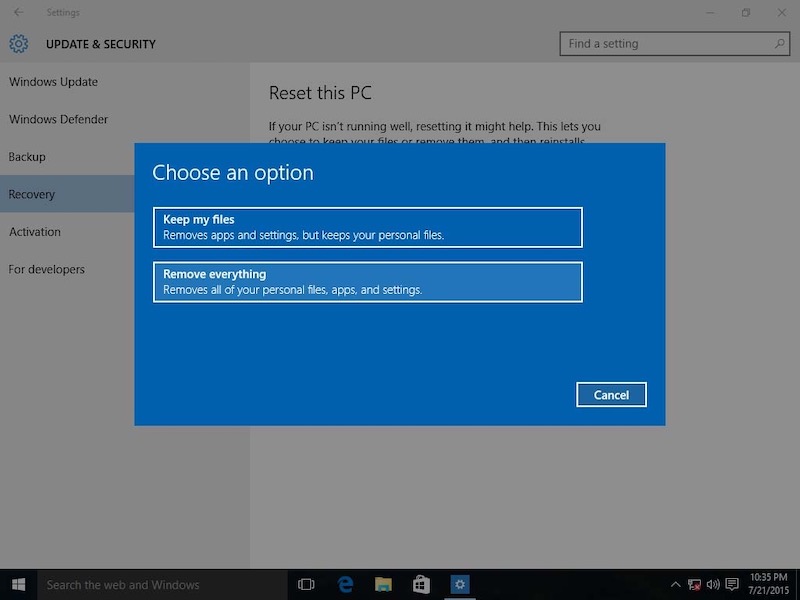
Steg 4: Gå sedan vidare och välj alternativet Ta bort allt från popup-menyn på skärmen.
Steg 5: Slutligen, fortsätt och klicka på Ta bort filer och rengör enhetsalternativet. Och klicka sedan på knappen Nästa, klicka på alternativet Återställ och klicka sedan på knappen Fortsätt.
Med stegen som vi har tillhandahållit dig ovan kommer du att kunna radera hårddisken på ett säkert sätt. Men om du har några filer som du ansåg vara mycket viktiga, bör du säkerhetskopiera dem först innan du gör processen.
Folk läser ocksåGuide och alternativ till Easy Recovery Essentials gratisEn komplett guide om hur man återställer borttagna bokmärken Chrome
Att ha ett problem med raderad hårddisk kan förhindras om du har säkerhetskopierat alla dina data. På så sätt, även om du har raderat din hårddisk, har du fortfarande en kopia av alla viktiga filer från din hårddisk. Så säkerhetskopiera dina data ofta och gör det till en vana.
Lämna en kommentar
Kommentar
Dataåterställning
FoneDog Data Recovery återställer raderade foton, videor, ljud, e-postmeddelanden och mer från din Windows, Mac, hårddisk, minneskort, flash-enhet, etc.
Gratis nedladdning Gratis nedladdningHeta artiklar
/
INTRESSANTTRÅKIG
/
ENKELSVÅR
Tack! Här är dina val:
Utmärkt
Betyg: 4.6 / 5 (baserat på 84 betyg)