Av Nathan E. Malpass, Senast uppdaterad: February 14, 2024
Våra smartphones har blivit oumbärliga verktyg för att hantera våra personliga och professionella liv. I hjärtat av detta digitala ekosystem ligger vår kontaktlista, en skattkammare av kontakter, vänner och kollegor. Men vad händer om du en dag skulle förlora alla dina iPhone-kontakter på grund av ett tekniskt fel, oavsiktlig radering eller en förlorad/stul enhet? Tanken är skrämmande, eller hur? Det är därför det är avgörande att veta hur man säkerhetskopierar kontakter på iPhone.
I den här artikeln kommer vi att utforska vikten av att skydda dina iPhone-kontakter och ge dig en steg-för-steg-guide om hur du säkerhetskopierar din telefonbok med olika metoder och verktyg. Oavsett om du är ny i världen av iPhone-säkerhetskopior eller letar efter de senaste teknikerna, har vi dig täckt. Låt oss dyka in och se till att din digitala Rolodex är säker och sund.
Del #1: Hur man säkerhetskopierar kontakter på iPhone: Andra metoderDel #2: Det bästa verktyget för hur man säkerhetskopierar kontakter på iPhone: FoneDog iOS Data Backup & RestoreSammanfattning
Del #1: Hur man säkerhetskopierar kontakter på iPhone: Andra metoder
Metod #1: Exportera till CSV och spara till dator
Säkerhetskopiera iPhone till din PC bör alltid vara förstahandsvalet. När det gäller att skydda dina iPhone-kontakter, är en av de andra metoderna du kan överväga att exportera dem till en CSV-fil (kommaseparerade värden) och spara den på din dator. Detta tillvägagångssätt ger dig en lokalt lagrad säkerhetskopia som är lättillgänglig för framtida hämtning. Så här gör du:
- Öppna appen Kontakter: Börja med att starta appen Kontakter på din iPhone.
- Välj alla kontakter: Tryck på "Grupper" alternativet i det övre vänstra hörnet och se till att "Alla kontakter" väljs för att inkludera alla dina kontakter i säkerhetskopian.
- Exportera dina kontakter: Rulla ned till kontaktlistan och tryck på "Dela med sig" ikonen placerad längst ner i mitten, representerad av en fyrkant med en pil som pekar uppåt.
- Välj CSV-format: Du kommer att se olika exportalternativ, inklusive e-post, meddelande och mer. Välj "Exportera till CSV" alternativ. Din iPhone förbereder sedan kontaktdata för export.
- Dela via e -post: När CSV-filen är klar kan du välja att dela den via e-post eller någon annan föredragen metod. Välj helt enkelt e-postappen, ange din e-postadress och skicka den till dig själv.
- Få åtkomst till din dator: Kontrollera nu din e-post på din dator, ladda ner CSV filbilaga och spara den på en plats som du väljer.
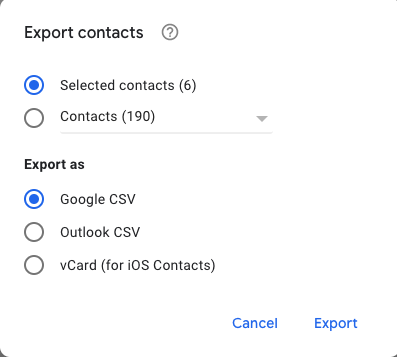
Grattis! Du har framgångsrikt säkerhetskopierat dina iPhone-kontakter till en CSV-fil på din dator. Denna metod ger ett enkelt sätt att hålla dina kontakter säkra och lättillgängliga i händelse av oförutsedd dataförlust på din enhet. I nästa avsnitt kommer vi att utforska fler metoder för att säkerställa att dina kontakter är säkert säkerhetskopierade och lätt tillgängliga när du behöver dem.
Metod #2: Använda iCloud
En annan pålitlig metod för att säkerhetskopiera dina iPhone-kontakter är att använda Apples molnbaserade tjänst, iCloud. Detta tillvägagångssätt säkerställer inte bara att dina kontakter lagras säkert utan erbjuder också bekvämligheten med automatisk synkronisering mellan dina Apple-enheter. Följ dessa steg för hur du säkerhetskopierar kontakter på iPhone med iCloud:
- Aktivera iCloud-kontakter: Innan du kan säkerhetskopiera dina kontakter till iCloud måste du se till att iCloud-kontakter är aktiverat på din iPhone. För att göra detta, gå till "Inställningar" på din enhet trycker du på din Apple-ID högst upp och välj sedan "iCloud". Se till att vippbrytaren bredvid "Kontakter" är påslagen.
- Synkronisera kontakter: När du har aktiverat iCloud-kontakter kommer din iPhone att börja synkronisera dina kontakter till iCloud automatiskt. Denna process kan ta lite tid, beroende på antalet kontakter du har.
- Verifiera din säkerhetskopia: För att kontrollera om dina kontakter har säkerhetskopierats till iCloud kan du besöka iCloud-webbplatsen på din dator (icloud.com) och logga in med ditt Apple-ID. Klicka på ikonen "Kontakter" för att se din kontaktlista.
- Återställ kontakter: Om du någon gång tappar dina kontakter på din iPhone kan du enkelt återställa dem från iCloud. För att göra detta, gå till "Inställningar" > [ditt namn] > "iCloud" > "Kontakter", växla sedan omkopplaren för att aktivera kontaktsynkronisering. Dina kontakter kommer att återställas från din iCloud-säkerhetskopia.
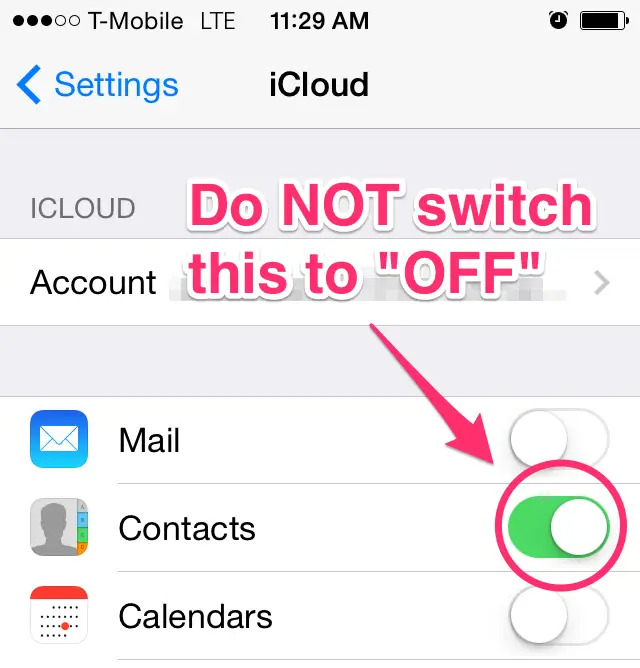
Genom att använda iCloud kan du vara säker på att dina iPhone-kontakter inte bara säkerhetskopieras utan också hålls uppdaterade på alla dina Apple-enheter. Den här metoden erbjuder ett sömlöst och bekvämt sätt att skydda din kontaktlista från oväntad dataförlust eller enhetsproblem. I följande avsnitt kommer vi att utforska ytterligare metoder för att säkerställa säkerheten för dina värdefulla iPhone-kontakter.
Metod #3: Använda iTunes
Om du föredrar en lokal säkerhetskopieringsmetod för dina iPhone-kontakter är iTunes ett gångbart alternativ. iTunes låter dig skapa en fullständig säkerhetskopia av din enhet, inklusive dina kontakter, på din dator. Följ dessa steg för att säkerhetskopiera dina kontakter med iTunes:
- Anslut din iPhone till din dator: Börja med att ansluta din iPhone till din dator med en USB-kabel. Se till att iTunes är installerat på din dator och är uppdaterat.
- Starta iTunes: Öppna iTunes-programmet på din dator om det inte startar automatiskt när du ansluter din iPhone.
- Lita på den här datorn: Om du uppmanas på din iPhone, välj "Lita på den här datorn". Detta är viktigt för att anslutningen ska upprättas.
- Välj din enhet: I iTunes bör du se din enhetsikon i det övre vänstra hörnet. Klicka på den för att komma åt dina enhetsinställningar.
- Skapa en säkerhetskopia: I "Sammanfattning" fliken, hittar du ett alternativ till "Säkerhetskopiera nu" under avsnittet "Säkerhetskopiering". Klicka på det här alternativet för att starta säkerhetskopieringsprocessen. iTunes kommer att säkerhetskopiera din iPhone, inklusive dina kontakter, till din dator.
- Vänta tills säkerhetskopieringen är klar: Säkerhetskopieringsprocessen kan ta lite tid, beroende på storleken på dina data. Se till att din dator förblir ansluten till internet och att din enhet förblir ansluten under hela processen.
- Kontrollera säkerhetskopian: När säkerhetskopieringen är klar kan du verifiera den genom att gå till "Redigera" (på Windows) eller "iTunes" (på macOS) > "Inställningar" > "Enheter". Här kommer du att se en lista över dina enhetssäkerhetskopior, inklusive den senaste.

Att använda iTunes för att säkerhetskopiera dina iPhone-kontakter ger dig en lokal kopia av dina data som du kan komma åt när som helst utan en internetanslutning. Det är särskilt användbart om du vill ha mer kontroll över dina säkerhetskopior och inte litar på molntjänster.
Metod #4: Använda Finder på Mac
Om du använder en Mac med macOS Catalina eller senare kan du använda Finder för att säkerhetskopiera dina iPhone-kontakter. Den här metoden låter dig skapa en lokal säkerhetskopia på din dator, liknande hur iTunes fungerade i äldre macOS-versioner. Så här säkerhetskopierar du kontakter på iPhone med Finder:
- Anslut din iPhone till din Mac: Börja med att ansluta din iPhone till din Mac med en USB-kabel.
- Öppna Finder: Öppna ett Finder-fönster på din Mac om det inte öppnas automatiskt när du ansluter din iPhone.
- Välj din iPhone: I Finder sidofältet bör du se din iPhone listad under "Platser". Klicka på din enhet för att komma åt dess inställningar.
- Välj "Säkerhetskopiera all data på din iPhone till denna Mac": I Finder-fönstret för din iPhone, under "Allmän" fliken, hittar du ett alternativ som säger "Säkerhetskopiera all data på din iPhone till denna Mac". Se till att det här alternativet är valt.
- Starta säkerhetskopieringen: Klicka på "Säkerhetskopiera nu" knappen för att starta säkerhetskopieringsprocessen. Finder skapar en lokal säkerhetskopia av din iPhones data, inklusive dina kontakter.
- Övervaka säkerhetskopieringen: Vänta tills säkerhetskopieringen är klar. Tiden det tar beror på storleken på din data. Se till att din iPhone förblir ansluten under hela processen.
- Kontrollera säkerhetskopian: Du kan verifiera säkerhetskopian genom att gå till "Finder" > "Inställningar" > "Allmänt" och kontrollera "Visa dessa objekt på skrivbordet" alternativ. Detta kommer att visa din iPhone-säkerhetskopia på skrivbordet.
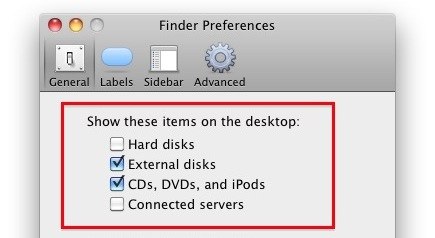
Att använda Finder på din Mac erbjuder ett enkelt och bekvämt sätt att skapa en lokal säkerhetskopia av din iPhone, vilket säkerställer att dina kontakter och annan data lagras på din dator. Den här metoden är särskilt användbar om du föredrar att behålla dina data lokalt eller om du har begränsad iCloud-lagring.
Metod #5: Använda Google Kontakter
Om du vill ha en mångsidig och plattformsoberoende lösning för att säkerhetskopiera dina iPhone-kontakter är Google Kontakter ett utmärkt val. Den här metoden låter dig lagra dina kontakter i ditt Google-konto, vilket gör dem tillgängliga på olika enheter och plattformar. Så här säkerhetskopierar du dina iPhone-kontakter med Google Kontakter:
- Ladda ner Google Kontakter-appen: Om du inte redan har det, ladda ner appen "Google Kontakter" från App Store på din iPhone.
- Logga in på ditt Google-konto: Öppna appen Google Kontakter och logga in med ditt Google-konto. Om du inte har ett kan du skapa ett Google-konto gratis.
- Synkronisera dina kontakter: När du har loggat in kommer appen att uppmana dig att synkronisera dina iPhone-kontakter med ditt Google-konto. Tillåt appen att komma åt dina kontakter genom att följa instruktionerna på skärmen.
- Verifiera dina kontakter: Öppna webbplatsen för Google Kontakter på din dator (contacts.google.com) och logga in med samma Google-konto. Du bör se dina iPhone-kontakter synkroniserade och lagrade där.
- Automatisk säkerhetskopiering: Alla ändringar eller tillägg du gör i dina iPhone-kontakter synkroniseras automatiskt med ditt Google-konto, vilket säkerställer att dina kontakter alltid är uppdaterade och säkert lagrade.
Att använda Google Kontakter ger fördelen med plattformsoberoende tillgänglighet och automatisk synkronisering. Dina kontakter kommer att lagras säkert i ditt Google-konto och kan lätt nås på både iOS- och Android-enheter, såväl som via vilken webbläsare som helst.
Del #2: Det bästa verktyget för hur man säkerhetskopierar kontakter på iPhone: FoneDog iOS Data Backup & Restore
När det gäller att säkerhetskopiera iPhone-kontakter med lätthet och effektivitet är en av de framstående lösningarna FoneDog iOS Data Backup & Restore. Denna omfattande programvara erbjuder en rad funktioner för att säkerställa att dina iPhone-kontakter är säkert säkerhetskopierade och lätta att återställa. I det här avsnittet ger vi en översikt över verktyget, markerar dess nyckelfunktioner och guidar dig genom stegen för att använda det.
IOS Data Backup och Återställ
Ett klick för att säkerhetskopiera hela iOS-enheten till din dator.
Tillåt att förhandsgranska och återställa alla objekt från säkerhetskopian till en enhet.
Exportera vad du vill från säkerhetskopiering till din dator.
Ingen dataförlust på enheter under återställningen.
iPhone Restore kommer inte att skriva över dina data
Gratis nedladdning
Gratis nedladdning

FoneDog iOS Data Backup & Restore är ett mångsidigt och användarvänligt iPhone 15-stödt verktyg designat för att hjälpa dig skapa säkra säkerhetskopior av dina iPhone-kontakter och annan data. Oavsett om du vill säkerhetskopiera dina kontakter selektivt eller göra en komplett enhetssäkerhetskopiering, erbjuder denna programvara den flexibilitet och bekvämlighet du behöver.
Nyckelfunktioner:
- Selektiv säkerhetskopiering: FoneDog iOS Data Backup & Restore låter dig välja specifika datatyper att säkerhetskopiera, inklusive kontakter, meddelanden, foton och mer. Detta innebär att du kan rikta in dig på dina kontakter för säkerhetskopiering, vilket gör processen effektiv och skräddarsydd efter dina behov.
- Krypterade säkerhetskopior: Dina data är värdefulla och säkerhet har högsta prioritet. FoneDog ser till att dina säkerhetskopior är krypterade och skyddar dina kontakter från nyfikna ögon.
- Kompatibilitet: Verktyget är kompatibelt med alla iPhone-modeller och iOS-versioner, vilket gör det tillgängligt för ett brett spektrum av användare.
- Ingen dataöverskrivning: FoneDog iOS Data Backup & Restore skriver inte över dina befintliga data under säkerhetskopieringsprocessen. Detta säkerställer att dina nuvarande kontakter och annat innehåll förblir intakt.
- Tids sparande: Har någonsin undrat hur lång tid tar det att säkerhetskopiera en iPhone? Löst! Med detta skulle det ta ett par minuter.
Hur man säkerhetskopierar kontakter på iPhone använder FoneDog iOS Data Backup & Restore:
- Ladda ner och installera FoneDog: Börja med att ladda ner och installera programvaran FoneDog iOS Data Backup & Restore på din dator.
- Starta programvaran: Öppna programvaran och välj "iOS Data Backup & Restore" alternativ från huvudskärmen.
- Anslut din iPhone: Använd en USB-kabel för att ansluta din iPhone till din dator. Se till att programvaran upptäcker din enhet.
- Välj datatyp: I programvaran kan du välja de specifika datatyperna du vill säkerhetskopiera. Välja "Kontakter" för att fokusera på att säkerhetskopiera din kontaktlista.
- Börja säkerhetskopieringen: Klicka på "Start" för att starta säkerhetskopieringsprocessen. FoneDog kommer att börja skapa en säkerhetskopia av dina valda data, inklusive dina kontakter.
- Förhandsgranska och bekräfta: När säkerhetskopieringen är klar kan du förhandsgranska de säkerhetskopierade kontakterna och se till att allt är i sin ordning.
- Spara säkerhetskopia: Slutligen väljer du den plats på din dator där du vill spara säkerhetskopian. Det rekommenderas att spara det på en säker och lättillgänglig plats.

Med FoneDog iOS Data Backup & Restore kan du vara säker på att dina iPhone-kontakter är säkert säkerhetskopierade och processen är problemfri. Det här verktygets selektiva säkerhetskopieringsfunktion låter dig skräddarsy din säkerhetskopia för att möta dina specifika behov, vilket gör det till ett utmärkt val för alla som är oroade över deras kontaktdata.
Folk läser ocksåHur man säkerhetskopierar iPhone till extern hårddisk i WindowsHur man åtgärdar när säkerhetskopiering inte kan återställas till denna iPhone
Sammanfattning
I den här omfattande guiden har vi utforskat flera metoder på hur man säkerhetskopierar kontakter på iPhone för att hjälpa dig säkerhetskopiera dina värdefulla iPhone-kontakter. Din kontaktlista är en viktig del av ditt digitala liv, och att skydda den är avgörande för att förhindra dataförlust och säkerställa enkel åtkomst.
Det är viktigt att skydda dina iPhone-kontakter, och den metod du väljer beror på dina preferenser, behov och enhet. Oavsett om du väljer en lokal säkerhetskopiering med iTunes eller Finder, litar på molnet med iCloud eller Google Contacts, eller använder ett specialiserat verktyg som FoneDog, är nyckeln att etablera en regelbunden säkerhetskopieringsrutin för att hålla dina kontakter säkra och tillgängliga när du behöver dem .
Genom att följa riktlinjerna och tipsen som presenteras i den här artikeln kommer du att vara väl förberedd för att säkerställa säkerheten och tillgängligheten för dina iPhone-kontakter, hålla dem utom räckhåll och inom räckhåll.


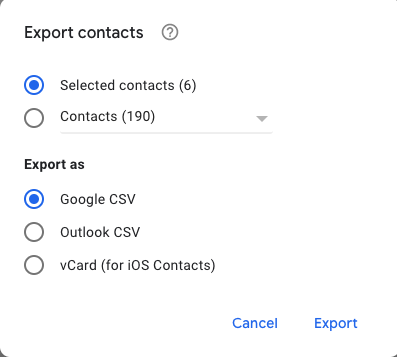
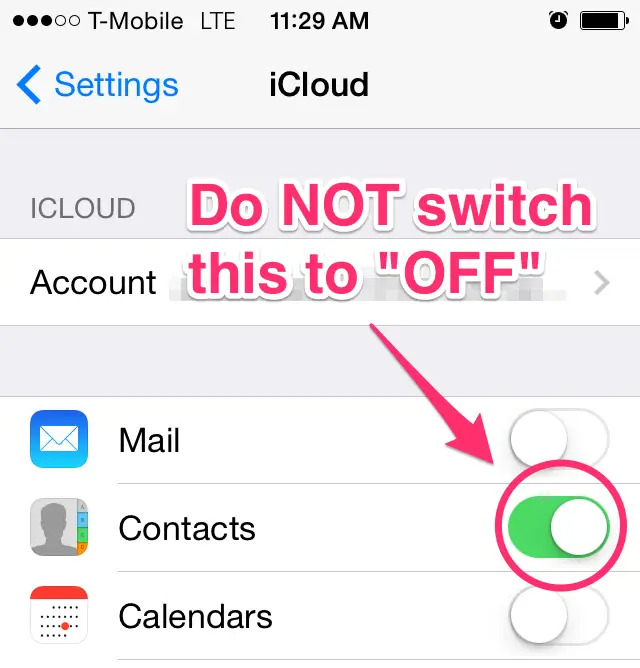

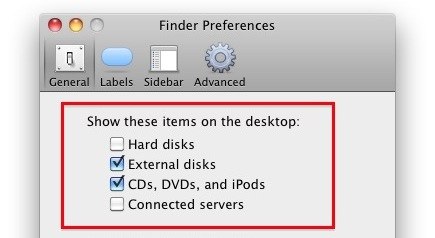

/
/