

Av Gina Barrow, senast uppdaterad: December 20, 2021
Undrar du hur man gör det säkerhetskopiering ditt iPhone till PC? Låt den här artikeln guida dig om hur du effektivt skapar en säkerhetskopia i 3 olika alternativ.
Ju mer data du sparar på din iPhone, desto större risk står du inför. 90 % av smartphoneanvändarna sparar sina data på sin lokala lagring och detta resulterar ofta i enorma dataförluster.
De flesta förstår inte värdet av att ha en säkerhetskopia förrän en dataförlust inträffar.
Lyckligtvis är Apple bland pionjärerna när det gäller att erbjuda säkerhetskopieringslösningar för sina iPhones och iDevices. Du kan enkelt ansluta din iPhone till iTunes och klicka för säkerhetskopiering. Om du ogillar att manuellt ansluta din telefon till datorn, då iCloud är ett bra alternativ.
Detta skapar molnlagring för alla dina filer. Det här alternativet kräver dock att du köper mer lagringsutrymme om du behöver ytterligare utrymme för säkerhetskopiering. Om du letar efter alternativ för hur man säkerhetskopiering ditt iPhone till PC, kolla sedan in vår artikel nedan.
Del 1. Säkerhetskopiera iPhone till PC med iTunesDel 2. Använd iTunes Sync på PCDel 3. Hur man säkerhetskopierar iPhone till PC utan iTunes - RekommenderasDel 4. Sammanfattning
iTunes för Windows finns tillgängligt i Microsoft Store eller så kan du också ladda ner det via Apples webbplats. iTunes ger dig privilegiet att skapa en fullständig säkerhetskopia av allt ditt iPhone-innehåll och ger dig också ett fullständigt återställningsalternativ. Allt som krävs är att du ansluter din iPhone till datorn och säkerhetskopierar. Här är den fullständiga guiden om hur du gör det:

För att bekräfta säkerhetskopieringen kan du dubbelkolla den genom att gå till iTunes och sedan öppna Inställningar och enheter. Du kommer att se iPhone med säkerhetskopieringsdetaljerna, sedan är processen för säkerhetskopiering av iPhone till PC helt slutförd.
Många människor gillar inte att använda iTunes för att säkerhetskopiera sina iPhones eftersom det tar tid och ansträngning att synkronisera iTunes och utföra uppgiften manuellt. Med detta lanserade Apple funktionen iTunes Sync som låter dig synkronisera och säkerhetskopiera allt innehåll i din iPhone till din PC trådlöst.
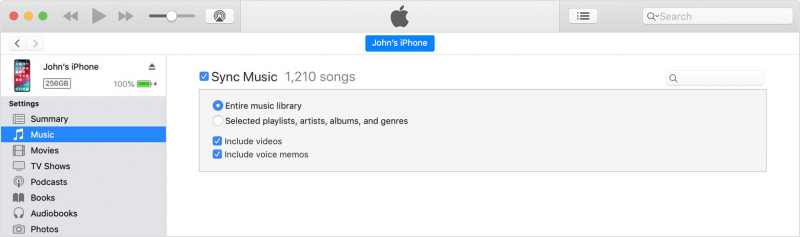
Du behöver bara ansluta din iPhone en gång för att ställa in funktionen och du är igång! Följ dessa steg för hur du använder iTunes Sync på din PC:
Varje gång du ansluter din iPhone till laddaren och ansluter den till ett eluttag startar synkroniseringen automatiskt.
Om du föredrar att inte använda iTunes som din huvudsakliga säkerhetskopieringskälla, använd FoneDog iOS Data Backup & Restore programvara för att säkerhetskopiera din iPhone till PC är förmodligen ditt bästa alternativ.
IOS Data Backup och Återställ Ett klick för att säkerhetskopiera hela iOS-enheten till din dator. Tillåt att förhandsgranska och återställa alla objekt från säkerhetskopian till en enhet. Exportera vad du vill från säkerhetskopiering till din dator. Ingen dataförlust på enheter under återställningen. iPhone Restore kommer inte att skriva över dina data Gratis nedladdning Gratis nedladdning
Det här programmet ger dig ett snabbare och bättre sätt att skapa en fullständig eller selektiv säkerhetskopia på din iPhone. FoneDog iOS Data Backup & Restore höjdpunkter:
För att lära dig hur du använder FoneDog iOS Data Backup & Restore, kolla in dessa steg nedan:
Ladda ner och installera FoneDog iOS Data Backup & Restore på din PC innan du kan skapa en säkerhetskopia.
Följ installationsguiden på skärmen och starta sedan programvaran. Klicka på iOS Data Backup & Restore från huvudmenyn.
Använd en USB-kabel, anslut din iPhone till datorn och vänta tills FoneDog iOS Data Backup & Restore känner igen din enhet. När du har identifierat det, välj din metod för säkerhetskopiering om du vill ha en standardsäkerhetskopiering eller en krypterad.

Kom ihåg att en krypterad säkerhetskopia kräver ett lösenord så innan du väljer att använda detta säkerhetskopieringsläge, se till att anteckna lösenordet så att du inte glömmer det.
Efter att ha valt metod för säkerhetskopiering, nästa är att välja de typer av filer som du vill kopiera eller säkerhetskopiera till din PC. Du kan också markera rutan för Välj allt eller så kan du gå över varje större fil som kontakter, meddelanden, medieinnehåll och många fler.
Klicka på Nästa för att låta FoneDog iOS Data Backup & Restore utföra säkerhetskopieringen. Du kommer att meddelas när säkerhetskopieringen är klar tillsammans med säkerhetskopieringsinformation och storlek, och när det är säkert att koppla från din iPhone.

Du kan också använda Återställ iOS-data om du behöver hämta innehåll från din säkerhetskopia. Den här funktionen ger också ett fullständigt eller selektivt återställningsläge.
Det finns många sätt att göra säkerhetskopiering ditt iPhone till d PC. I dagens artikel gav vi dig de tre huvudalternativen för säkerhetskopiering du kan använda. iTunes erbjuder dig två sätt att kopiera filer från din iPhone, antingen för att använda iTunes Backup eller iTunes Sync.
iTunes Sync ger dig funktionen att synkronisera innehåll trådlöst men du måste aktivera det här alternativet först genom att ansluta din iPhone till iTunes. Men huvudproblemet som iTunes har är överskrivningen av data under varje säkerhetskopiering. Detta tenderar att förvirra användare och orsakar dataförlust på de nuvarande filerna på iPhone.
Gratis nedladdningGratis nedladdning
Det är därför många människor ogillar att använda den förutom den tid och ansträngning du lägger på att ansluta din iPhone till iTunes. Det mest rekommenderade alternativet är FoneDog iOS Data Backup & Restore. Denna programvara ger dig friheten att skapa en fullständig eller selektiv säkerhetskopiering och återställning utan dataförlust och ett förhandsgranskningsalternativ.
Folk läser ocksåHur man överför data till en ny iPad3 sätt att säkerhetskopiera kontakter på iPhone
Lämna en kommentar
Kommentar
IOS Data Backup & Restore
Säkerhetskopiera dina data till PC och återställ selektivt iOS-data från säkerhetskopior.
Gratis nedladdning Gratis nedladdningHeta artiklar
/
INTRESSANTTRÅKIG
/
ENKELSVÅR
Tack! Här är dina val:
Utmärkt
Betyg: 4.6 / 5 (baserat på 76 betyg)