

Av Gina Barrow, senast uppdaterad: August 2, 2018
Lär dig hur du överför bilder från din gamla iPhone till den nya iPhone i den här artikeln!
Metod 1. Hur man överför bilder från iPhone till iPhone utan iCloud/iTunesMetod 2. Hur man överför bilder från iPhone till iPhone via iCloudMetod 3. Hur man överför bilder via iTunes BackupVideoguide: Hur man överför bilder från iPhone utan datornDel 4. Sammanfattning
Att skaffa en ny iPhone är faktiskt en givande upplevelse, särskilt när du har arbetat hårt för att få den här enheten. Men när du skaffar en ny telefon börjar problemen med att överföra gamla filer, särskilt bilderna.
Idag ska vi diskutera hur man överför foton från iPhone till iPhone lätt. Först hjälper vi dig överföra gamla foton från den gamla iPhonen till den nya utan att iCloud eller iTunes behövs.
Japp! du kan göra det med ett klick. Detta med hjälp av ett fantastiskt program som heter FoneDog Toolkit - iOS Data Backup & Restore.
Detta är en säkerhetskopiering med ett klick av all data som foton och annat viktigt telefoninnehåll till din dator och överför dem helt enkelt till en annan enhet eller plattform. Du kan exportera vilken typ av data du vill med förhandsgranskning och selektiv återställning.
Här är den kompletta guiden om hur du använder FoneDog Toolkit - iOS Data Backup & Restore:
Ladda ner och prova denna programvara innan du köper! Prova det genom att klicka på nedladdningsknappen nedan.
Gratis nedladdning Gratis nedladdning

Detta är hittills enklaste och bästa alternativet att överföra bilder från iPhone till iPhone utan risk för någon dataförlust alls.

Förutom FoneDog Toolkit - iOS Data Backup & Restore rekommenderar vi dig också att använda FoneDog telefonöverföring som specialiserat sig på att överföra data mellan olika enheter.
Folk läser också:
Hur man laddar ner iCloud-bilder till PC
Hur man selektivt visar iTunes-säkerhetskopieringsfiler
Om du föredrar att använda iCloud vid överföring av innehåll kan du göra det men du kanske inte har en chans att selektivt välja bara de önskade filerna att återställa. Du kan behöva återställa hela iCloud-säkerhetskopian och inte bara fotona. Men naturligtvis kan du fortfarande dra nytta av denna process när som helst.
På den gamla iPhone måste du skapa backup antingen automatiskt eller manuellt. Låt oss ta till exempel en manuell säkerhetskopiering:
Vi kommer nu att återställa iCloud-säkerhetskopian till den nya iPhone så att du kan börja använda den nya enheten:
Kom ihåg att alla köp du gjort via AppStore och iTunes kan ta ett tag att helt återställa på den nya enheten.
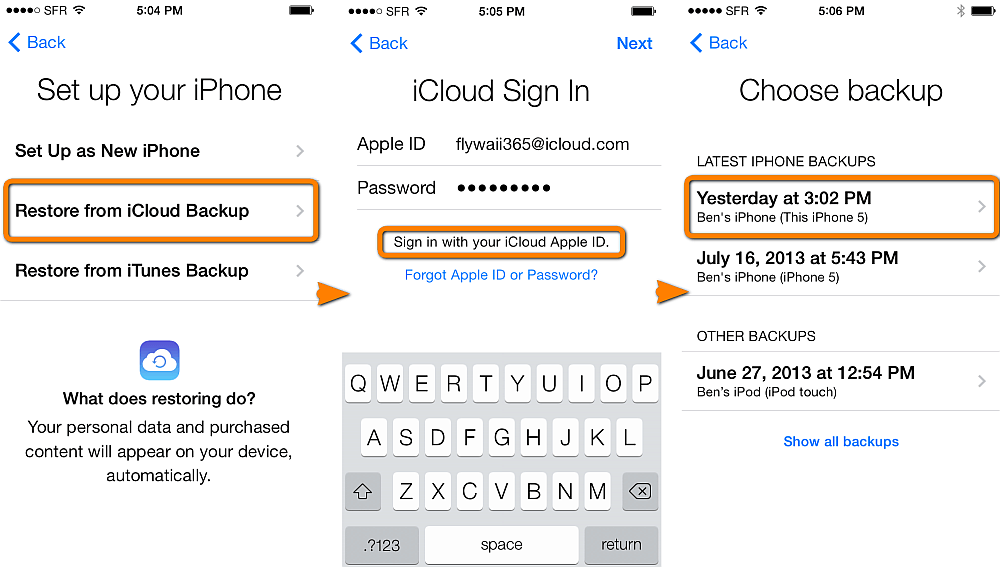
Det är allt! din nya iPhone kommer nu att ha all data från den gamla iPhone inklusive bilderna. Alla foton du har synkroniserat med iCloud Photo Library kommer också att inkluderas.
Det finns ett annat sätt att Överför foton från iPhone till iPhone som är via iTunes. Precis som iCloud får du inte välja Foton endast bland de filer du kan återställa. Du måste återställa hela innehållet i säkerhetskopian. Först måste du ta en säkerhetskopia av din gamla iPhone till iTunes och sedan återställa säkerhetskopian till den nya iPhone. Följ dessa detaljerade steg nedan:
För att säkerställa att iTunes-säkerhetskopian bearbetas framgångsrikt kan du gå till Enhetsinställningar och kontrollera om det finns din senaste iTunes-säkerhetskopia med fullständiga data och tidsstämplar.
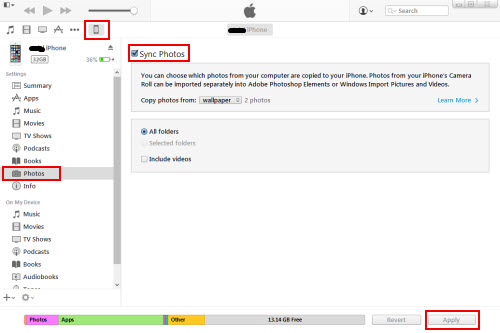
Nu när du har skapat en säkerhetskopia av den gamla iPhonen kan du överföra dem till den nya iPhonen så att du kan njuta av enheten så snart som möjligt.
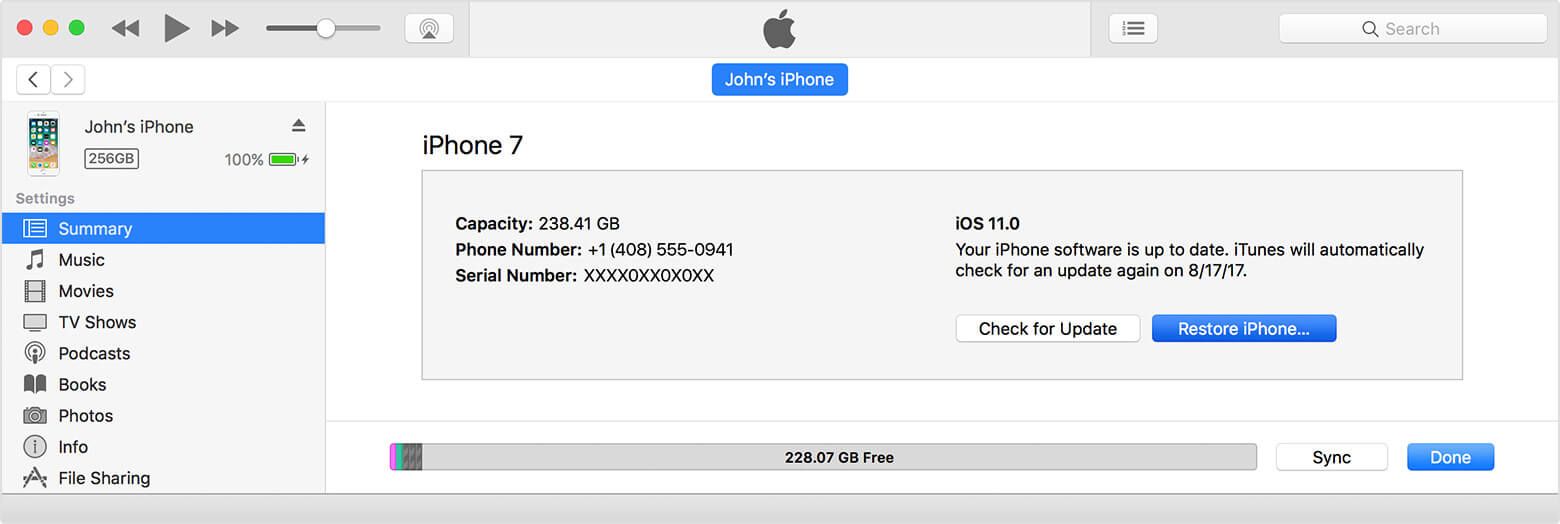
Om du krypterade din säkerhetskopia, ange lösenordet du har angett. Koppla inte bort iPhonen om inte iTunes säger till dig det. Foton och annat medieinnehåll kan ta ett tag att återställa helt på den nya iPhone, så det är bättre att koppla in den nya enheten till en strömkälla medan processen pågår.
Nu när du framgångsrikt har överfört bilder från iPhone till iPhone kan du bestämma om du ska torka den gamla iPhonen om du ska ge bort den till försäljning eller lämna över den till en annan person. Detta för att säkerställa att din data är säker och skyddad.
För att radera din personliga information från den gamla iPhone, se nedan:
Du kommer att se Hello-skärmen när enheten har raderat all nödvändig information från den gamla enheten. Men se till att du har skapat säkerhetskopior innan raderingen.
Titta här! du kan överföra bilder från iPhone till iPhone utan en dator med ett klick. Detta med hjälp av ett fantastiskt program som heter FoneDog Toolkit - iOS Data Backup & Restore.
FoneDog Toolkit - iOS Data Backup & Restore är den bästa och enklaste metoden för att överföra bilder från iPhone till iPhone. Det kräver inga förvirrande steg.
Du behöver bara ladda ner och installera programmet på datorn. Skaffa din gratis nedladdningsversion idag och dela den med vänner!
Lämna en kommentar
Kommentar
IOS Data Backup & Restore
Säkerhetskopiera dina data till PC och återställ selektivt iOS-data från säkerhetskopior.
Gratis nedladdning Gratis nedladdningHeta artiklar
/
INTRESSANTTRÅKIG
/
ENKELSVÅR
Tack! Här är dina val:
Utmärkt
Betyg: 4.6 / 5 (baserat på 99 betyg)