

Av Nathan E. Malpass, Senast uppdaterad: February 11, 2022
Apple-enheter låter dig spela in med deras mikrofoner. Dessa inspelningar kallas vanligtvis röstmemon. Röstmemon är ljudfiler som sparats på din iPhone eller iPad. Många användare ställer sig frågan om dessa sparas eller inte. Så, gör iCloud säkerhetskopiering av röstmemon?
Vanligtvis sparas filer som sparats på din iPhone eller iPad i iCloud-lagringsplattformen. Detta är sant om du har aktiverat iCloud på den enheten. Men hur är det med röstmemon? Sparas de i den populära molnlagringstjänsten?
Här förklarar vi frågan om iCloud säkerhetskopierar röstmemon. Vi kommer att prata om en översikt över själva röstmemon. Vi kommer också att ge en kort förklaring av iCloud-lagringsplattformen. Till sist kommer vi att ge dig ett tips om ett bonusverktyg du kan använda för att återställa data.
Del 1. iCloud och röstmemon: en kort förklaringDel 2. Säkerhetskopierar iCloud röstmemon? Hur man ser till att det gör det!Del 3. Hur återställer jag förlorade röstmemon?Del 4. Sammanfattning
Säkerhetskopierar iCloud röstmemon? Med Voice Memos-appen och iCloud visas dina ljudinspelningar och hålls uppdaterade automatiskt på alla dina enheter. För att göra det, gå till Inställningar > [ditt namn] > iCloud och aktivera sedan Röstmemon.
Röstmemon kan vara av två slag. Det kan hänvisa till Voice Memos-appen för iPad, iPod Touch, Mac eller iPhone. Det kan också hänvisa till det faktiska "röstmemo" som spelats in med den appen. Du kan använda appen på nämnda prylar för att spela in din röst eller något annat ljud genom mikrofonen. Du kan till och med redigera eller dela de sparade inspelningarna.
Å andra sidan hänvisar iCloud till Apples molnlagringsplattform för sina användare. Den används för att säkerhetskopiera filer på dina enheter från Apple. iClouds gratis lagringstilldelning för användare är på 5 GB. Vill du ha mer lagringsutrymme kan du köpa deras prenumeration på lagringsutrymme.
Så frågan är, "Säkerhetskopierar iCloud röstmemon?" Enligt Apples supportsida säkerhetskopieras röstmemon i din iCloud-lagring så länge du aktiverar iCloud-säkerhetskopior i den enheten. Om röstmemot synkroniseras med iCloud kommer det att göras tillgängligt på andra enheter som har samma Apple-ID. Med det får du också lov hämta dina röstmemon på en annan iPhone eller annan iOS-enhet.
Här är stegen du bör följa för att säkerställa att din icloud lagringsplattform säkerhetskopierar röstmemon:
På Mac-datorer:
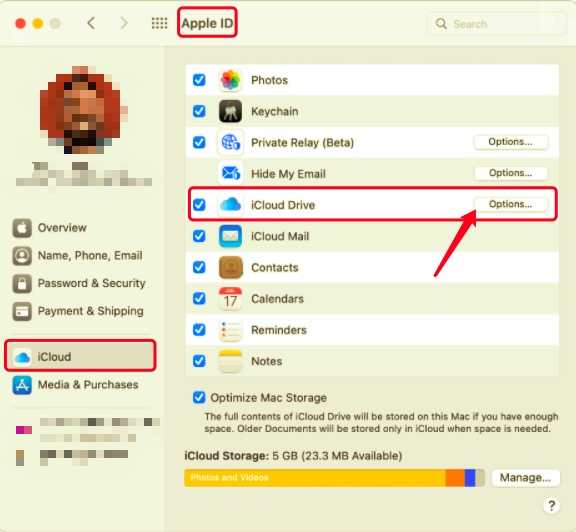
På iPadOS eller iOS-enheter:
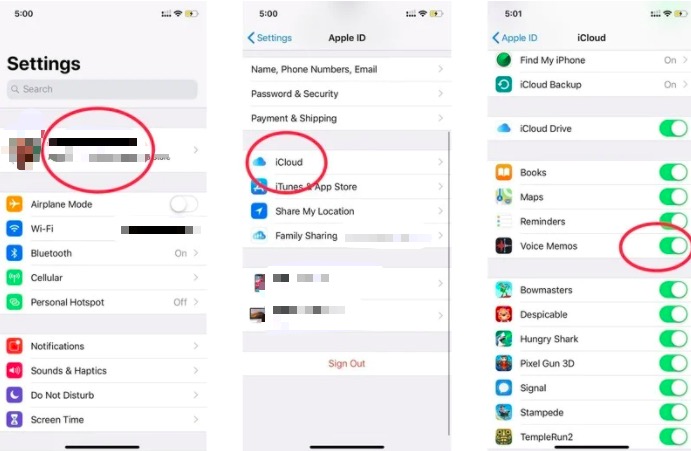
Dessa steg säkerställer att röstmemon sparas i ditt iCloud-konto. Så för att svara på din fråga om att iCloud säkerhetskopierar dina röstmemon har du nu svaret. Men vad händer om dina röstmemon redan är borta? Du kan till exempel ha raderat den av misstag från din enhet. Hur återställer du det? Låt oss diskutera det nedan.
Vi har pratat om frågan om gör iCloud säkerhetskopiering av röstmemon. I det här avsnittet kommer vi att lära dig hur du återställer dina förlorade röstmemon. Detta är genom att använda ett verktyg som kallas FoneDog iOS Data Recovery. Denna utmärkta programvara gör det möjligt för användare att återställa data från iPhone, iPad och andra iOS-enheter.
Det kan användas till hämta förlorad eller raderad ljuddata inklusive röstmemon. Andra typer av data som kan återställas inkluderar foton, musik, kontakter, appdata, textmeddelanden och mer. Programvaran stöder olika versioner av iOS inklusive den senaste versionen, iOS 15. Den kan också användas i både Windows- och Mac-datorer.
FoneDog iOS Data Recovery ger dig tre metoder för att återställa förlorad data. Dessa inkluderar återställning av data via iCloud, återställning av data via iTunes och direkt återställning av data från din iOS-enhet.
IOS dataåterställning
Återställ foton, videor, kontakter, meddelanden, samtalsloggar, WhatsApp-data och mer.
Återställ data från iPhone, iTunes och iCloud.
Kompatibel med senaste iPhone och iOS.
Gratis nedladdning
Gratis nedladdning

Stegen för att återställa dina raderade röstmemon inkluderar följande:
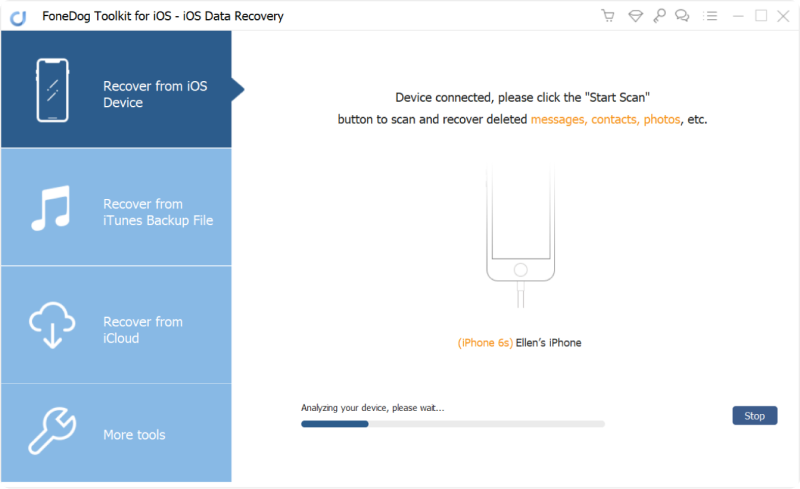
Nedan följer stegen för att återställa röstmemon från iTunes backup:
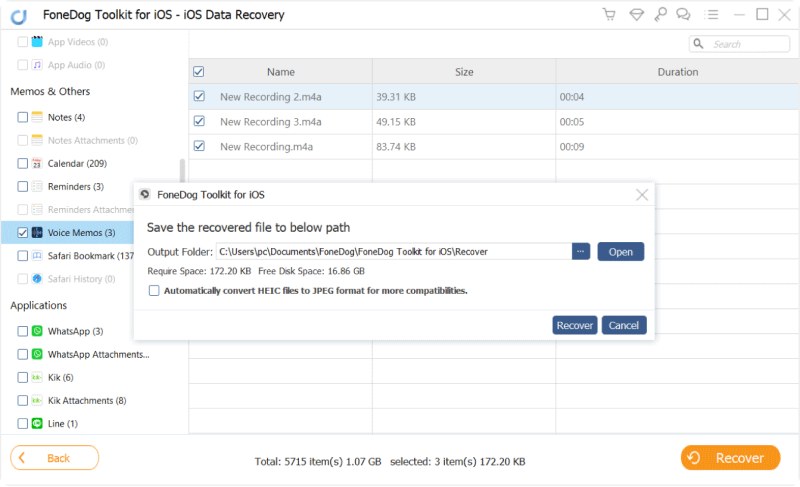
Nu kan du också återställa röstmemon med iCloud-säkerhetskopior:
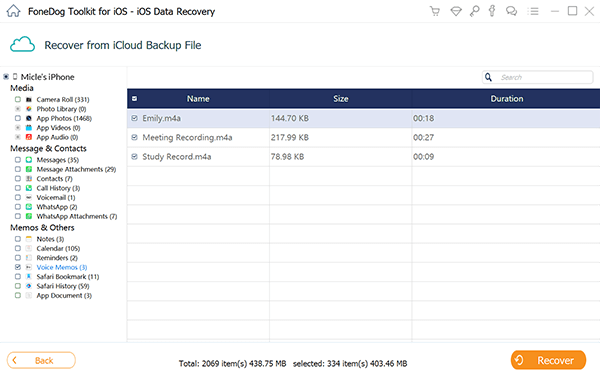
Folk läser ocksåHur man återställer förlorade/raderade röstmemon från iPhone utan säkerhetskopieringSnabbguide: Hur man återställer raderade röstmemon från iPhone
Den här artikeln har lärt dig hur du återställer förlorade eller raderade röstmemon från iOS-enheter. Men vi fokuserade främst på frågan, gör iCloud säkerhetskopiering av röstmemon. Vi lärde dig hur du aktiverar din enhet för att säkerhetskopiera dina röstmemon på iCloud. Detta kan göras på Mac-datorer. Vi lärde dig också hur du gör det på iOS-enheter som iPad och iPhones.
Till sist pratade vi om FoneDog iOS Data Recovery. Detta är ett verktyg som kan hjälpa dig att återställa förlorad eller raderad data från iPads, iPhones, etc. Du kan göra det genom att återställa data via enheten med FoneDog. Du kan också återställa data från iTunes-säkerhetskopior och iCloud-säkerhetskopior. Så du kan ta FoneDog iOS Data Recovery idag! Du kommer inte ångra det!
Lämna en kommentar
Kommentar
IOS dataåterställning
3 metoder för att återställa raderade data från iPhone eller iPad.
Gratis nedladdning Gratis nedladdningHeta artiklar
/
INTRESSANTTRÅKIG
/
ENKELSVÅR
Tack! Här är dina val:
Utmärkt
Betyg: 4.7 / 5 (baserat på 70 betyg)