

Av Gina Barrow, senast uppdaterad: December 6, 2017
"Det finns foton som jag behöver ladda ner från iPhone till min dator för min kommande blogg, Varför kan jag inte överföra bilder från iPhone till PC? Vilka är stegen jag behöver göra? Tack!"
Det finns olika sätt att ladda ner och överföra bilder från iPhone till din PC eller Mac. Du kan till och med registrera dig för iCloud Photo Library där du enkelt kan komma åt alla bilder på alla iOS-enheter. I den här artikeln kommer vi att diskutera och guida dig genom de olika sätten att ladda ner bilder från iPhone.
Del 1. Hur man laddar ner alla foton från iPhone till MacDel 2. Hur man importerar bilder från iPhone till PCDel 3. Hur man laddar ner foton från iPhone selektivtVideoguide: Hur man laddar ner foton från iPhone-enheter
Här är en steg-för-steg-guide för hur du laddar ner bilder från iPhone till Mac:
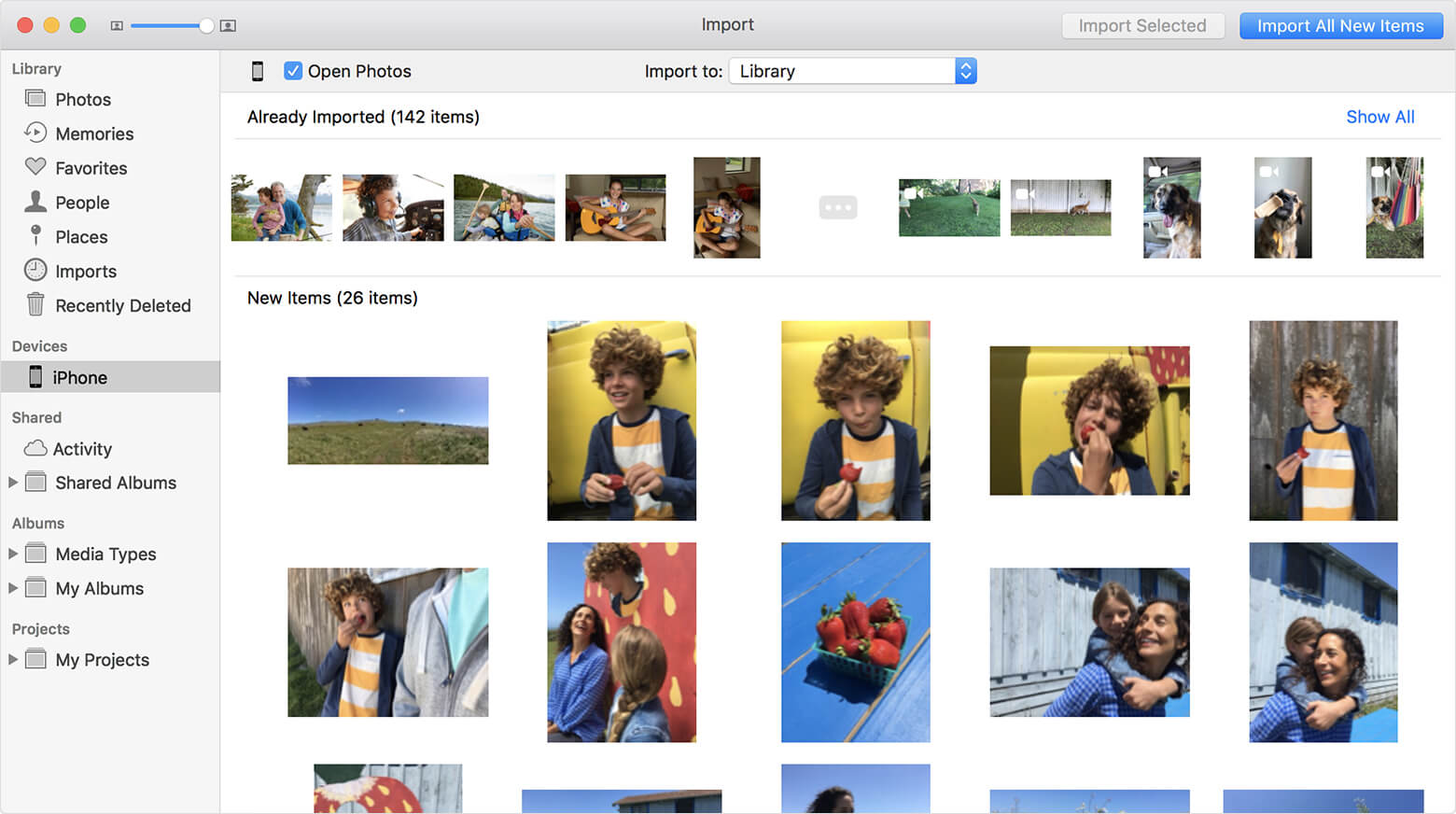
Ladda ner foton från iPhone till Mac
Det är också enkelt att importera bilder från iPhone till PC. Om du använder en Windows-dator kan du också enkelt ladda ner foton från iPhone med hjälp av Windows Fotogalleri.
Fönster 8:
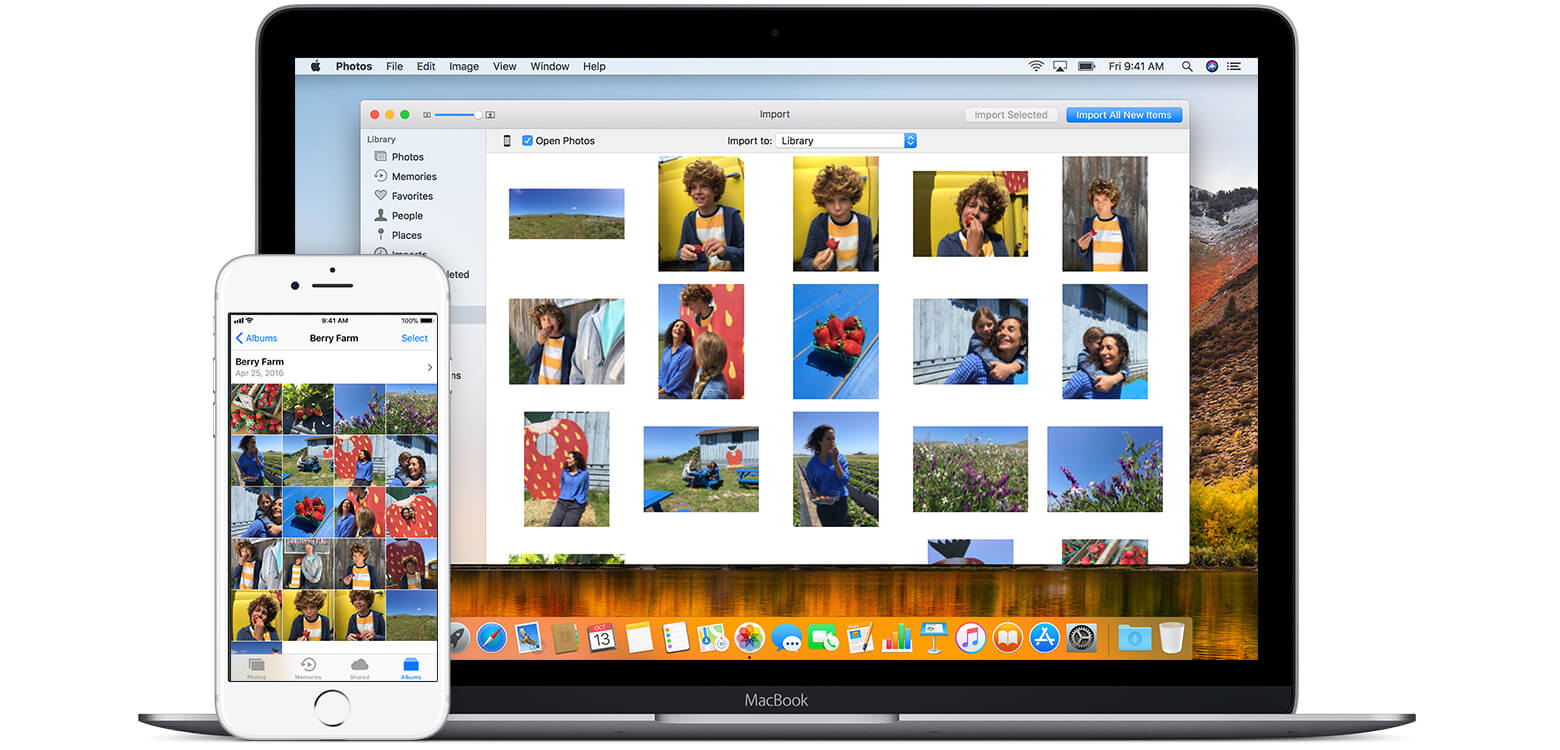
Importera foton från iPhone-enheter till din dator
Dessa steg är så enkla att göra när du vill ladda ner bilder från iPhone till datorn. Men vad händer om bilderna du behöver ladda ner från iPhone redan var raderade eller borta? Hur kan du ladda ner dem nu? Kommer det fortfarande att vara möjligt att få tillbaka dem? I nästa del av den här artikeln kommer du att upptäcka hur du kan ladda ner bilder från iPhone trots att de har raderats.
FoneDog Toolkit- iOS Data Recovery är känd för sin 100% återvinningsgrad. Det här programmet har hjälpt miljontals människor med problem med dataförlust, särskilt på deras iOS-enheter. Det lätt återställer allt telefoninnehåll som kontakter, meddelanden, foton, samtalshistorik och så mycket mer. Här är de främsta anledningarna till varför FoneDog Toolkit- iOS Data Recovery är den mest pålitliga programvaran idag:
IOS dataåterställning
Återställ foton, videor, kontakter, meddelanden, samtalsloggar, WhatsApp-data och mer.
Återställ data från iPhone, iTunes och iCloud.
Kompatibel med senaste iPhone 11, iPhone 11 pro och senaste iOS 13.
Gratis nedladdning
Gratis nedladdning

FoneDog Toolkit- iOS Data Recovery erbjuder också gratis testversion för att tillåta användare att testa programmet utan att behöva betala för det. Du kan ladda ner rätt version för din dator för att påbörja återställningen. Till ladda ner foton från iPhone med hjälp av FoneDog Toolkit- iOS Data Recovery, vi kommer att använda den första återställningslösningen som är "Återställ från iOS-enheten” genom att följa dessa guider nedan.
När du har laddat ner och installerat FoneDog Toolkit- iOS Data Recovery, nästa är att köra programmet och sedan klicka på alternativet: "Återställ från iOS-enheten” från programmets vänstra panel och anslut sedan iPhone med en original USB-kabel för att påbörja återställningen. Programmet kommer att kunna upptäcka anslutningen automatiskt och när det gör det klickar du på "Starta Scan" att fortsätta.

Kör FoneDog iOS Data Recovery och anslut iPhone till en PC - Steg 1
Obs:
Innan du kör programmet, FoneDog Toolkit- iOS Data Recovery se till att du har stängt av automatiskt synkroniseringsalternativ av iTunes. För att göra detta, gå till iTunes, klicka på Inställningar, klicka på Enheter och markera "Förhindra att iPod, iPhone och iPad synkroniseras automatiskt".
Skanningen kommer att ta tid beroende på vilka filer som återställs från iPhone. Du kan se dess framsteg visas i förloppsindikatorn på skärmen. När skanningen slutar kan du nu se alla filer både närvarande och raderade inuti iPhone. Du kan begränsa sökningen genom att växla på alternativet som visas överst:"Visa bara raderade objekt".
Fortsätt till galleriet eller mediekategorierna och hitta de raderade fotona. Markera fotona en efter en för selektiv återställning och klicka sedan på"Recover"-knappen finns i slutet av skärmen. Du kan nu ladda ner foton från iPhone även om de redan var raderade. Glöm inte att spara dem i en mapp på datorn för enkel referens i framtiden.
Läs också:
Förlorade kontakter på iPhone, hur man återställer
Hur man återställer foton som nyligen tagits bort på iPhone/iPad och iPod Touch

Skanna, förhandsgranska och ladda ner förlorade bilder från iPhone--Steg 2
Gratis nedladdning Gratis nedladdning
Denna process är möjlig eftersom all data som lagras inuti våra iPhones ännu inte raderas permanent när vi väl raderar dem utan snarare blir oläsbara filer. Det enda sättet att återställa dessa oläsbara filer är att använda tredjepartsverktyg och det är här FoneDog Toolkit- iOS Data Recovery fungerar bäst.
Du har lärt dig de olika sätten att ladda ner foton från iPhone samt att få tillbaka dem trots att bilderna raderades genom att använda FoneDog iOS Data Recovery Tool. Det finns inga andra program som fungerar precis som FoneDog Toolkit.
Lämna en kommentar
Kommentar
IOS dataåterställning
3 metoder för att återställa raderade data från iPhone eller iPad.
Gratis nedladdning Gratis nedladdningHeta artiklar
/
INTRESSANTTRÅKIG
/
ENKELSVÅR
Tack! Här är dina val:
Utmärkt
Betyg: 4.7 / 5 (baserat på 61 betyg)