

Av Adela D. Louie, Senast uppdaterad: October 4, 2018
CSV-filer är ett av de bästa sätten för dig att säkerhetskopiera dina data och få dina kontakter i din iPhone att dela med vem som helst. Varför? Detta beror på att CSV:er faktiskt kan bära flera data som är samlade i en liten fil. Dessa filer kan öppnas med hjälp av kalkylbladsprogram på din Mac som din MS Excel. Som vi alla är medvetna om är kontakterna som lagras på din iPhone en av de viktigaste uppgifterna du har. Det är här telefonnummer och e-postmeddelanden till dina kollegor, familj och vänner lagras. Det är därför det är mycket viktigt att du har en extra kopia av dem. Men om du vill dela dina kontakter på din iPhone är det enklaste sättet, då är att få dem exporterade till Excel ett av de bästa sätten att göra det. Men den verkliga frågan här är hur man gör exportera iPhone-kontakter till Excel- eller CSV-fil? Detta är vad vi kommer att prata om i den här artikeln så fortsätt läsa till slutet.
Del 1: Exportera iPhone-kontakter till ExcelDel 2: Exportera dina iPhone-kontakter till Excel med din PC.Del 3: Slutsats
Folk läser också6 sätt att exportera kontakter från iPhoneSå här återställer du borttagna kontakter från iPhone
Ett sätt för dig att exportera dina iPhone-kontakter till Excel är att ha SA Contacts Lite-applikationen på din iPhone. Du kan ladda ner det här programmet från App Store gratis. Installera sedan SA Contact Lite på din iPhone-enhet. Så här använder du SA Contact Lite för dig exportera din kontakt från din iPhone till Excel.
Steg 1: När du har installerat SA Contact Lite på din iPhone-enhet, starta den på din iPhone.
Steg 2: Applikationen kommer att be dig om tillåtelse att få tillgång till dina kontakter. Bevilja åtkomst till applikationen.
Steg 3: Efter det, fortsätt och tryck på Start-knappen på nästa sida i appen och välj sedan Mer.
Steg 4: Och sedan, fortsätt och välj utdatakällan som du vill ha för dina XLS-filer. Du kan välja mellan flera alternativ som OneDrive, Dropbox, Google Drive och andra applikationer.
Steg 5: Gå sedan till din valda molnlagring för att ladda ner dina XLS-filer till din dator.
Steg 6: Efter det, fortsätt och öppna filen så att du kan kontrollera om överföringen är klar.
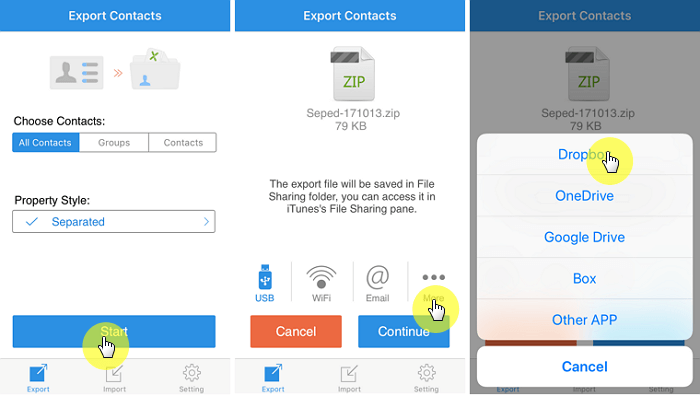
Förutom att använda ett program för att överföra eller exportera dina iPhone-kontakter till Excel, kan du också göra detta med din PC. På grund av detta kommer du att behöva en kraftfull programvara för att du ska kunna exportera dina kontakter från din iPhone. till din PC. Det bästa programmet som vi kan rekommendera är att använda FoneDog Toolkit – iOS Data Recovery-programmet. FoneDog Toolkit – iOS Data Recovery-programmet hjälper dig att återställa alla dina kontakter från din iPhone-enhet och få dem överförda till din PC som kan öppnas som en Excel-fil. Med detta program kan du också få dina förlorade eller raderade kontakter återställda från din iPhone, vilket är bra. FoneDog Toolkit kan återställa alla dina data från din iPhone-enhet som dina textmeddelanden, foton, videor, samtalshistorik och mer. Det här programmet är också kompatibelt med alla iOS-enheter och alla iPhone-enheter inklusive de senaste som iPhone X, iPhone 8 och iPhone 8 Plus.
FoneDog Toolkit – IOS dataåterställning är också 100 % att använda eftersom det inte kommer att skriva över någon data från din iPhone-enhet. Det är också mycket effektivt att använda eftersom du säkerligen kommer att få 100 % framgång med att använda det här programmet. FoneDog Toolkit – iOS Data Recovery kan hjälpa dig att exportera och återställa dina kontakter på tre olika sätt. 1. Återställ direkt från iOS-enheten.
2. Återställ från iTunes Backup File.
3. Återställ från iCloud Backup File.
Naturligtvis är allt du behöver göra att besöka vår hemsida på www.fonedog.com och ladda ner FoneDog Toolkit – iOS Data Recovery. När du har laddat ner programvaran, installera den på din PC. När du är klar med nedladdningen och installationen, fortsätt med nästa steg.
Gratis nedladdning Gratis nedladdning
Du kan använda den här metoden om du inte har gjort någon ny säkerhetskopia. Denna metod extraherar alla dina kontakter direkt från din iPhone-enhet.
Kör programvaran på din PC och anslut sedan din iPhone-enhet med din USB-kabel. Gå sedan vidare och välj "Återställ från iOS-enhet" på programmets huvudskärm.
När din enhet har upptäckts av FoneDog Toolkit – iOS Data Recovery-programmet, fortsätt och klicka på knappen "Starta skanning". Programmet börjar sedan skanna din iPhone-enhet. Skanningsprocessen kan ta lite tid beroende på hur mycket data som lagras på din iPhone. När skanningsprocessen är klar kommer du att kunna se alla skannade filer på skärmen med FoneDog Toolkit – iOS Data Recovery-programmet. Efter skanningsprocessen kan du nu välja de data som du vill exportera till Excel. Från den angivna listan med filer på din skärm, gå vidare och klicka på mappen "Kontakter". Alla dina kontaktlistor kommer då att visas på skärmen inklusive de som har raderats från din iPhone-enhet. Välj alla kontaktlistor som du vill exportera till Excel.

När du har valt alla kontakter som du vill exportera till Excel, gå vidare och visa dem en efter en. När du är nöjd med alla valda kontakter, gå vidare och klicka på återställningsknappen. Sedan kommer alla dina kontakter att sparas direkt på din PC i ett CSV-format. Detta format gör att du kan öppna filen i Excel, vilket är vad du behöver.

Den här metoden låter dig få alla dina kontakter och få dem exporterade i Excel med hjälp av din iTunes Backup-fil.
När du har startat FoneDog Toolkit – iOS Data Recovery-programmet, fortsätt och välj alternativet "Återställ från iTunes Backup File" på vänster sida av skärmen. När du väl har valt alternativet, FoneDog Toolkit – iOS Data Recovery Programmet visar dig sedan en lista över din iTunes-backupfil. Från den listan, fortsätt och välj den säkerhetskopia du vill ha. När du har valt din iTunes Backup-fil, fortsätt och klicka på "Starta skanning"-knappen. Skanningsprocessen kommer att ta lite tid beroende på data i den valda säkerhetskopian. Vänta tills programmet har avslutat genomsökningen av din säkerhetskopia. När FoneDog Toolkit – iOS Data Recovery-programmet är klart med skanningsprocessen kommer du att kunna se alla filer som stöds av programmet. Från listan, fortsätt och välj "Kontakter". Från listan över kontakter på din skärm kommer du även att kunna se även de kontakter som redan har tagits bort från din iPhone-enhet. På grund av detta kan du också välja dem ifall du också skulle vilja exportera dem.

Förhandsgranska alla kontakter som du vill exportera. När du är nöjd med alla valda kontakter på din lista som du vill exportera, gå vidare och klicka på knappen "Återställ". Alla filer som kommer att återställas av programmet kommer alla att vara i en CSV-filtyp. Detta gör att du kan få det exporterat i Excel.

I den här metoden med hjälp av FoneDog Toolkit – iOS Data Recovery-programmet och din iCloud-säkerhetskopieringsfil, måste du se till att du har gjort en säkerhetskopia så att du kan få din kontaktlista på din iCloud-säkerhetskopieringsfil.
Precis som de två första alternativen, fortsätt och starta FoneDog Toolkit – iOS Data Recovery-programmet på din PC. Gå sedan vidare och välj ett alternativ från vänster sida av skärmen. Välj "Återställ från iCloud Backup File". Och fortsätt sedan till nästa steg. När du har valt alternativet kommer FoneDog Toolkit – iOS Data Recovery-programmet att be dig logga in på ditt iCloud-konto. Här är allt du behöver göra att ange ditt Apple-ID och lösenord.Obs:
Du behöver inte ansluta din iPhone-enhet till din PC när du gör detta steg.

När du väl har loggat in på ditt iCloud-konto kommer FoneDog Toolkit – iOS Data Recovery-programmet att visa dig alla dina iCloud-backuplistor. Från listan som visas på skärmen, fortsätt och välj din senaste säkerhetskopia som gjorts med ditt iCloud-konto. När du har valt din senaste säkerhetskopia som gjorts med iCloud, fortsätt och klicka på knappen Ladda ner bredvid den. När du har klickat på på knappen Ladda ner, kommer du att se en popup-meny på skärmen. På popup-menyn, gå vidare och klicka på Kontakter. Därefter klickar du på knappen Nästa. FoneDog Toolkit – iOS Data Recovery-programmet börjar sedan skanna och extrahera kontaktlistan som du har på din iCloud-säkerhetskopia.

När skanningsprocessen är klar kommer FoneDog Toolkit – iOS Data Recovery-programmet att visa dig alla kontakter som du har på din iCloud-säkerhetskopieringsfil. Du kommer också att se deras kontakter som är markerade i svart och rött. Det här är kontakter som du har på din iCloud-säkerhetskopieringsfil och de som raderades tidigare. Välj alla kontakter som du vill exportera till Excel. När du är nöjd med de valda kontakterna från listan, gå vidare och klicka på Återställ-knappen. Programmet kommer sedan att börja återställa alla valda kontakter och spara dem på din PC i CSV-format. På så sätt kommer du att kunna exportera din kontaktlista till Excel

Som du har läst är det möjligt att du kan exportera dina kontakter från din iPhone till Excel. Du kan välja mellan givna metoder ovan – att använda en mobilapplikation eller använda din PC. Det är dock bättre än att du använder din PC för att göra den här typen av aktivitet för att säkerställa att du har allt du behöver. Och för att du ska kunna göra detta är det bäst att du använder FoneDog Toolkit – iOS Data Recovery-programmet. Genom att använda FoneDog Toolkit – iOS Data Recovery-programmet kan du göra allt arbete enkelt och säkert. Detta beror på att det här programmet inte kommer att skriva över någon av dina befintliga data från din iPhone-enhet.
FoneDog Toolkit – iOS Data Recovery-programmet kommer också att kunna hjälpa dig på tre sätt för att du ska få dina kontakter och få dem exporterade till Excel. En är genom att få dina kontakter direkt från din iPhone-enhet även utan säkerhetskopiering. De andra två använder din iTunes-säkerhetskopieringsfil och använder din iCloud-säkerhetskopieringsfil. Genom att använda FoneDog Toolkit – iOS Data Recovery-programmet ser du till att kontakterna du kommer att få från din iPhone-enhet är i ett CSV-format så att du kan använda det för att exportera dina kontakter till Excel. Det här programmet är också kompatibelt med alla iPhone-enheter som du har även de nyligen släppta modellerna som iPhone X, iPhone 8 Plus och iPhone 8.
Lämna en kommentar
Kommentar
IOS dataåterställning
3 metoder för att återställa raderade data från iPhone eller iPad.
Gratis nedladdning Gratis nedladdningHeta artiklar
/
INTRESSANTTRÅKIG
/
ENKELSVÅR
Tack! Här är dina val:
Utmärkt
Betyg: 4.6 / 5 (baserat på 71 betyg)