

Av Gina Barrow, senast uppdaterad: November 3, 2021
Jag tappade bort sidan jag besökte för några dagar sedan som jag behöver för mitt nya projekt. Finns det en väg vidare hur man kontrollerar webbhistoriken på iPhone? Tack!
Din webbhistorik spelar en viktig roll i din telefonanvändning. Den håller reda på alla webbplatser du har besökt, särskilt när du inte har bokmärkt webbplatsen.
Safari samlar in dina webbplatscachar, cookies och webbhistorik så att du kan spåra dina fotspår om du skulle behöva dem i framtiden. Idag ska vi lära oss hur du kontrollerar webbhistoriken på iPhone/iPad i två stora webbläsare, Safari och Google Chrome.
Del 1. Hur länge sparar Safari och Chrome historik på iPhone/iPad?Del 2. 2 sätt att kontrollera Safaris webbhistorik på iPhone/iPadDel 3. Hur man kontrollerar Google Chromes surf-/sökhistorik på iPhone/iPadDel 4. Hur man återställer gammal webbhistorik på iPhone/iPad från månader sedanDel 5. Hur du hanterar din webbhistorik på ett effektivt sättDel 6. Sammanfattning
Enligt Apple behåller Safari på din iPhone eller iPad bara en månads historik, vilket innebär att din webbhistorik automatiskt raderas efter 30 dagar. Chrome, å andra sidan, behåller de sidor du har besökt i Chrome under de senaste 90 dagarna.
Oavsett om du vill gå tillbaka till en specifik webbplats som du besökte för två dagar sedan eller kanske en månad sedan, kommer din webbhistorik att hjälpa dig att återställa dessa sidor på nolltid.
Ibland, när vi hör om surfhistorik, är det första som kommer att tänka på hur mycket av en rymdätare den här funktionen är och kanske också undrar hur man frigör lite lagringsplats.
Men under tider som denna tenderar du att uppskatta din historia och till och med tacka din iPhone för att du gör sådana poster.
Det finns två sätt du kan göra för att kontrollera webbhistoriken på din Safari. Följ dessa steg:
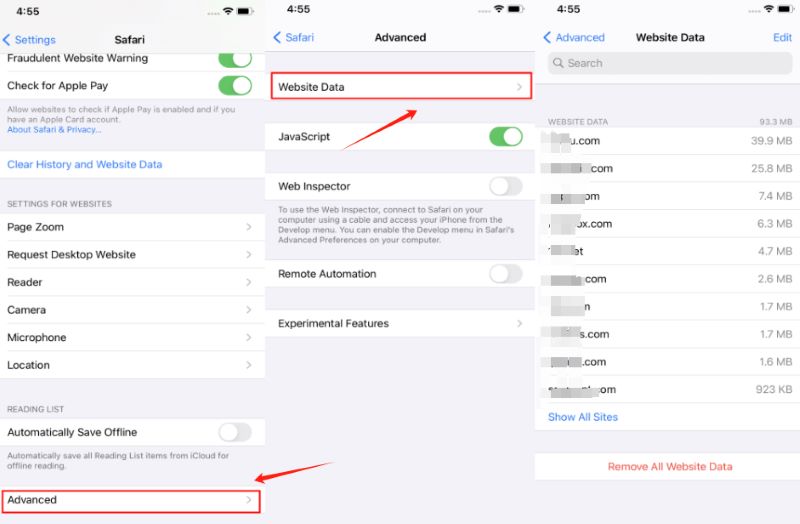
Om du vill radera webbhistoriken direkt efter kan du trycka på Ta bort alla webbsidor.
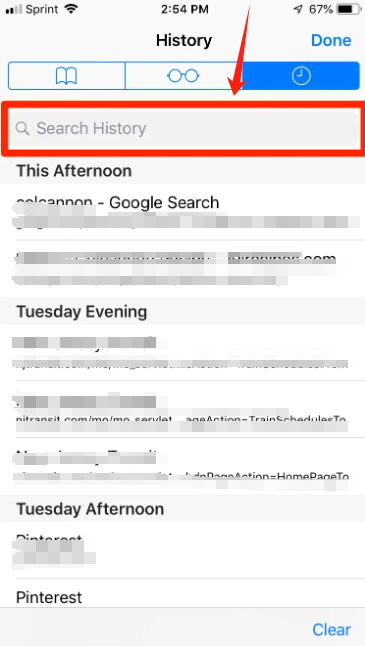
På samma historikmeny trycker du på klockikonen och trycker på Rensa för att radera all webbhistorik på din Safari-app.
Om du har använt Google Chrome webbläsare på webbplatsen du letade efter, då kan du också hitta den från dess webbhistorik.
Kolla in den här guiden om hur du kontrollerar Google Chromes webbhistorik på iPhone:
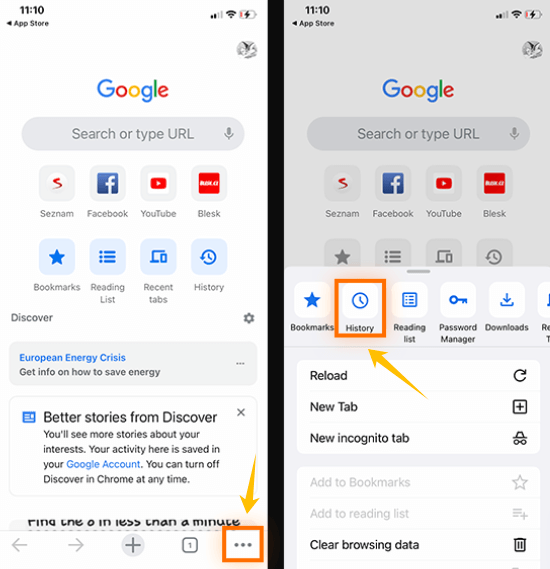
På samma sida kan du också rensa dina webbläsardata för att bli av med de andra gamla sajterna du tidigare besökt.
Tyvärr, om webbplatsen du letar efter har besökts under de senaste månaderna eller så, kan det vara svårt och tidskrävande att återställa. Det blir ännu värre när du redan har rensat webbinformationen på din iPhone/iPad.
Även om det verkar omöjligt, men du kan fortfarande återställa webbhistorik på din iPhone/iPad med hjälp av ett tredjepartsverktyg.
IOS dataåterställning
Återställ foton, videor, kontakter, meddelanden, samtalsloggar, WhatsApp-data och mer.
Återställ data från iPhone, iTunes och iCloud.
Kompatibel med senaste iPhone och iOS.
Gratis nedladdning
Gratis nedladdning

Det bästa verktyget att använda är FoneDog iOS Data Recovery. Denna professionella programvara ger dig chansen att ta tillbaka förlorat eller raderat innehåll på din iPhone/iPad.
Det kan vara dina kontakter, meddelanden, e-post, bilder, videor, WhatsApp-meddelanden, Safari-historik, Safari-bokmärken, messenger, memon och mer.
FoneDog iOS Data Recovery återställer filer i olika situationer och tillstånd som:
Programvaran kommer också i tre återställningsmetoder:

Du kan använda någon av metoderna alternativt för att återställa ditt raderade innehåll. För att ta reda på hur återställa äldre webbhistorik på iPhone/iPad efter 30 dagar, kolla in det här:
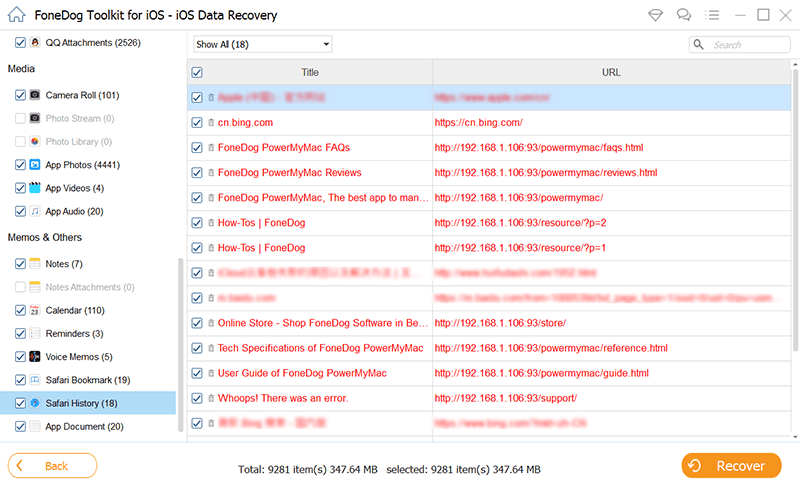
När du är klar kan du säkert koppla bort din iPhone från datorn och öppna Safari och hitta platsen i din historik.
Din iPhone lagrar mycket känslig information inklusive dina personliga uppgifter. Det blir ömtåligare när du utforskar webbplatser. För att befria din enhet från rymd-hoggers kan du hantera dem från själva Safari-inställningarna. Här är hur:
Folk läser ocksåHur man återställer/hämtar raderade textmeddelanden på iPhoneHur man återställer raderade foton från iPhone 11/XS/XR/X/8
Surfdata är användbart när du behöver gå tillbaka till några viktiga webbplatser som du tidigare har arbetat på. Var och en av de webbläsare vi använder samlar in information som webbplatshistorik, cookies och cachar.
Även om denna information är användbar, kan den vara benägen för identitetsstöld som när du sparar ditt kreditkortsnummer eller ditt e-postlösenord. Det är därför, om du har märkt det, rekommenderar de flesta tekniska guider att du gör det till en vana att rensa sådan informationsinsamling, förutom att hålla din telefon optimerad.
Men om du behöver återställa en raderad webbhistorik behöver du hjälp från en pålitlig återställningsprogramvara från tredje part. Det är här FoneDog iOS Data Recovery kommer in
Den har en komplett lista med iOS-filer som du kan återställa från kontakter till webbhistorik, bilder och till och med e-postbilagor.
Allt du behöver göra är att ha den här programvaran till hands på din dator eftersom du kanske inte vet när du behöver den. Har du provat andra metoder för att hur du kontrollerar webbhistoriken på iPhone eller iPad? Låt oss veta!
Lämna en kommentar
Kommentar
IOS dataåterställning
3 metoder för att återställa raderade data från iPhone eller iPad.
Gratis nedladdning Gratis nedladdningHeta artiklar
/
INTRESSANTTRÅKIG
/
ENKELSVÅR
Tack! Här är dina val:
Utmärkt
Betyg: 4.4 / 5 (baserat på 108 betyg)