

Av Vernon Roderick, Senast uppdaterad: March 30, 2021
Många av oss gillar att använda Skype regelbundet. Det har varit en del av den dagliga rutinen för många människor, och det kommer inte att ändras snart. Det är just därför det är en väldigt stor sak när du stöter på ett problem med det här programmet.
Detta gäller särskilt när du stöter på dataförlust, av alla problem. Det är därför vi ska prata om idag hur man återställer raderad Skype-chatthistorik. Låt oss börja med att diskutera orsaken till att du förlorar sådana viktiga filer.
Inte bara för att återställa raderad Skype-chatthistorik, har du någonsin av misstag raderat andra historiska poster, här är en artikel som löser radering av historikposter av misstag på Mac (Google Chrome).
Efter flera år av att skriva mjukvara för datorer har vi utvecklat ett återställningsverktyg för att förhindra att människor förlorar viktig data.
Här är ett tips till dig: Download FoneDog Data Recovery för att enkelt återställa raderad Skype-chatthistorik. För att du ska kunna göra återhämtningen helt själv har vi också samlat några användbara lösningar nedan.
Dataåterställning
Återställ raderade bilder, dokument, ljud och fler filer.
Få tillbaka raderad data från dator (inklusive papperskorgen) och hårddiskar.
Återställ förlustdata som orsakats av diskolycka, operativsystemförluster och andra orsaker.
Gratis nedladdning
Gratis nedladdning

Del 1. Varför förlorade du Skype-chatthistoriken?Del 2. Är det möjligt att lära sig hur man återställer raderad Skype-chatthistorik?Del 3. Den bästa programvaran för att återställa raderad Skype-chatthistorikDel 4. Återställ de tidigare versionerna för att återställa raderad Skype-chatthistorikDel 5. Återställ raderad Skype-chatthistorik från databasenDel 6. Se Gamla meddelanden för att återställa raderad Skype-chatthistorikDel 7. Återställ raderad Skype-chatthistorik från en säkerhetskopiaDel 8. Slutsats
Som vanligt med alla problem, är en anledning inte tillräckligt för att förklara varför du har tappat bort din Skype chatt historik. Därför bör du inte anta att problemet orsakades av bara en orsak. Här är en titt på de vanligaste orsakerna till att man förlorar sin Skype-chatthistorik:
Det här är de främsta anledningarna till att du för närvarande kämpar för att hitta Skype-chatthistoriken som du en gång hade. Även om vi har nämnt mycket, är det inte den enda anledningen, så anta inte att du inte kommer att förlora dina Skype-filer om du inte upplevt något av detta. Hur som helst, låt oss gå till ännu en vanlig fråga som användare ofta ställer sig själva.
Lyckligtvis är svaret på detta ja. Som du kan se har Skype sin egen databas. Så länge du har anslutit till internet innan du förlorade din chatthistorik, kommer den att sparas i deras databas. Det är alltså möjligt att lära sig hur man återställer raderad Skype-chatthistorik.
Å andra sidan kommer du inte att tycka att det är särskilt lätt. Med tanke på Skypes popularitet och framträdande plats är det bara naturligt att göra deras säkerhet mycket snäv. Så enkelt kan inte vem som helst komma åt personlig information. Lyckligtvis finns det specialiserad programvara som gjordes exakt för detta jobb, och det skulle vara vår första metod.
Eftersom du kan ha väldigt svårt att lära dig hur man återställer raderad Skype-chatthistorik med deras inbyggda funktioner skulle det vara mycket enklare om vi diskuterar en metod som inte använder något av det. Därför rekommenderar vi en programvara från tredje part som heter FoneDog Data Recovery.
Denna programvara är ett dataåterställningsverktyg som låter dig återställa alla typer av filer från Windows 10. För det första låter det dig återställa bilder, videor, dokument och mer. Naturligtvis inkluderar detta din Skype-chatthistorik.
Dessutom är den tillgänglig för både Windows och Mac så att du inte behöver oroa dig för kompatibilitet. Hur som helst, här är stegen hur man återställer raderad Skype-chatthistorik med detta kraftfulla men enkla verktyg.
Först och främst måste du ladda ner installationsfilen först från den officiella webbplatsen för FoneDog. Installera sedan programvaran. Öppna nu FoneDog Data Recovery och det första att hälsa på dig kommer att vara ett gränssnitt med filtyp och plats. För filtypen bör din Skype-chatthistorik tillhöra dokument- eller arkivtypen, men vi föreslår att du väljer Kontrollera alla filtyper för säkerhets skull. När det gäller platsen, välj System eftersom det vanligtvis är här appdata kan hittas.

När du är klar med att ställa in filtypen och platsen är nästa steg att klicka på scan knapp. När du klickar på detta startar skanningsprocessen. Snabbskanning initieras som standard, men du kan också använda Deep Scan för mer exakta resultat när den första skanningen är klar, men observera att detta tar längre tid.

Efter skanningsprocessen kommer nästa skärm att visa alla filer som upptäcktes. Det här är filer som du kan återställa från den valda enheten. Nu behöver du bara välja de du vill återställa, vilket bör vara Skypes chatthistorik. När valet är klart klickar du på knappen Återställ. Beroende på hur många objekt du valt kan det ta lite tid.

Även om det kan vara mycket ångestframkallande att ladda ner programvara från tredje part, ändrar det fortfarande inte det faktum att sådan programvara har fler möjligheter än inbyggda funktioner.
Trots det är det fortfarande värt att testa sådana funktioner, i händelse av att du inte kan få dig själv att ladda ner det här programmet för att lära dig hur man återställer raderad Skype-chatthistorik. Låt oss nu gå till vårt första alternativ.
Vi har tidigare sagt att inbyggda funktioner tenderar att vara mindre effektiva än specialiserad programvara. Det betyder dock inte att de är helt värdelösa. Till att börja med har vi funktionen som låter dig återställa alla typer av filer till deras tidigare versioner. Detta är vårt andra inlägg på hur man återställer raderad Skype-chatthistorik genom att återställa de tidigare versionerna. Så här kan du göra detta:
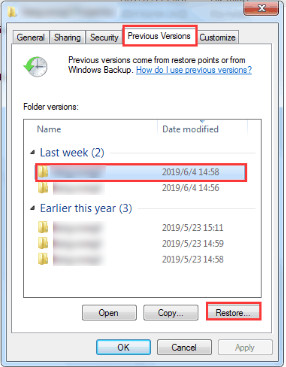
Detta gör att du kan vrida tillbaka tiden på den mappen så att du kan återställa de filer som saknas för närvarande. Med detta kommer du inte ha några problem att lära dig hur man återställer raderad Skype-chatthistorik. Men för säkerhets skull, låt oss utöka alternativen till ditt förfogande.
Som vi tidigare har nämnt, när du ansluter till internet och lägger till en fil till ditt Skype-konto, lägger systemet automatiskt till den i deras databas. Med det resonemanget är det bara naturligt att anta att man kan lära sig hur man återställer raderad Skype-chatthistorik genom att ta reda på hur man kommer åt den databasen.
Som tur är behöver du inte ta reda på det själv. Det beror på att det finns programvara som gör det åt dig. Faktum är att det finns massor av programvara med sådana möjligheter, några av dem inkluderar Skyperious, Skype Log Viewer, SkypeLogView och mer. Så här kan du använda dessa för att återställa från Skype-databasen.
Även om det är ett mycket rimligt alternativ är det fortfarande inte perfekt. Det kanske största felet det kan ha är det faktum att du bara kan se filen och inte återställa den. Men medan vårt ämne kanske hur man återställer raderad Skype-chatthistorik, det är fortfarande värt att nämna. Låt oss nu gå till nästa alternativ.
Skype har sitt eget sätt att hjälpa dig lära dig hur man återställer raderad Skype-chatthistorik. Detta genom att se dina äldre meddelanden manuellt. Detta kan göras eftersom det finns en separat mapp för Skype som visar de meddelanden som du har haft under mycket lång tid.
Dessa kan vara konversationer från en dag sedan, en vecka sedan eller till och med en månad sedan. Gränsen är upp till din fantasi. För att komma åt den här funktionen måste du följa dessa steg noggrant:
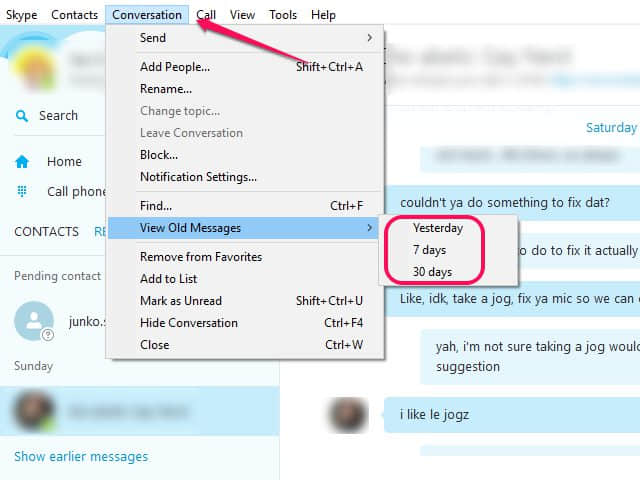
Vid denna tidpunkt kommer du att kunna se konversationen från vilken tidpunkt som helst. Men eftersom den är direkt kopplad till Skype-appen kan du inte förvänta dig att den stannar i händelse av att allvarlig dataförlust faktiskt inträffar. Så det här är bara en väg vidare hur man återställer raderad Skype-chatthistorik om problemet inte är för allvarligt. Och av den anledningen har vi vår sista metod.
Denna metod innebär att du använder en säkerhetskopia. För att använda en sådan metod måste du naturligtvis skapa en säkerhetskopia först. Med det sagt kan du inte förvänta dig att använda detta första gången du lär dig om det.
Så om du tror att du har lärt dig din läxa, kanske det är dags att lära dig hur man återställer raderad Skype-chatthistorik med hjälp av en förberedd säkerhetskopia. Och en sista sak, den här metoden kan bara göras med ett Mac OS. Hur som helst, så här kan du återställa raderad Skype-chatthistorik från en säkerhetskopia:
Det borde skapa säkerhetskopian. Nu är det bara att återställa från den säkerhetskopian. Du kan göra detta genom att följa dessa steg:
Återställningen startar snart och beroende på hur stor den säkerhetskopian är bör det ta ett tag. Vid det här laget vet du nu en väg vidare hur man återställer raderad Skype-chatthistorik utan att spendera för mycket.
Den enda nackdelen är att du måste förbereda den i förväg. Med tanke på bekvämligheten med en sådan metod är det bara naturligt att betrakta det som ett av dina alternativ. Oavsett vilket borde det vara tillräckligt för att säkerställa att du åtminstone har en chans att lyckas med återhämtningen.
Folk läser ocksåEn komplett guide om hur man återställer borttagna bokmärken ChromeHur man återställer permanent raderade foton från Google Drive
Det finns massor av metoder för att återställa dina filer. Det blir dock inte lika lätt att lära sig hur man återställer raderad Skype-chatthistorik som du tror. När allt kommer omkring handlar det om Skype som inte är anslutet till något av Mac- eller Windows-operativsystemen. Att återvinna dem skulle alltså innebära att man använder en specialiserad metod.
Lyckligtvis har vi diskuterat en hel del metoder som borde vara tillräckligt för att återställa Skype-filer. Förhoppningsvis behöver du inte göra detta igen, men det beror naturligtvis på hur väl du tar hand om dina filer.
Lämna en kommentar
Kommentar
Dataåterställning
FoneDog Data Recovery återställer raderade foton, videor, ljud, e-postmeddelanden och mer från din Windows, Mac, hårddisk, minneskort, flash-enhet, etc.
Gratis nedladdning Gratis nedladdningHeta artiklar
/
INTRESSANTTRÅKIG
/
ENKELSVÅR
Tack! Här är dina val:
Utmärkt
Betyg: 4.6 / 5 (baserat på 78 betyg)