

Av Adela D. Louie, Senast uppdaterad: February 21, 2023
Memon är ett sätt att påminna människor om de saker som de behöver åstadkomma. Det betyder att det kan finnas många viktiga saker på det, detta är en av de främsta anledningarna till att du måste ta reda på hur man kopierar röstmemon från iPhone till PC. Precis som dina andra filer är det mycket säkert att du behåller en säkerhetskopia av dessa röstmemon, vilket åtminstone kan hjälpa dig i framtiden.
I den här artikeln kommer vi att prata om några av dessa sätt samt de saker du kan göra för att kunna återställa eller överföra röstmemon från iPhone till PC vid plötslig förlust eller brott på en viss enhet. Den här artikeln kommer att vara så mycket intressant eftersom det finns ett par saker att lära sig, såsom metoder för hur man kopierar röstmemon från iPhone till PC, och verktyg som du kan använda för att hämta eller återställa röstmemon som raderats av misstag.
Del #1: Hur man kopierar röstmemon från iPhone till PC via iTunesDel #2: Vilka är de andra sätten att kopiera röstmemon från iPhone till PC?Del #3: Bonus: Hur återställer man förlorade röstmemon?Del #4: Att sammanfatta allt
Om du är en användare av iDevices sedan dess skulle du veta det iTunes är en av de mest uppskattade apparna för Apple-användare. Förutom att det är ett bra sätt att säkerhetskopiera dina filer, kan du också använda det för att organisera och hantera dina data ordentligt. Det hjälper dig enkelt att avgöra innehållet på enheten du använder. Och som förväntat kan du använda nämnda verktyg som en av metoderna på hur man visar röstmemon på iTunes och hur du kopierar röstmemon från iPhone till PC, här är stegen för hur du kan göra det ordentligt.
I den här delen av artikeln kommer vi att dela några av de andra metoderna för hur man kopierar röstmemon från iPhone till PC. Vi kommer att berätta om steg-för-steg-procedurerna för hur du ska utföra var och en av metoderna som vi kommer att diskutera.
För att börja använda den här metoden måste du se till att Wi-Fi och bluetooth är båda "On”. Och sedan måste du se till att du följer var och en av procedurerna nedan:
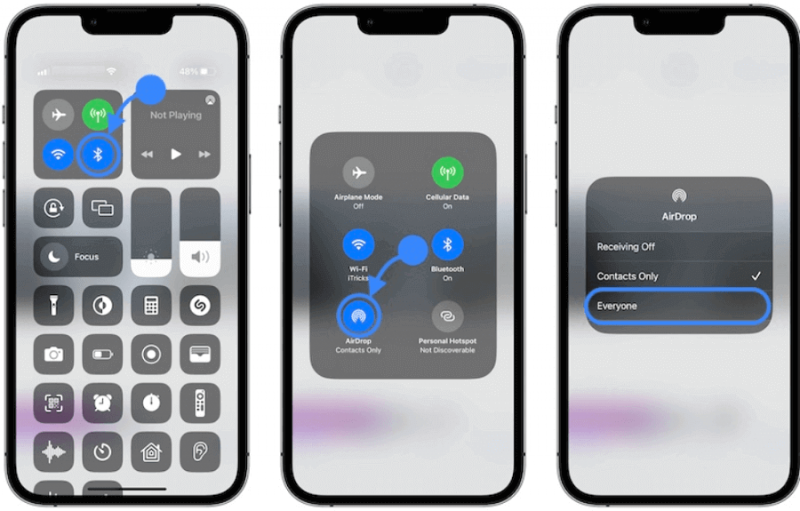
Du kan också använda delningsknappen som du hittar nära alla röstmemo som du har skapat med din enhet. Här är hur:
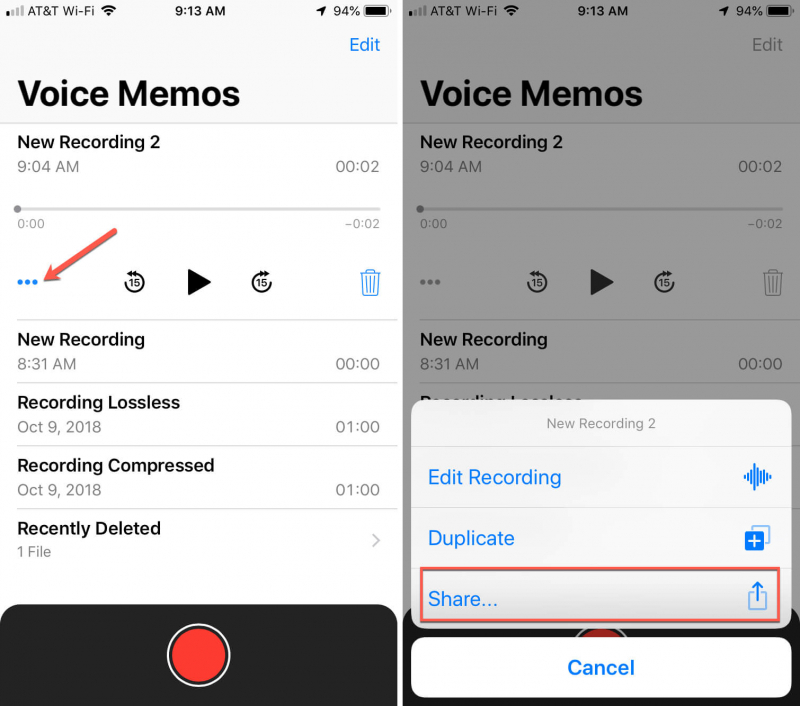
Nu när vi har idéerna som vi kommer att behöva rustas upp när det gäller hur man kopierar röstmemon från iPhone till PC låt mig dela med dig ett verktyg som kan hjälpa dig att återställa dina filer om du har tappat bort dem. Vi har FoneDog iOS Data Recovery tool, som är en pålitlig partner när det gäller att se till att du kan komma åt viktiga filer och data även när du befinner dig i situationer som du inte förväntat dig.
IOS dataåterställning
Återställ foton, videor, kontakter, meddelanden, samtalsloggar, WhatsApp-data och mer.
Återställ data från iPhone, iTunes och iCloud.
Kompatibel med senaste iPhone och iOS.
Gratis nedladdning
Gratis nedladdning

Tja, låt oss gå vidare till att veta mer om FoneDog iOS Data Recovery-verktyget. När det gäller filåterställning är den här fantastisk. Det kan hjälpa dig även om du har tappat bort din enhet, glömt ett viktigt lösenord, stött på ett systemfel eller uppgraderat iOS-versionen av enheten du använder. Om du också är orolig för att en trasig enhet eller din enhet som har skadats av vatten kommer att göra att du inte återställer filerna för gott, kan FoneDog iOS Data Recovery-verktyget rädda dig. Det här verktyget är kompatibelt med både Windows- och Mac-datorer, och det stöder nästan alla versioner av iOS, vilket är bra.
Det är också lätt att använda, och du kan välja mellan tre alternativ för att återställa eller hämta dina filer, vi kommer att diskutera ett av dessa alternativ i den här delen av artikeln.
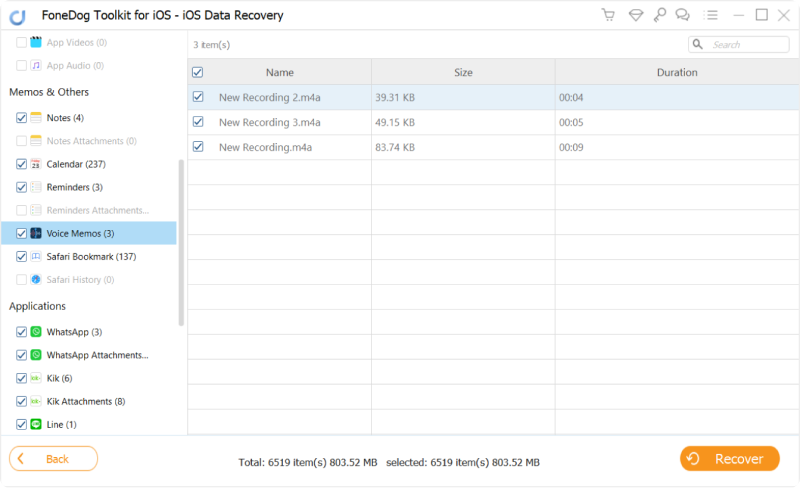
Folk läser också2024 Guide: Hur kopierar man textmeddelanden från iPhone?Topp 3 enkla sätt att kopiera kontakter från iPhone till dator 2024!
Vi hoppas att vi har delat tillräckligt med fakta och information som du kan använda för att genomföra processen hur man kopierar röstmemon från iPhone till PC ordentligt. Vi delar också gärna med oss av ett av de bästa sätten att återställa röstmemon som du också kan använda i en nödsituation där du har tappat bort filerna på din enhet.
Lämna en kommentar
Kommentar
IOS dataåterställning
3 metoder för att återställa raderade data från iPhone eller iPad.
Gratis nedladdning Gratis nedladdningHeta artiklar
/
INTRESSANTTRÅKIG
/
ENKELSVÅR
Tack! Här är dina val:
Utmärkt
Betyg: 4.8 / 5 (baserat på 85 betyg)