

Av Gina Barrow, senast uppdaterad: December 16, 2017
"Det fanns en raderad video från mina föräldrar som jag behövde återställa från min iPhone. Hur kan jag återställa raderad video från iPhone med iPhone-videoåterställningsprogramvara? "
iPhone-kameran är nu världens mest populära mobilkamera som någonsin funnits på grund av dess 4K-upplösning och fantastiska funktioner. Det faktum att det är praktiskt och lätt att använda gör det ännu mer älskvärt av alla iOS-användare och lojalister över hela världen. Det enda som är frustrerande med medieinnehållet är dataförlust. Ofta på grund av lagringsproblem tenderar användare att ta bort videor och foton på sin telefon för att göra utrymme men de flesta fall slutar med återställningsproblem. Innan några filer raderas, säkerhetskopieras iPhone till någondera iTunes eller iCloud beroende på ditt val; vilket gör det lättare att återhämta sig.
En annan funktion som lades till på iPhone under lanseringen av iOS8 var den nyligen raderade mappen där du kan återställa raderade videor och bilder i cirka 30 dagar. Det är här filerna kapslas tills de kommer att raderas permanent. Det enda värre som kan hända är när du inser att videorna var borta efter 30-dagarsfönstret och du inte har några säkerhetskopior. Det är här du hittar dig själv genom att söka på webben efter bästa möjliga iPhone videoåterställning som verkligen kan hjälpa dig.
I den här artikeln kommer du att lära dig om FoneDog Toolkit- iOS Data Recovery, ett program som är specialiserat på att hämta olika iPhone-filer som kontakter, meddelanden, dokument, Bilder, videorOch mycket mer.
Del 1. Använda FoneDog Toolkit- iOS Data Recovery för att göra iPhone Video RecoveryDel 2. iPhone-videoåterställning från iOS-enhet – utan säkerhetskopieringDel 3. Gör iPhone Video Recoverys från iTunes Backup FileDel 4. Steg för att göra iPhone Video Recovery från iCloud Backup FileDel 5. Videoguide: iPhone Video RecoveryDel 6. Slutsatser
FoneDog Toolkit- iOS Data Recovery tillhandahåller tre återställningsmetoder: "Återställ från iOS-enheten, Återställ från iTunes och Återställ från iCloud”. Dessa metoder ger mer än tillräckligt med alternativ för användare att göra iPhone videoåterställning. Med FoneDog Toolkit- iOS Data Recovery du kan göra iPhone videoåterställning med eller utan säkerhetskopior. För att toppa alla dess funktioner, kolla in dessa:
Du behöver inte leta längre efter det bästa iPhone videoåterställning programvara. FoneDog Toolkit- iOS Data Recovery är redan en komplett lösning för dina behov.
I nästa delar av den här artikeln kommer du att lära dig de olika metoderna för att använda FoneDog Toolkit- iOS Data Recovery.

Gör iPhone Video Recovery med Fonedog Toolkit- iOS Data Recovery
iPhone videoåterställning program ska kunna göra iPhone videoåterställning utan backup. Tycka om FoneDog Toolkit- iOS Data Recovery, den skannar djupt bort de raderade filerna från telefonens internminne och extraherar dem så att du kan återställa dem.
Hur återställs det direkt från enheten?
Alla filer lagras i telefonens internminne oavsett om de finns eller raderas. Filerna förblir faktiskt inuti enheten även efter att de tagits bort under en sådan tidsperiod. Det betyder att videorna inte "riktigt" raderades utan är gömda inuti själva enheten som oläsliga. Det enda sättet att återställa dem är att använda FoneDog Toolkit- iOS Data Recovery. Men du måste komma ihåg att du måste hitta den bästa återställningen direkt efter att du upptäckt att videorna raderades. Detta för att undvika att data skrivs över. Överskrivning kan ske när du lagrar samma innehåll som eventuellt kan ta över utrymmet för det/de raderade objektet/erna.
Följ stegen nedan för hur du gör iPhone Video Recovery från iOS-enhet”:
På din dator måste du ladda ner och installera programmet FoneDog Toolkit- iOS Data Recovery först genom att helt enkelt följa instruktionerna. Kör och starta programvaran och gå till huvudmenyn.

Ladda ner och starta Fonedog Toolkit- iOS Data Recover--Steg 1
Tips: Om du använder detta på datorn där iTunes är installerat måste du tillfälligt inaktivera automatisk synkronisering i iTunes. För att göra detta, gå till iTunes> Inställningar > Enheter> och markera "Förhindra iPods, iPhones och iPads från att synkroniseras automatiskt"
När programmet har lanserats, klicka på den första återställningsmetoden till vänster som är "Återställ från iOS-enhet" och anslut iPhone till datorn med en original USB-kabel. Programmet kommer automatiskt att upptäcka anslutningen och när det gör det klickar du på knappen "Starta Scan".

Välj borttagna videor från iOS-enhet--steg 2
FoneDog Toolkit- iOS Data Recovery kommer nu att köra en djupsökning på iPhone-enheten för att hämta saknade filer. Denna process kommer att ta lite tid beroende på storleken på data som återställs men du kan se skanningsförloppet längst upp på skärmen. När skanningen är klar kan du nu se filkategorierna som visas på den vänstra panelen medan du kan utföra en förhandsgranskning av filen till höger.
Klicka på kategorin Media och gå över kamera, videor, etc... för de raderade videorna. När du har hittat de raderade videorna kan du kryssa i deras respektive rutor och klicka sedan på "Recover”-knappen i slutet av skärmen. Skapa en mapp på datorn för att lagra alla återställda videor för enklare åtkomst senare.

Förhandsgranska och återställ raderade videor från iPhone - Steg 3
IPhone-videoåterställning program gör jobbet lättare för användare att återställa sina värdefulla videor. Du behöver inte stressa dig själv med att hitta möjliga lösningar på hur du kan hämta dessa filer.
Om du har iTunes backup och du vill göra iPhone videoåterställning men du inte vill extrahera eller återställa hela iTunes backup-innehåll, då kan du dra fördel med FoneDog Toolkit- iOS Data Recovery, det låter dig enkelt återställa raderade videor selektivt. Ingen mer rädsla för att förlora mer data när du återställer från säkerhetskopior. För att lära dig hur du använder det här alternativet, följ dessa:
Starta programmet på datorn och gå över till det andra återställningsalternativet på den vänstra panelen som är "Återställ från iTunes".
Obs: Inget behov av att starta iTunes eftersom programmet kan upptäcka all iTunes-säkerhetskopia på datorn.

Starta Fonedog Toolkit- iOS Data Recovery--Steg 1
Bland listorna över iTunes backup-filer, välj den senaste eller säkerhetskopian som du tror innehåller de raderade videorna. Klick "Starta Scan" att fortsätta.

Välj borttagna videobackupfiler--steg 2
FoneDog Toolkit- iOS Data Recovery kommer nu att skanna hela iTunes-säkerhetskopian. Detta kan också ta ett tag men förloppet visas också på skärmen. När skanningen slutar kan du nu se visningen av alla filkategorier som tagits från säkerhetskopian. Granska och förhandsgranska videorna noggrant före återställning. Du kan begränsa sökningen genom att filtrera och växla till "Visa endast borttagna objekt/er". När du har bekräftat de nödvändiga videorna klickar du på "Recover”-knappen längst ner på skärmen. Du kan skapa en ny mapp på skrivbordet för att spara alla videor.
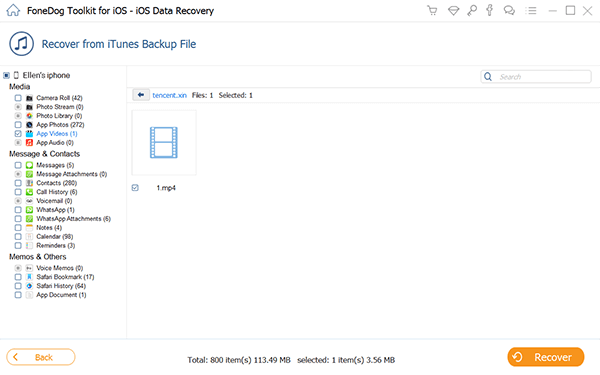
Skanna och återställ raderade videor - Steg 3
Nästa återställningsalternativ tillhandahålls av FoneDog Toolkit- iOS Data Recovery är "Återställ från iCloud". Detta alternativ låter dig göra iPhone videoåterställning från iCloud-säkerhetskopior utan att behöva extrahera hela innehållet. Du kan enkelt välja videor från säkerhetskopian och återställa. Här är stegen för hur du utför "Återställ från iCloud".
Starta programmet och klicka sedan på den senaste återställningsmetoden "Återställ från iCloud". Efter det, logga in på ditt iCloud-konto, det du använder iPhone-enheten. All kontoinformation sparas inte av programmet för att följa sekretesspolicyn så detta är mycket säkert att använda.
Obs: Om du har aktiverat 2-stegs autentisering måste du tillfälligt inaktivera den för att ge vika för återställning. Du kan alltid slå på den igen efteråt.

Starta och logga in på iCloud--Steg 1
När du väl är inloggad kan du nu klicka på den önskade iCloud-säkerhetskopieringsfilen som kan innehålla de nödvändiga videorna du vill återställa. Klick "Download” bredvid backuplistan.

Ladda ner de önskade iCloud-säkerhetskopieringsfilerna - Steg 2
Ett popup-fönster kommer att visa alla filer som tagits från säkerhetskopian så att du selektivt kan välja vilken av dessa du kan ladda ner och återställa. Markera rutorna för alla videor och klicka sedan på "Nästa" att fortsätta.

Välj borttagna videofiler från säkerhetskopiering--steg 3
När skanningen och nedladdningen slutar kan du nu se alla filer som tagits från säkerhetskopian där du kan markera för selektiv återställning. Förhandsgranska videorna du har valt en efter en och klicka sedan på "Recover” i slutet av skärmen.
Läs också: Hur man extraherar borttagna videor från min iPad.
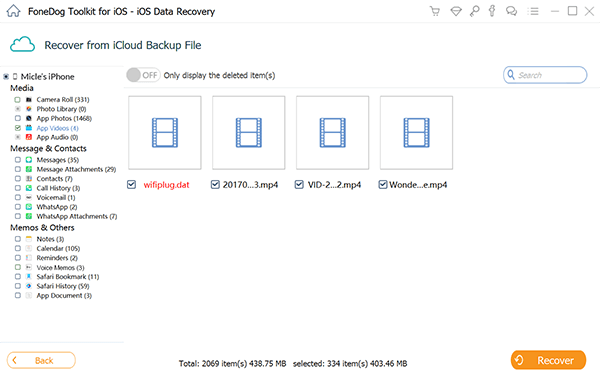
Förhandsgranska och hämta borttagna videor - Steg 4
Gratis nedladdning Gratis nedladdning
iPhone videoåterställning är nu lätt att använda när du har FoneDog Toolkit- iOS Data Recovery. Detta program gör mer än vad du kan förvänta dig; det kan återställa andra filer som meddelanden, samtalsloggar, kontakter, bilder, musik, dokument och mer. FoneDog Toolkit- iOS Data Recovery är säker och enkel att använda, speciellt för nybörjare. Det finns inget behov av experter för att göra återställningen åt dig eftersom det här programmet utformades för att vara användarvänligt och med den genomklickningsbaserade miljön för icke-tekniska personer. Sprid de goda nyheterna och låt alla veta att det fortfarande finns hopp om förlorade filer.
Lämna en kommentar
Kommentar
IOS dataåterställning
3 metoder för att återställa raderade data från iPhone eller iPad.
Gratis nedladdning Gratis nedladdningHeta artiklar
/
INTRESSANTTRÅKIG
/
ENKELSVÅR
Tack! Här är dina val:
Utmärkt
Betyg: 4.8 / 5 (baserat på 99 betyg)