Av Nathan E. Malpass, Senast uppdaterad: April 15, 2024
Vår kontaktlista är en skattkammare av värdefull information. Oavsett om det är av personliga eller professionella skäl kan det vara en frustrerande upplevelse att förlora tillgången till dina kontakter. Lyckligtvis, om du är en Apple-användare, erbjuder iCloud en sömlös lösning för att lagra och synkronisera dina kontakter på alla dina enheter. Men vad händer om du behöver hämta dessa kontakter eller komma åt dem från en icke-Apple-enhet? Det är där denna guide kommer väl till pass.
I den här artikeln går vi igenom processen hur man hämtar kontakter från iCloud, oavsett om du använder en iPhone, iPad, Mac eller till och med en Windows-dator. Vi kommer att utforska olika metoder, inklusive att använda iCloud.com, iCloud för Windows och verktyg från tredje part, för att säkerställa att du aldrig förlorar åtkomst till din värdefulla kontaktinformation. Så låt oss dyka in och låsa upp hemligheterna för att komma åt och hantera dina iCloud-kontakter med lätthet.
Del 1. Hur man får kontakter från iCloudDel 2. Det bästa verktyget för att återställa förlorade kontakter från iCloud: FoneDog iOS Data Recovery SoftwareDel 3. Slutsats
Del 1. Hur man får kontakter från iCloud
Metod 01. Exportera ett vCard i Kontakter på iCloud.com
Om du behöver komma åt dina iCloud-kontakter och spara dem för användning på en annan enhet eller plattform, är export av dem som ett vCard en enkel och mångsidig metod. Så här gör du:
- Öppna din webbläsare och gå till iCloud.com. Logga in med ditt Apple-ID och lösenord.
- När du är inloggad klickar du på "Kontakt" – det representeras av ikonen för två personer på iCloud-instrumentpanelen.
- I appen Kontakter klickar du på kontakten du vill exportera för att välja den. För att välja flera kontakter, håll ned
Ctrl'-tangenten (Windows) eller 'Command'-tangenten (Mac) och klicka på varje kontakt.
- När du har valt kontakterna klickar du på inställningsikonen (en kugghjulsformad symbol) i det nedre vänstra hörnet av fönstret. Från rullgardinsmenyn väljer du "Exportera vCard". Den här åtgärden initierar nedladdningen av en vCard-fil (med tillägget .vcf) som innehåller dina valda kontakter.
- Beroende på din webbläsarinställningar kommer vCard-filen antingen att laddas ner automatiskt eller uppmana dig att välja en plats för att spara den. Välj en plats på din dator där du enkelt kan hitta filen.
- När vCard-filen har sparats kan du använda den för att importera dina kontakter till olika e-postklienter, adressböcker eller plattformar som stöder vCard-filer. Vanligtvis kan du importera den till e-posttjänster som Gmail eller Outlook.
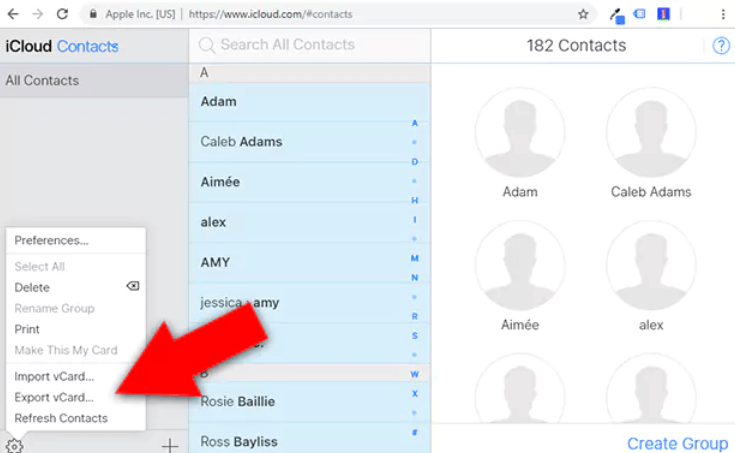
Grattis! Du har framgångsrikt exporterat dina kontakter från iCloud som en vCard fil, vilket gör den tillgänglig för import till olika plattformar och enheter. Denna metod är idealisk för dem som behöver överföra kontakter till icke-Apple-enheter eller hantera sina kontakter utanför Apples ekosystem.
Metod 02. Slå samman kontakter från iCloud med hjälp av appen Inställningar på iPhone
Om du har flera uppsättningar kontakter lagrade i iCloud och vill slå samman dem till en enda, organiserad lista på din iPhone, följ dessa steg:
- Lås upp din iPhone och tryck på "Inställningar" app, som representeras av en kugghjulsikon på din startskärm.
- Rulla ner i menyn Inställningar och tryck på "Ditt namn" överst, där din Apple ID-information finns.
- På Apple ID-sidan hittar du en lista över Apple-tjänster. Knacka på "icloud" för att komma åt iCloud-inställningarna.
- I iCloud-inställningarna, lokalisera och tryck på "Kontakt". Du kommer att se en omkopplare bredvid Kontakter; se till att den är påslagen (grön) för att aktivera iCloud-kontaktsynkronisering.
- Scrolla ner ytterligare tills du ser "Sammanfoga" under sektionen Kontakter. Klicka på "Slå samman" för att initiera processen.
- En bekräftelseprompt kommer att visas och frågar dig om du vill slå samman dina iPhone-kontakter med iCloud. Bekräfta genom att trycka på "Sammanfoga". Denna åtgärd kommer att kombinera dina iCloud-kontakter med de kontakter som redan finns på din iPhone.
- Beroende på antalet kontakter och storleken på din iCloud-databas kan sammanslagningsprocessen ta en stund att slutföra. Se till att din iPhone är ansluten till Wi-Fi under denna process.
- När sammanslagningen är klar öppnar du appen "Kontakter" på din iPhone. Du kommer att upptäcka att dina iCloud-kontakter nu är sömlöst integrerade med dina befintliga kontakter på din enhet. Alla dubbletter av kontakter bör slås samman till enstaka poster.
Genom att använda den här metoden kan du konsolidera och organisera dina kontakter effektivt och se till att du har en enhetlig och uppdaterad lista på din iPhone som inkluderar alla dina iCloud-kontakter.
Metod 03. Återställ iCloud-säkerhetskopian till din enhet
Om du vill hämta dina kontakter från iCloud och få dem sömlöst integrerade i din Apple-enhet, återställa en iCloud-säkerhetskopia är en effektiv metod. Följ dessa steg:
- Kontrollera iCloud Backup: Se till att du har en iCloud-säkerhetskopia som innehåller de kontakter du vill hämta. För att kontrollera detta, gå till "Inställningar" på din iOS-enhet, tryck på ditt namn och välj sedan "icloud">"hantera lagring">"Säkerhetskopior". Välj relevant enhetssäkerhetskopia från listan och se till att den innehåller kontakter.
- Radera din enhet (valfritt): Om du återställer dina kontakter till en ny eller raderad enhet, gå till "Inställningar" > "Allmänt" > "Återställ" > "Radera allt innehåll och inställningar". Detta steg är nödvändigt om du vill återställa dina kontakter till ett rent blad.
- När du har raderat din enhet, eller om du konfigurerar en ny, följ instruktionerna på skärmen tills du kommer till "Apps & Data" under installationsprocessen.
- På skärmen "Appar och data" väljer du "Återställ från iCloud BackupLogga in med ditt Apple-ID och lösenord.
- Välj säkerhetskopian: Välj iCloud-säkerhetskopian som innehåller dina kontakter genom att titta på säkerhetskopieringens datum och storlek. Enheten börjar återställa dina data, inklusive dina kontakter, från den valda säkerhetskopian.
- Vänta tills återställningen är klar: Beroende på storleken på din säkerhetskopia och din internetanslutningshastighet kan den här processen ta lite tid. Se till att din enhet är ansluten till Wi-Fi och ansluten till en strömkälla för att förhindra avbrott.
- Slutför installationen: När återställningsprocessen är klar kommer din enhet att starta om. Följ instruktionerna på skärmen för att slutföra installationen, inklusive att logga in med ditt Apple-ID.
- Få åtkomst till dina kontakter: När installationen är klar öppnar du appen Kontakter på din iOS-enhet. Dina kontakter bör nu vara tillgängliga och synkroniserade med ditt iCloud-konto.

Genom att återställa din iCloud-säkerhetskopia till din enhet kan du enkelt hämta dina kontakter och annan data. Den här metoden är särskilt användbar om du vill upprätthålla den sömlösa integrationen av dina kontakter inom Apples ekosystem, och se till att de är lättillgängliga på alla dina Apple-enheter.
Problemet med den här metoden är att den kommer att radera allt tidigare innehåll på din enhet och ersätta det med iCloud-säkerhetskopian som du har återställt. Det är därför vi rekommenderar nästa avsnitt om du har tappat dina kontakter och har det på din iCloud-säkerhetskopia.
Del 2. Det bästa verktyget för att återställa förlorade kontakter från iCloud: FoneDog iOS Data Recovery Software
Att förlora värdefulla kontakter kan vara en jobbig upplevelse, men det finns ingen anledning att oroa sig. När det gäller att hämta förlorade eller raderade kontakter från iCloud, är ett av de mest pålitliga och användarvänliga verktygen som finns tillgängliga iPhone 15-stödda FoneDog iOS Data Recovery Programvara. I det här avsnittet kommer vi att utforska varför FoneDog sticker ut som den bästa lösningen för att återställa dina värdefulla kontakter.
IOS dataåterställning
Återställ foton, videor, kontakter, meddelanden, samtalsloggar, WhatsApp-data och mer.
Återställ data från iPhone, iTunes och iCloud.
Kompatibel med senaste iPhone och iOS.
Gratis nedladdning
Gratis nedladdning

Varför välja FoneDog iOS Data Recovery Software?
- Omfattande dataåterställning: FoneDog iOS Data Recovery är inte begränsad till kontakter; det kan återställa olika typer av data, inklusive meddelanden, foton, videor och mer. Denna mångsidighet säkerställer att du kan hämta alla dina förlorade data, inte bara dina kontakter.
- Användarvänligt gränssnitt: Programvaran är designad med enkelhet i åtanke, vilket gör den tillgänglig för både nybörjare och teknikkunniga användare. Du behöver inte vara en dataexpert för att använda det effektivt.
- iCloud-återställning: FoneDog låter dig återställa data direkt från iCloud-säkerhetskopior. Det betyder att du kan komma åt och hämta dina kontakter utan att behöva den fysiska enheten.
- Selektiv återställning: Du har möjlighet att selektivt återställa kontakter. Det betyder att du kan förhandsgranska kontakterna i din iCloud-säkerhetskopia och välja vilka som ska återställas, vilket undviker onödigt krångel.
- Ingen dataförlust: FoneDog iOS Data Recovery Software säkerställer att befintlig data på din enhet förblir intakt under återställningsprocessen, vilket minimerar risken för oavsiktlig dataförlust.
Så här använder du FoneDog iOS Data Recovery Software för iCloud Contact Recovery:
Gratis nedladdningGratis nedladdning
- Börja med att ladda ner och installera FoneDog iOS Data Recovery Programvara på din dator.
- Starta programvaran och välj "Återställ från iCloud Backup-fil"alternativet.
- Ange dina iCloud-uppgifter för att logga in säkert.
- Programvaran visar en lista över dina iCloud-säkerhetskopior. Välj den som innehåller kontakterna du vill återställa.
- När säkerhetskopian har laddats ner kan du förhandsgranska innehållet. Välj de kontakter du vill återställa.
- Klicka på "Recover"-knappen och FoneDog startar återställningsprocessen. Dina valda kontakter kommer att återställas till din dator.
- Om du vill överföra de återställda kontakterna till din iPhone kan du göra det med hjälp av programvarans överföringsfunktion.

Med iPhone 15 som stöds av FoneDog iOS Data Recovery Software blir processen att återställa förlorade kontakter från iCloud problemfri. Det är en pålitlig lösning som garanterar säkerheten för dina data under hela återställningsprocessen. Oavsett om du av misstag har raderat kontakter eller stött på ett dataförlustscenario, är FoneDog ett kraftfullt verktyg som kan hjälpa dig att återfå tillgång till din värdefulla kontaktinformation.
Folk läser ocksåTopp 4 sätt att hämta raderade meddelanden från iCloud (2024)Återställ raderade kontakter på iPhone med eller utan iCloud 2024
Del 3. Slutsats
Att förlora tillgången till dina kontakter kan vara en stressig situation, men tack vare kraften i iCloud och olika återställningsmetoder behöver det inte vara ett permanent problem. I den här artikeln har vi utforskat flera metoder för att hjälpa dig att hämta dina kontakter från iCloud, för att säkerställa att din värdefulla kontaktinformation aldrig är utom räckhåll. Låt oss sammanfatta de viktigaste takeaways:
- Exportera kontakter som vCard: Denna metod är praktisk för dem som behöver överföra kontakter till icke-Apple-enheter eller plattformar. Genom att exportera dina kontakter som ett vCard kan du importera dem till olika e-postklienter och adressböcker.
- Slå samman kontakter med iCloud: Om du har flera uppsättningar kontakter utspridda över olika enheter eller konton, kan en sammanslagning av dem med iCloud-inställningarna på din iPhone hjälpa dig att skapa en enhetlig och organiserad kontaktlista.
- Återställa iCloud-säkerhetskopia: Att återställa en iCloud-säkerhetskopia till din enhet är ett effektivt sätt att hämta inte bara kontakter utan även all din enhets data, vilket säkerställer en sömlös och integrerad upplevelse inom Apples ekosystem.
- FoneDog iOS Data Recovery Software: I fall av oavsiktliga raderingar eller dataförlust, lyser FoneDog iOS Data Recovery Software som ett tillförlitligt verktyg för att återställa kontakter och annan värdefull data från iCloud-säkerhetskopior. Dess användarvänliga gränssnitt och selektiva återställningsalternativ gör det till ett utmärkt val för datahämtning.
Gratis nedladdningGratis nedladdning
Sammanfattningsvis beror metoden du väljer för att hämta dina kontakter från iCloud på dina specifika behov och omständigheter. Oavsett om du föredrar enkelheten med iCloud-inställningar, mångsidigheten i vCard-exporter eller FoneDogs omfattande dataåterställningsfunktioner, så finns det en lösning som passar dig.
Kom ihåg att regelbundna säkerhetskopieringar och proaktiv datahantering kan hjälpa dig att förhindra dataförlust i första hand. Håll ditt iCloud-konto synkroniserat och skyddat för att säkerställa att dina kontakter förblir tillgängliga när du behöver dem. Genom att följa metoderna som beskrivs i den här artikeln kan du tryggt hantera dina iCloud-kontakter och hålla din digitala adressbok säker.


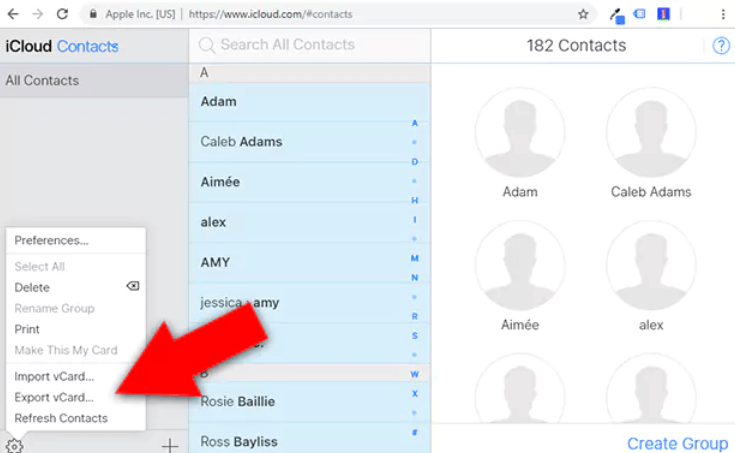



/
/