

Av Nathan E. Malpass, Senast uppdaterad: September 19, 2023
I dagens digitala tidsålder har snabbmeddelanden blivit en integrerad del av våra liv. Oavsett om det handlar om att dela minnesvärda ögonblick eller att utbyta viktig information har iMessages på Apple-enheter revolutionerat kommunikationen. Men vad händer när du av misstag raderar en viktig iMessage eller förlorar en hel konversation? Är det möjligt att hämta raderade iMessages utan några säkerhetskopior?
Var inte rädd, eftersom plattformen erbjuder en kraftfull lösning på hur man återställer raderade iMessages från iCloud och återställa dessa omhuldade interaktioner. I den här artikeln kommer vi att guida dig genom en omfattande metod som hjälper dig att hämta dina raderade iMessages från iCloud och få tillbaka de värdefulla minnen. Så låt oss dyka in i en värld av dataåterställning och återta det som en gång troddes vara förlorat för alltid.
Del #1: Hur man återställer raderade iMessages från iCloudDel #2: Andra metoder för att återställa raderade iMessagesDel #3: Den bästa metoden för hur man återställer raderade iMessages från iCloud: FoneDog iOS Data RecoverySlutsats
Att förlora viktiga iMessages kan vara en jobbig upplevelse, men med icloud, har du en chans att återställa dessa värdefulla konversationer. Följ dessa steg-för-steg-instruktioner om hur du återställer raderade iMessages från iCloud och återställer dem till din Apple-enhet:
För att säkerställa att dina iMessages säkerhetskopieras på iCloud, se till att iCloud Backup-funktionen är aktiverad på din enhet. För att göra detta, gå till Inställningar på din iPhone eller iPad, tryck på ditt namn högst upp väljer du icloud, och välj sedan icloud säkerhetskopiering. Växla iCloud Backup-omkopplaren för att aktivera den. Din enhet kommer nu automatiskt att säkerhetskopiera sina data, inklusive iMessages, till iCloud.
För att bekräfta att dina iMessages säkerhetskopieras till iCloud, navigera till Inställningar på din enhet, tryck på ditt namn, Välj icloud, och tryck sedan på icloud Förvaring. Klicka sedan på Hantera lagrings och leta efter din enhet i listan. Du bör se en post för iMessage. Detta indikerar att dina iMessages säkerhetskopieras till iCloud.
Om du av misstag har raderat iMessages och vill återställa dem kan du återställa din enhet från en iCloud-säkerhetskopia. Tänk på att den här processen kommer att ersätta all data på din enhet med data från säkerhetskopian, så det är viktigt att ha en ny säkerhetskopia som innehåller de raderade iMessages.

Öppna appen Messages på din enhet för att verifiera att dina raderade iMessages har återställts. Navigera genom dina konversationer och leta efter de återställda meddelandena. Du bör se dina raderade iMessages tillbaka på sin ursprungliga plats, så att du kan fortsätta dina konversationer där de slutade.
Det handlar om hur man återställer raderade iMessages från iCloud. Nu återfår du de värdefulla samtalen som en gång troddes vara förlorade för alltid. Kom ihåg att regelbundet säkerhetskopiera din enhet till iCloud för att förhindra dataförlust och säkerställa säkerheten för dina iMessages.
Förutom att återställa raderade iMessages från iCloud kan du också använda iTunes (för Windows) eller Finder (för Mac) som en alternativ metod för att hämta dina förlorade meddelanden. Så här kan du göra det:
Börja med att ansluta din iPhone eller iPad till din dator med en USB-kabel. Starta iTunes om du använder en Windows-dator eller Finder om du använder en Mac.
Om du uppmanas på din enhet, bekräfta förtroendeförhållandet mellan din enhet och datorn genom att välja "Lita på" eller "Tillåt".
I iTunes hittar du din anslutna enhetsikon i det övre vänstra hörnet. I Finder kommer din enhet att visas i sidofältet under "Platser" sektion. Klicka på din enhet för att välja den.
I iTunes klickar du på "Sammanfattning" och klicka på fliken i Finder "Allmän" flik. Leta reda på "Säkerhetskopiering" och välj alternativet för att skapa en säkerhetskopia. Se till att säkerhetskopian inkluderar dina iMessages.
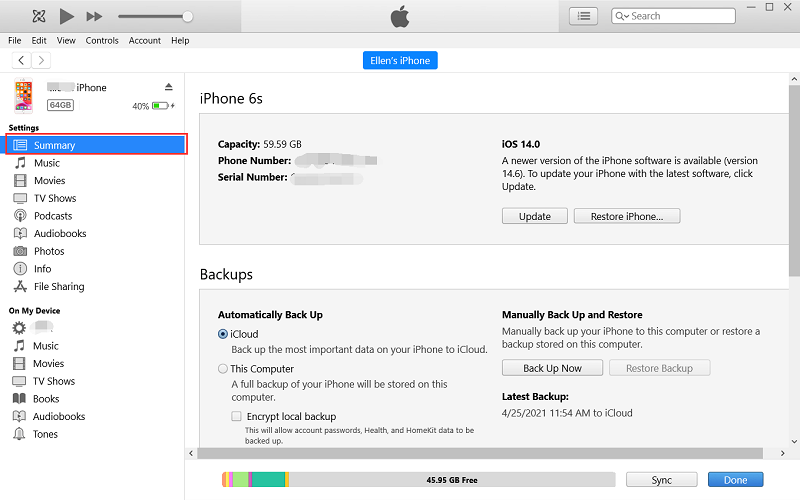
Låt säkerhetskopieringen slutföras. Varaktigheten beror på mängden data som säkerhetskopieras och hastigheten på din dator.
När säkerhetskopieringen är klar har du möjlighet att återställa din enhet till en tidigare säkerhetskopia. I iTunes klickar du på "Återställa säkerhetskopia" och i Finder, leta reda på "Återställa säkerhetskopia" alternativ. Välj den senaste säkerhetskopian som innehåller dina raderade iMessages och påbörja återställningsprocessen.
Vänta tålmodigt tills restaureringsprocessen är klar. Din enhet kommer att starta om och säkerhetskopieringsdata, inklusive dina raderade iMessages, kommer att återställas.
När återställningen är klar öppnar du appen Messages på din enhet och navigerar genom dina konversationer för att bekräfta om dina raderade iMessages har återställts. Du bör hitta dina raderade iMessages återställda, så att du kan komma åt och fortsätta dina konversationer.
Hur återställer man raderade iMessages från iClouds alternativ? Om du har uttömt möjligheterna att återställa raderade iMessages från iCloud eller via iTunes/Finder-säkerhetskopior, är en annan väg att utforska att kontakta din mobiloperatör.
Även om den här metoden kanske inte garanterar en framgångsrik återställning, är det värt ett försök, eftersom mobiloperatörer ibland behåller en begränsad mängd data, inklusive iMessages. Så här kan du göra:
Mappen Nyligen borttagna meddelanden i Meddelanden-appen lagrar raderade meddelanden tillfälligt, så att du enkelt kan återställa dem. Här är stegen för att hämta borttagna iMessages från mappen Nyligen raderade meddelanden:
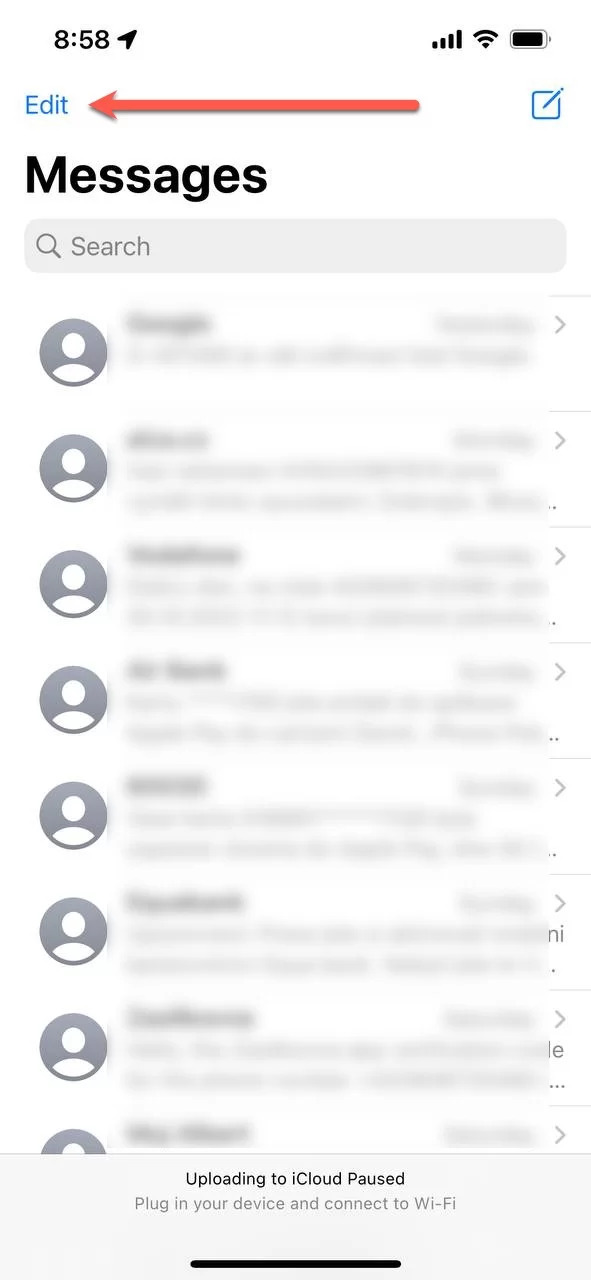
När det gäller effektiv och pålitlig dataåterställning från iCloud-säkerhetskopior, FoneDog iOS Data Recovery är ett utmärkt verktyg att överväga, speciellt för hur man återställer raderade iMessages från iCloud.
IOS dataåterställning
Återställ foton, videor, kontakter, meddelanden, samtalsloggar, WhatsApp-data och mer.
Återställ data från iPhone, iTunes och iCloud.
Kompatibel med senaste iPhone och iOS.
Gratis nedladdning
Gratis nedladdning

Denna programvara är specialiserad på återställa olika typer av iPhone-data, inklusive kalendrar, foton, anteckningar, iMessages, från iCloud-säkerhetskopior med lätthet. Den erbjuder ett användarvänligt gränssnitt och kraftfulla återställningsfunktioner, vilket gör det till ett toppval för att återställa raderade iMessages. Så här kan du använda FoneDog iOS Data Recovery i läget "Återställ från iCloud Backup":
Besök den officiella FoneDog-webbplatsen och ladda ner iOS Data Recovery-programvaran. Följ instruktionerna för att installera den på din dator.
Efter installationen startar du programvaran på din dator. Du kommer att se olika återställningslägen listade i huvudgränssnittet. Välj "Återställ från iCloud Backup" läge.
I iCloud-återställningsläget blir du ombedd att logga in på ditt iCloud-konto med ditt Apple-ID och lösenord. FoneDog iOS Data Recovery säkerställer integriteten och säkerheten för dina data under denna process.
När du har loggat in kommer FoneDog iOS Data Recovery att visa en lista över tillgängliga iCloud-säkerhetskopior som är kopplade till ditt Apple-ID. Välj den relevanta säkerhetskopian som innehåller dina raderade iMessages och klicka på "Ladda ner" knappen bredvid den.
När iCloud-säkerhetskopian har laddats ned, kan du välja de filtyper du vill återställa. Välj i så fall "Meddelanden" eller "iMessages" som önskad filtyp. Du kan också välja andra datatyper om det behövs.
Efter att ha skannat de valda filtyperna kommer FoneDog iOS Data Recovery att visa en förhandsvisning av de återställningsbara iMessages. Bläddra igenom meddelandena och välj de du vill återställa. Klicka på "Ta igen sig" för att återställa de valda iMessages till din dator.
Genom att följa dessa steg låter FoneDog iOS Data Recovery dig effektivt återställa raderade iMessages från din iCloud-säkerhetskopia. Det förenklar processen och säkerställer en hög framgångsfrekvens för att hämta dina viktiga konversationer.
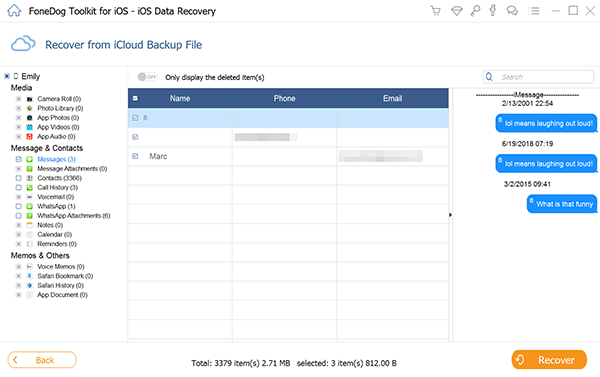
Folk läser också2 snabba sätt att återställa raderade/gamla iMessage på Mac3 bästa gratis iMessages-återställningsverktyg 2023!
Att återställa raderade iMessages från iCloud är en avgörande uppgift för många individer som värdesätter sina konversationer och vill återställa förlorad data. I den här artikeln har vi utforskat olika metoder hur man återställer raderade iMessages från iCloud, inklusive att använda iCloud-säkerhetskopior, iTunes/Finder, kontakta din mobiloperatör och använda mappen Nyligen borttagna meddelanden.
Men om du letar efter ett pålitligt och användarvänligt verktyg som garanterar effektiv iMessage-återställning från iCloud, framstår FoneDog iOS Data Recovery som det bästa valet. Med sitt dedikerade "Återställ från iCloud Backup"-läge förenklar FoneDog processen att hämta borttagna iMessages, vilket säkerställer en hög framgångsfrekvens.
FoneDog iOS Data Recovery erbjuder inte bara en sömlös användarupplevelse utan ger också kraftfulla återställningsmöjligheter. Dess förmåga att selektivt återställa iMessages och förhandsgranska dem innan restaurering ökar dess bekvämlighet. Dessutom prioriterar FoneDog datasäkerhet och integritet, vilket säkerställer skyddet av din värdefulla information under hela återställningsprocessen.
Lämna en kommentar
Kommentar
IOS dataåterställning
3 metoder för att återställa raderade data från iPhone eller iPad.
Gratis nedladdning Gratis nedladdningHeta artiklar
/
INTRESSANTTRÅKIG
/
ENKELSVÅR
Tack! Här är dina val:
Utmärkt
Betyg: 4.7 / 5 (baserat på 71 betyg)