

Av Vernon Roderick, Senast uppdaterad: July 31, 2018
"Hej, vet du hur får jag tillbaka mina anteckningar på min iPhone?"
Oroa dig inte, för saker är inte förlorade ännu. Det finns faktiskt ett sätt för dig att återställa förlorade eller raderade anteckningar, och det kan göras med hjälp av iCloud. Nästa avsnitt kommer att diskutera hur man återställer anteckningar från iCloud.
Det är inte ovanligt att av misstag radera en fil från din iOS-enhets Note-app, särskilt om du håller på att rengöra dem och frigöra mer lagringsutrymme. Nu kan detta vara en frustrerande upplevelse, särskilt om det är en viktig fil.
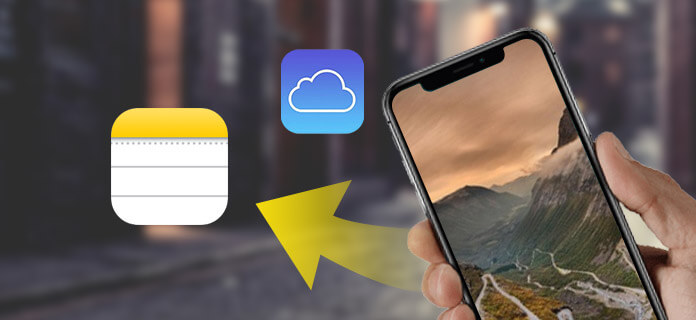
Metod 1: Använda Notes-appens nyligen raderade funktionMetod 2: Återställ anteckningar från iCloud BackupMetod 3: Använd FoneDog iOS Data Recovery för att återställa anteckningar från iCloudVideoguide: Hur man återställer anteckningar från iCloud-kontoSlutsats
Det fina med att synkronisera din iOS-enhet till ditt iCloud-konto är att du kan komma åt din enhets filer och data via iCloud. Så om du av misstag raderade en viktig fil från din Notes-app kan din iCloud hjälpa dig att återställa den.
Så här kan du göra det:
Detta kommer att återställa filen som du har raderat av misstag. Observera att din raderade fil kommer att lagras i mappen Nyligen borttagen i totalt 30 dagar innan den tas bort permanent från Notes-appen.
Om du inte synkroniserade din iOS-enhet med din iCloud, kommer det att vara svårt att återställa dina förlorade eller raderade filer. För detta måste du använda säkerhetskopian som du har på din iCloud.
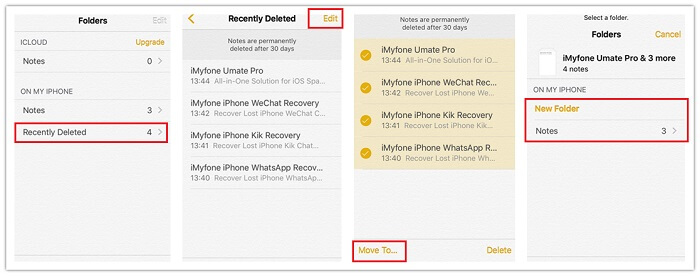
Nu, om det tog mer än 30 dagar för dig att försöka hämta din fil eller om du också av misstag tog bort den från den nyligen raderade filen, är det näst bästa att säkerhetskopiera den filen genom att återställa dina filer och data från din iCloud-säkerhetskopia.
Notera: Men att göra detta kräver att du raderar allt innehåll och alla inställningar på din iOS-enhet. Så det är viktigt att säkerhetskopian du kommer att återställa är uppdaterad så att du inte kommer att förlora dina senaste filer och data.
Så här gör du det:
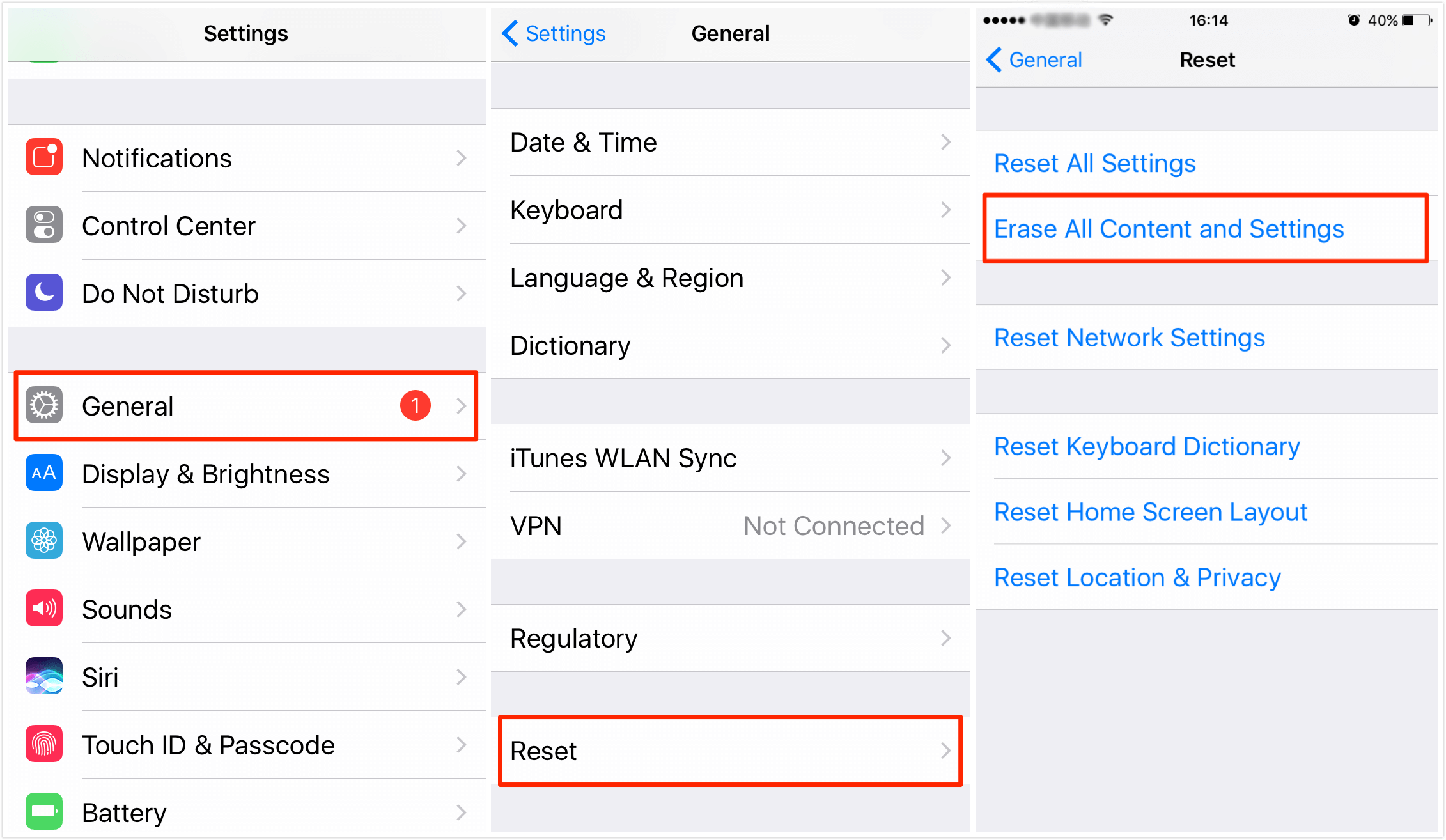
Det är också viktigt att notera här att iCloud inte tillåter dig att se de individuella data som finns i din säkerhetskopia. Du kan bara se storleken och datumet för säkerhetskopian, så det blir svårt för dig att avgöra om säkerhetskopian innehåller alla filer du behöver.
Det finns faktiskt ett ännu bättre sätt att återställa din förlorade eller raderade Notes-fil, och det är med hjälp av en tredjepartsleverantör. Lyckligtvis har ett sådant företag den perfekta lösningen, och det är iOS Data Recovery-programvaran från FoneDog Mobile Lösningsleverantör.
Programvaran är utformad för att du ska kunna återställa förlorad eller raderad data, inklusive foton, kontakter, meddelanden, samtalsloggar, anteckningsfiler och mer.
Du kan återställa förlorade eller raderade filer antingen direkt på din iOS-enhet, på ditt iTunes-konto eller på ditt iCloud-konto.
Det fina med iOS Data Recovery är att den är 100 % säker och du kan prova den gratis i 30 dagar. Detta gör att du kan testa programvaran utan risk eftersom du bara kommer att behöva betala efter 30 dagar.
Gratis nedladdning Gratis nedladdning
Ladda ner och installera FoneDog - iOS Data Recovery. Kör programvaran på din dator och anslut din iDevice till din PC eller bärbara dator med en USB-kabel. Välj sedan "Återställ från iOS-enheten" från den vänstra fliken och klicka "Starta Scan".

När du klickar på "Starta skanning"-knappen kommer programmet att börja skanna din iPhone-enhet för att söka efter förlorade eller raderade anteckningar
Skanningsprocessen kan ta några minuter, beroende på storleken på filerna på din iPhone-enhet. Du kan se alla hittade data listade på vänster sida av gränssnittet när skanningen gjordes. Du kan skanna och förhandsgranska alla filer en efter en.

När skanningsprocessen är klar kan du välja de anteckningar som du vill återställa till din dator.
Du kan välja all data eller bara några filer du vill återställa. Välj data och klicka sedan på "Recover"-knappen och välj sedan en sökväg för att återställa din anteckning. Programmet återställer dina data till datorn snabbt och säkert.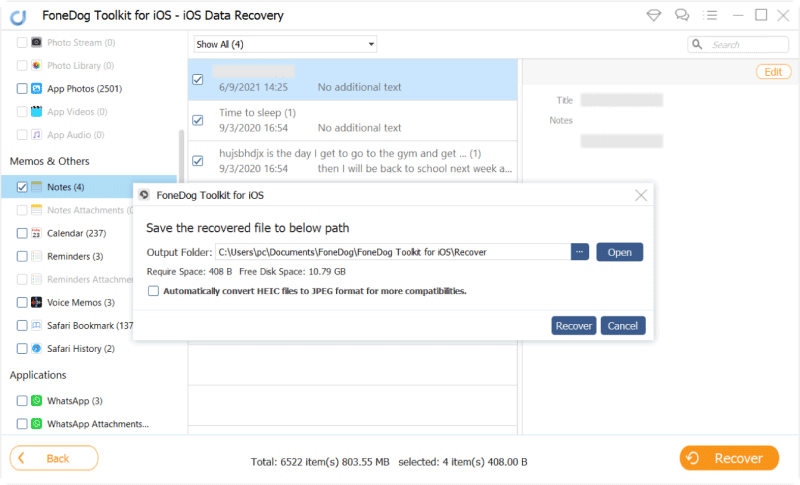
Folk läser också:
Orsaker till Black Screen of Death och hur man fixar det
Den bästa iTunes Backup Extractor 2024
Tja, om du stöter på problemet med att ta bort eller förlora anteckningar av misstag, kommer du till höger här, den här videoguiden ger dig en detaljerad handledning för att åtgärda det här problemet!
Det är en frustrerande upplevelse om du har en viktig fil från din Notes-app som plötsligt försvann eller om du av misstag raderade den. Lyckligtvis finns det faktiskt sätt att återställa den raderade filen och du kan göra det med hjälp av iCloud.
Om du synkroniserade din iOS-enhet till ditt iCloud-konto kan du kontrollera ditt iCloud-konto för att se om de raderade filerna fortfarande finns där. Om inte, kan du återställa säkerhetskopiorna som du har från din iCloud.
Om du inte har en säkerhetskopia eller om din säkerhetskopia redan är föråldrad, är din bästa chans att återställa förlorade och raderade Notes-filer genom att använda en tredjepartsleverantör som FoneDog. Jag rekommenderar starkt deras mjukvara för iOS Data Recovery, där den är designad för att du ska kunna återställa förlorade eller raderade filer direkt från din enhet.
Du skulle bara behöva koppla in din iOS-enhet till datorn, köra programmet, och det kommer att göra resten.
Lämna en kommentar
Kommentar
IOS dataåterställning
3 metoder för att återställa raderade data från iPhone eller iPad.
Gratis nedladdning Gratis nedladdningHeta artiklar
/
INTRESSANTTRÅKIG
/
ENKELSVÅR
Tack! Här är dina val:
Utmärkt
Betyg: 4.7 / 5 (baserat på 67 betyg)