

Av Adela D. Louie, Senast uppdaterad: June 29, 2018
"Varför får jag inga aviseringar från Instagram?" "Varför fungerar inte mina aviseringar?" Hade du samma fråga? Det här är artikeln för dig.
Instagram är en av de mest populära sociala medierna som används av nästan alla människor i världen. Denna applikation är faktiskt gjord för att dela dina foton och videor från dina smartphones som din iPhone-enhet. När du har lagt upp en video eller ett foto på ditt Instagram-konto kommer det automatiskt att visas på ditt nyhetsflöde precis som andra sociala medier som Facebook och Twitter.
Denna plattform används också av de som är vad vi kallade influencers för att få mer publik från dessa sociala medier. Vissa använder denna applikation för att följa vissa kändisar som de älskar för att de ska bli uppdaterade. För de iPhone- eller iOS-användare är Instagram en av de bästa sociala medierna som de har installerat på sina enheter.
Eftersom iPhone eller iOS-enheter har nya funktioner när det kommer till kameran, tenderar människor som använder Instagram att ta fler bilder och lägga upp det på sitt nyhetsflöde. Vi får även aviseringar på våra iOS-enheter om nya följare, ny uppdatering om personerna vi följer, eller till och med om vi får meddelanden från andra personer som är anslutna till oss på Instagram.
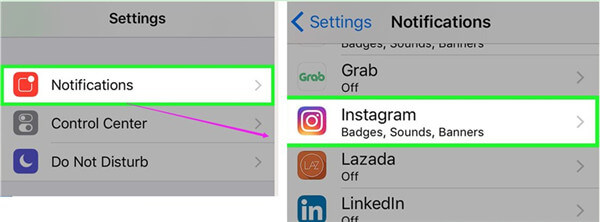
Men nuförtiden finns det några Instagram-problem som har rapporterats av vissa användare av denna sociala mediesida och det vanligaste problemet är att de inte får några aviseringar på sina iOS-enheter för Instagram. En möjlig orsak till detta är när du har uppgraderat ditt iOS-system. Tja, vi har samlat några lösningar som du kan göra för dig fixa Instagram-avisering som inte fungerar På din telefon.
Så här fixar du!
Del 1. Hur man åtgärdar Instagram-meddelanden som inte fungerarDel 2. Återställ dina data med FoneDog Toolkit iOS Data RecoveryDel 3. SlutsatsVideoguide: Hur man återställer Instagram-data
Här är sju snabbfixar till problemet med "Instagram-meddelanden fungerar inte", kontrollera nedan:
Det finns uppenbarligen inget bättre sätt för dig att fixa eventuella iOS-problem än att starta om din enhet. För att du ska kunna göra detta, fortsätt bara och tryck och håll in strömknappen på din enhet i ett par sekunder tills du ser ett meddelande på skärmen som säger "Skjut till strömmen av".
När du ser dessa meddelanden på skärmen, fortsätt och skjut reglaget från vänster till höger för att stänga av din enhet. När din enhet är helt avstängd, vänta en minut eller två och slå på den igen genom att trycka och hålla in strömknappen igen och släpp den sedan när du ser Apple-logotypen på skärmen.
Kom alltid ihåg att när din enhet är avstängd stoppas alla funktioner som körs på din enhet. Många av dessa är faktiskt gjorda av vissa programvarufel på din enhet. Så om du stänger av din enhet och slår på den igen, eller till och med om du gör en hård återställning på din iPhone-enhet så startar den också upp din enhet normalt och den kommer också att ha en ny omstart.
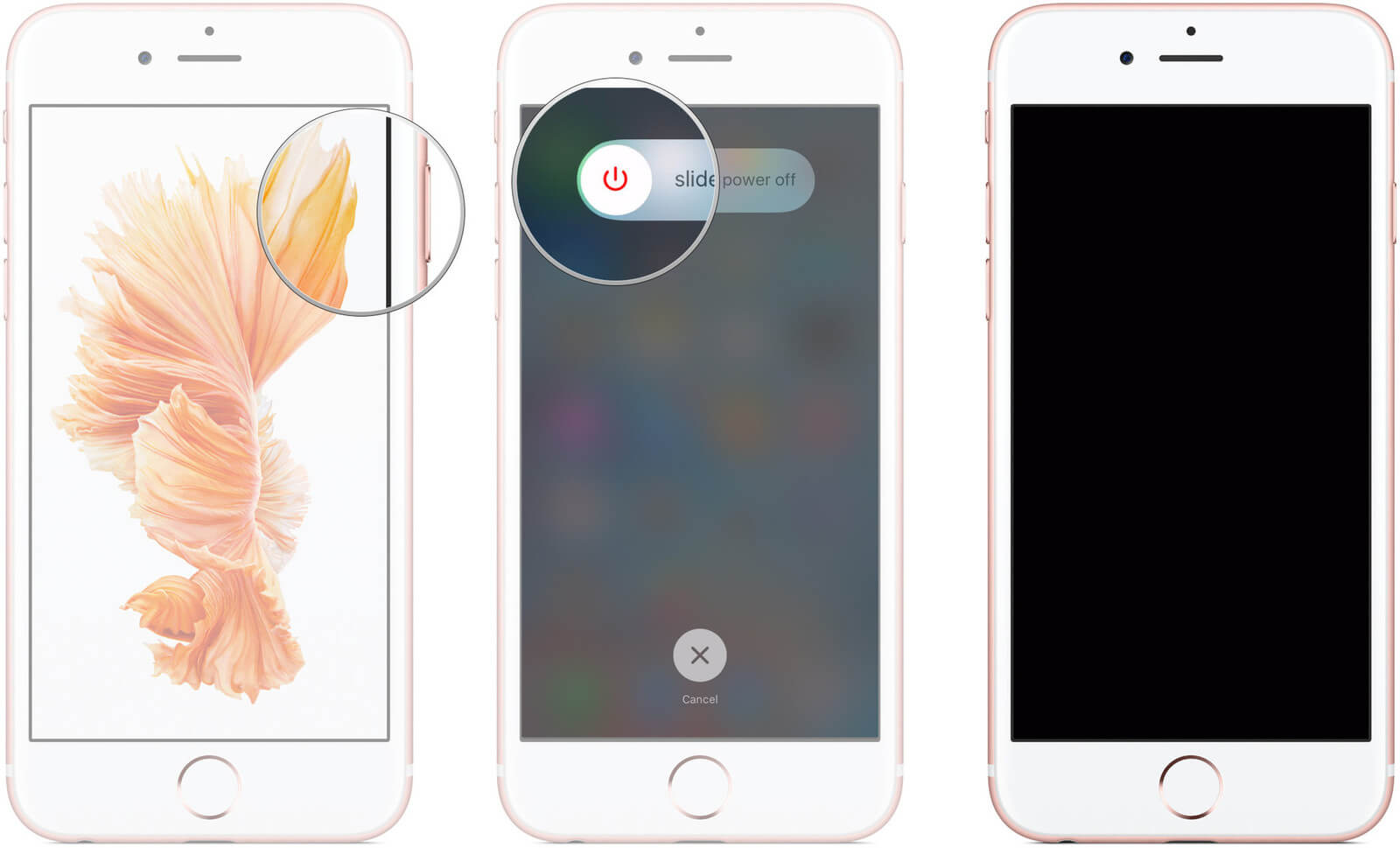
Om du gjorde om din enhet till tyst läge, så finns det en stor chans att du inte får några push-meddelanden på din enhet. På grund av detta är allt du behöver göra att växla strömbrytaren på sidan av din enhet så att du kan komma ut i tyst läge.
Eftersom Apple alltid släpper en ny mjukvaruuppdatering för alla sina användare, kanske du vill testa att uppdatera din enhet också. Om du uppdaterar din enhet kommer detta också att fixa vissa buggar och systemfel på din enhet. För dig, för att uppdatera din enhet, gå bara till dina Inställningar och gå sedan till Allmänt och tryck sedan på Programuppdatering. Om det finns en tillgänglig uppdatering är det bara att gå vidare och trycka på Ladda ner och installera.
DND eller Stör ej är faktiskt en av de bästa funktionerna som din enhet har. Om DND är aktiverat på din enhet kommer du inte att kunna ta emot några aviseringar och samtal. Det finns tillfällen att den här funktionen omedvetet är aktiverad på din enhet vilket gör att du inte får några meddelanden från din Instagram.
Om du råkar se en ikon av måntyp högst upp på skärmen betyder det att den här funktionen är aktiverad. För att stänga av detta, gå bara till dina inställningar och tryck sedan på Stör ej och tryck sedan på AV-knappen bredvid.
Folk gillar också att fråga:
Hur man ser borttagna Instagram-foton
Den bästa iTunes Backup Extractor 2018
Det finns också ett annat sätt för dig att kontrollera din appavisering. Det finns tillfällen då aviseringar för vissa appar som din Instagram är faktiskt avstängda och i så fall kommer du verkligen inte att kunna ta emot några aviseringar. Försök att kontrollera detta genom att gå till dina Inställningar och välj sedan Aviseringar. Du kommer då att kunna se alla dina appar som har en indikation om aviseringen är aktiverad. Härifrån är det bara att gå vidare och trycka på Instagram-appen och sedan slå på "Tillåt avisering".
Kom ihåg att du måste vara ansluten till en stabil anslutning för att du ska kunna få Instagram-aviseringar. Om inte din enhet är ansluten till en stabil internetanslutning kommer du inte att kunna ta emot några Instagram-aviseringar direkt.
Att ha din enhet återställd kommer faktiskt att fixa alla aviseringar som inte fungerar som din Instagram-avisering. Detta bör dock vara ditt allra sista alternativ eftersom att återställa din enhet kommer att återställa din enhet och göra den så bra som ny. Om du gör detta på din enhet raderas alla dina sparade data och inställningar. Men om det verkligen finns ett behov för dig att återställa din enhet måste du se till att säkerhetskopiera all din data först.
Den bästa delen?
Nu, i händelse av att du har återställt din enhet så att du kan fixa din Instagram-avisering som är felaktig, kanske du redan har förlorat data på din enhet. Tja, det finns inget att oroa sig för eftersom vi har den perfekta programvaran för dig att återställa de raderade data på din enhet.
Detta är genom att använda FoneDog Toolkit - iOS Data Recovery. Programmet kan hjälpa dig att återställa alla dina raderade data på dina enheter som foton, videor, kontakter, meddelanden, samtalsloggar och mer. Den här programvaran kan hjälpa dig att återställa dina data på tre sätt, genom att återställa direkt från din enhet, återställa från din iCloud-säkerhetskopia och återställa dina data från din iTunes-säkerhetskopia.
Det här programmet är faktiskt kompatibel med alla iOS-enheter inklusive de nyligen släppta enheterna av Apple och detta anses vara det säkraste och enklaste sättet för dig att återställa dina data. Så här kan du använda FoneDog Toolkit - iOS Data Recovery.
Ladda ner och installera FoneDog - iOS Data Recovery på din dator för att återställa data från iPhone. Den är tillgänglig för både Mac och Windows.
Gratis nedladdning Gratis nedladdning
När du framgångsrikt har installerat FoneDog Toolkit - iOS Data Recovery på din dator, fortsätt och starta den och anslut sedan din enhet till din dator med din USB-kabel. När din enhet har upptäckts av programmet, välj "Återställ från iOS-enheten" och klicka sedan på "Starta Scan" knapp.

När du har klickat på knappen Starta skanning kommer programmet att skanna din enhet för att få alla raderade data. Detta kan ta lite tid beroende på hur stor din fil är. När programmet har skannat bort dina raderade data från din enhet, kommer du att kunna se all insamlad data på vänster sida av skärmen och sedan kan du gå vidare och förhandsgranska dem en efter en.

När du har valt alla objekt som du vill återställa från din enhet, gå bara vidare och klicka på "Recover"-knappen och välj sedan en sökväg för dig att återställa dina data. All data som återställs kommer sedan att sparas på din dator.

Du kommer att kunna använda den här metoden om du har säkerhetskopierat dina data med din iTunes.
Gratis nedladdning Gratis nedladdning
När programmet är igång och du redan har anslutit din enhet till din dator är det bara att gå vidare och klicka på "Återställ från iTunes Backup File" alternativet från den vänstra panelen på skärmen. Programmet visar dig sedan alla dina säkerhetskopior som gjorts på din iTunes. Välj önskad säkerhetskopia från listan och klicka sedan på "Starta Scan"-knappen. Skanningsprocessen kan ta lite tid beroende på hur stor din iTunes-säkerhetskopia är.

När skanningsprocessen är klar kommer alla skannade data att visas på vänster sida av skärmen som dina meddelanden, kontakter, samtalsloggar, videor, foton och mer. Du kan förhandsgranska varje mapp för att se objekten som den innehåller. Och välj sedan alla objekt som du vill återställa och tryck sedan på "Recover" knapp.

Du kommer att kunna använda den här metoden om du har säkerhetskopierat dina data med din iCloud-säkerhetskopia.
Återigen, starta FoneDog Toolkit - iOS Data Recovery-programmet och välj sedan "Återställ från iCloud Backup-fil" alternativ som finns på vänster sida av skärmen. Efter det kommer programmet sedan att be dig att logga in på din iCloud. Fortsätt bara och ange ditt Apple-ID och lösenord så att du kan logga in. Efter det kommer programmet sedan visa dig en lista över din iCloud-säkerhetskopieringsfil Välj önskad säkerhetskopia och klicka sedan på knappen "Ladda ner" bredvid säkerhetskopian.

Efter att ha laddat ner din iCloud-säkerhetskopieringsfil. bara gå vidare och klicka på knappen "Nästa". FoneDog Toolkit - iOS Data Recovery-programmet börjar sedan skanna och extrahera din säkerhetskopia för att hitta alla raderade data. Skanningsprocessen kan ta lite tid beroende på hur stor din säkerhetskopia är så det är bara att vänta tills programmet är klart med skanningsprocessen.

När skanningsprocessen är klar kan du nu förhandsgranska dina data från din iCloud-säkerhetskopieringsfil som dina kontakter, videor, foton, meddelanden och mer. Kontrollera objekten en efter en för att se till att du har rätt innehåll. När du har bekräftat alla objekt, gå bara vidare och klicka på "Recover"-knappen så att FoneDog Toolkit - iOS Data Recovery-programmet kan återställa alla raderade filer från din iCloud-säkerhetskopia.

Gratis nedladdning Gratis nedladdning
DRICKS: När du använder din iCloud-backupfil för att återställa dina raderade data behöver du inte längre ansluta din enhet till din dator utan du måste se till att din enhet är ansluten till en internetanslutning.
Vad mer är, om säkerhetskopiorna finns på PC- eller Android-enheter kan du direkt få tillbaka dina raderade data på din iOS-enhet med FoneDog telefonöverföring. Den kan överföra dina data direkt mellan olika enheter. Om du är intresserad, klicka på knappen nedan för att få en gratis provperiod!
Nu har du redan lärt dig hur du kan fixa din Instagram-avisering som inte fungerar på din enhet. Som du kan se finns det många anledningar och naturligtvis sätt hur du kan fixa din Instagram-avisering. Nu, om du har tillgripit att återställa din enhet och du har förlorat all din data på grund av det, är FoneDog Toolkit - iOS Data Recovery-programmet den bästa programvaran du kan använda.
Det kan hjälpa dig att återställa dina raderade data även om du inte har någon säkerhetskopia. Att använda det här programmet är också mycket säkert eftersom alla dina data ska förvaras säkert och även din information kommer att säkras. Det här programmet är kompatibelt med alla iOS-enheter så du behöver inte oroa dig för vilken enhet du än har. De FoneDog Toolkit - iOS Data Recovery programmet hjälper dig att återställa dina raderade filer på det snabbaste, enklaste och säkraste sättet någonsin.
Folk läser ocksåHur man åtgärdar Instagram-felet "Kunde inte uppdatera flödet".
Klicka på den här spelaren nedan och se hur FoneDog iOS Data Recovery fungerar för dig att återställa data från enheter efter att ha fixat Instagram-aviseringsproblem.
Lämna en kommentar
Kommentar
IOS dataåterställning
3 metoder för att återställa raderade data från iPhone eller iPad.
Gratis nedladdning Gratis nedladdningHeta artiklar
/
INTRESSANTTRÅKIG
/
ENKELSVÅR
Tack! Här är dina val:
Utmärkt
Betyg: 4.6 / 5 (baserat på 91 betyg)