

Av Adela D. Louie, Senast uppdaterad: October 2, 2018
När du väl upplever att din iPhone-enhet är eller någon av dina iOS-enheter fastnar i återställningsläge, rekommenderar vi att du använder en säker och pålitlig tredjepartsapplikation som TinyUmbrella för att fixa återställningsläge på iPhone. Om du gör detta återställs enheten till sitt normala tillstånd. Några anledningar till varför du kan uppleva detta är på grund av en mjukvaruuppdatering eller om du har jailbreak din iOS-enhet. Detta beror på att båda processerna kan orsaka ett avbrott i programvaran på din iOS-enhet.
Del 1: Vad är TinyUmbrella?Del 2: Hur man använder TinyUmbrellaDel 3: Hur du återställer dina data efter att ha avslutat återställningsläget med hjälp av TinyUmbrellaVideoguide: Hur man använder FoneDog Toolkit för att återställa dataDel 4: Slutsats
Folk läser ocksåKomplett guide: Hur man fixar iPhone som fastnat i återställningslägeHur får man tillgång till iPhone Backup?
TinyUmbrella är känt för att vara en kombination av några tidigare verktyg som är gjorda av semafor. Om du använder detta måste du ha både Java och iTunes installerade på din Mac PC. Och om du använder en Windows-dator kommer du att behöva ha en 32-bitarsversion av Java. TinyUmbrella hade redan visat sig vara ett av de mest effektiva sätten för hur man fixar återställningsläge på din iPhone eller iPad. Detta beror på att den har förmågan att spara SHSHs blobbar och även att kunna nedgradera till en äldre version av din iOS-enhet. TinyUmbrella är också känt för att vara en av de mest rekommenderade mjukvarorna av flera iPhone-användare eftersom det ger en hög hastighet i få din iPhone-enhet ur återställningsläge. Det är också säkert att använda eftersom det inte låter dig förlora någon av dina data.
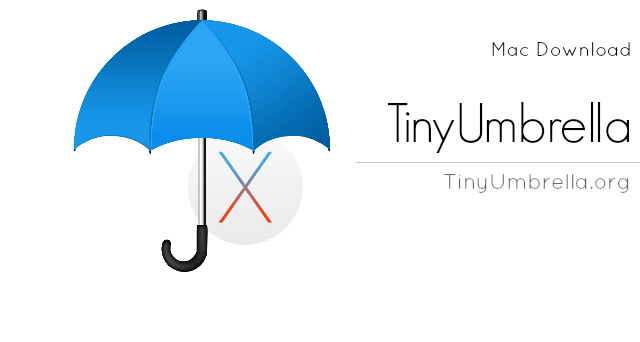
TinyUmbrella är en programvara som också är väldigt enkel att använda. Det kommer inte att ta mer av din tid och ansträngning att fixa din iPhone-enhet ur återställningsläge. Här är en guide för dig med hur du använder programvaran TinyUmbrella för att fixa återställningsläge på din iPhone eller iPad.
Steg 1: Du kan ladda ner TinyUmbrella från denna webbplats, www.tinyumbrella.org/download. Du kommer att kunna se några alternativ på den sidan med hur du kan ladda ner programvaran på antingen din Mac eller Windows PC.
Steg 2: När du har laddat ner TinyUmbrella-programmet på din PC, fortsätt och starta programmet. Efter det ansluter du din iPhone-enhet till din PC med en USB-kabel. Vänta tills programmet känner igen din enhet.
Steg 3: När programvaran har upptäckt din iPhone-enhet kommer TinyUmbrella sedan att köra en skanning på din iPhone-enhet och sedan låta dig veta vad problemet är. Det kommer att visa dig anledningen till att din iPhone-enhet har fastnat i återställningsläge.
Steg 4: Klicka på "Avsluta återställningsalternativ" i programmets huvudgränssnitt. Efter det kommer din iPhone-enhet att vara ute från återställningsläget på nästan ett ögonblick.
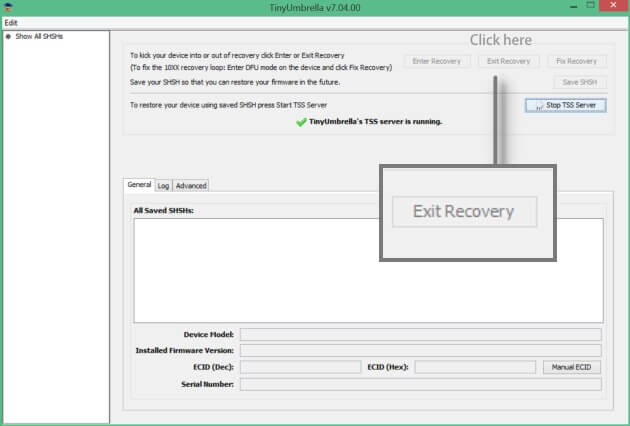
PÅMINNELSE:
TinyUmbrella är inte en 100% garanti för att den kommer att fungera på din iPhone-enhet. Om det fungerar på din iPhone-enhet, så har du tur.
Men om TinyUmbrella inte fungerar på din iPhone-enhet, så finns det andra alternativ för hur du kan ta dig ur återställningsläget.
När TinyUmbrella fungerade på din iPhone-enhet kommer du att kunna ta dig ur återställningsläget. Om du gör detta återställer du dock din iPhone-enhet till fabriksinställningen precis som om den var nyköpt.
Detta betyder helt enkelt att all data som är lagrad i din iPhone-enhet kommer att försvinna. Dina kontakter, meddelanden, foton, videor och andra data kommer att gå förlorade. Men oroa dig inte eftersom vi har ett sätt för dig att återställa all din data från din iPhone-enhet. Nu, för att du ska kunna göra det, måste du använda FoneDog Toolkit – iOS Data Recovery-programmet. Det här programmet kommer att kunna återställa dina foton, videor, textmeddelanden, kontakter, samtalsloggar, WhatsApp och mer. Detta program har förmågan att återställa dina data på tre olika sätt som vi kommer att visa dig inom en kort stund.
FoneDog Toolkit – iOS Data Recovery-programmet kan fungera på alla iOS-enheter som du har, inklusive de nysläppta iOS-enheterna som iPhone 8, iPhone 8 Plus och iPhone X. Det kan också fungera även med den senaste iOS-versionen. är också mycket säkert att använda FoneDog Toolkit – iOS Data Recovery-programmet eftersom det inte kommer att förlora någon data från din iPhone-enhet. Nu, för att visa dig bevis, nedan är en guide med hur du kan använda FoneDog Toolkit - IOS dataåterställning program på tre sätt. Naturligtvis, innan du går till guiden, gå vidare och ladda ner FoneDog Toolkit från vår officiella webbplats på www.fonedog.com. Installera det sedan på din Mac eller Windows PC. Efter det kan du nu fortsätta med processen.
Med den här metoden kommer du att kunna återställa dina data direkt från din iPhone-enhet även utan en säkerhetskopia. Här är hur.
Gratis nedladdning Gratis nedladdning
Efter att ha installerat programmet helt på din PC, fortsätt och starta det. Och anslut sedan din iOS-enhet till din PC med din USB-kabel.
När det programmet hade upptäckt din enhet, gå vidare och välj ett alternativ från vänster sida av skärmen. Gå vidare och klicka på det första alternativet "Återställning från iOS-enhet".
Efter att ha valt ett alternativ kan du nu gå vidare och klicka på knappen "Starta skanning". FoneDog Toolkit – iOS Data Recovery-programmet börjar sedan skanna alla raderade data från din iPhone-enhet.
Skanningsprocessen kan ta lite tid beroende på hur mycket data som är lagrad på din iPhone som FoneDog Toolkit – iOS Data Recovery försöker skanna.

När programmet är klart genom att skanna data på din iPhone-enhet, kommer det att visa dig en lista över filer som stöds av programmet.
Du kommer att se deras textmeddelanden, kontakter, samtalsloggar, WhatsApp, foton, videor och mer.
Välj alla filer som du vill återställa från din iPhone-enhet genom att markera dem en efter en.

När du väl har valt de filer som du vill återställa, förhandsgranska alla objekt en efter en för att se till att du får rätt data. När du är nöjd med alla objekt som du har valt kan du nu gå vidare och klicka på knappen "Återställ".
Sedan visas en popup-meny som låter dig välja vägen för att återställa dina data. Sedan kommer FoneDog Toolkit – iOS Data Recovery-programmet att återställa alla dina valda data till din dator.
I den här metoden måste du se till att du nyligen har säkerhetskopierat dina data med iTunes.
Gratis nedladdning Gratis nedladdning
Starta FoneDog Toolkit på din PC och anslut sedan din iPhone-enhet med din USB-kabel. Vänta tills programmet upptäcker din enhet. På vänster sida av skärmen väljer du alternativet "Återställ från iTunes Backup".
När du väl har valt ett alternativ kommer FoneDog Toolkit – iOS Data Recovery-programmet att visa dig en lista över dina säkerhetskopior som gjordes med din iTunes.
Från listan på skärmen, fortsätt och klicka på önskad säkerhetskopiafil. När du har valt säkerhetskopian, fortsätt och klicka på knappen "Starta skanning". FoneDog Toolkit – iOS Data Recovery-programmet börjar sedan skanna din iTunes-säkerhetskopia och extraherar all data som finns lagrad i den.
Skanningsprocessen kan ta lite tid beroende på hur mycket data som finns i din iTunes backup-fil. Vänta tills programmet ska slutföra skanningen.

När FoneDog Toolkit – iOS Data Recovery-programmet är klart med att skanna din iTunes-backupfil, kommer programmet att visa dig en lista över filer som programmet stöder.
Från den listan, fortsätt och välj alla filer som du vill återställa.
När du har valt alla filer som du vill återställa från din iTunes backup-fil, fortsätt och förhandsgranska objekten som varje fil innehåller.
Genom att göra detta hjälper dig att säkerställa att du kommer att återställa all data som du vill återställa.
När du är nöjd med all information på din skärm kan du nu gå vidare och klicka på knappen "Återställ". Välj sökvägen där du vill att dina data ska sparas på din PC.

Precis som metod 2 måste du också se till att du har säkerhetskopierat dina data tidigare på ditt iCloud-konto.
Gratis nedladdning Gratis nedladdning
Gå vidare och starta FineDog Toolkit – iOS Data Recovery-programmet på din PC. Efter det, gå vidare och klicka på det sista alternativet som är alternativet "Återställ från iCloud Backup File".
När du väl har valt Återställning från iCloud Backup File kräver FoneDog Toolkit – iOS Data Recovery att du loggar in på ditt iCloud-konto.
Allt du behöver göra är att ange ditt Apple-ID och lösenord i det angivna fältet.

När du väl har loggat in på ditt iCloud-konto kommer FoneDog Toolkit – iOS Data Recovery-programmet att visa dig all säkerhetskopia som du har gjort med din iCloud.
Välj den säkerhetskopia du vill ha och tryck sedan på knappen "Ladda ner" bredvid den. När du har laddat ner den säkerhetskopia du vill ha, kommer en popup-meny att visas på skärmen som visar dig en lista med filer. Från den listan, fortsätt och välj alla filer som du vill återställa.
När du har valt alla filer du vill ha, gå vidare och klicka på knappen "Nästa". FoneDog Toolkit – iOS Data Recovery-programmet börjar sedan skanna alla objekt under varje fil.

Välj alla objekt som du vill återställa under varje fil och förhandsgranska dem en efter en för att du ska vara säker på att du har rätt objekt att återställa.
När du är bra med alla föremål, gå vidare och klicka på knappen "Återställ". All data kommer sedan att sparas på din PC på din valda väg.

Nu när du har vetat hur viktig och användbar TinyUmbrella är, är det nu ditt val om du ska skaffa programvaran eller inte.
Men från vad vi har nämnt tidigare är det inte 100% garanterat att programvaran kommer att kunna fungera på din iOS-enhet.
Om den här programvaran inte fungerar på din sida, har du möjlighet att prova en annan programvara.
Som vi alla vet kommer all data som du har på din iPhone att förlora om du fixar din iPhone-enhet som har fastnat i återställningsläge.
Men oroa dig inte eftersom vi har gjort den perfekta lösningen för dig genom FoneDog Toolkit – iOS Data Recovery-programmet.
Detta program kommer säkerligen att hjälpa dig att återställa alla dina data som gick förlorade under processen att komma ur återställningsläget. Det kan hjälpa dig på tre sätt som vad som sägs ovan.
Du kan välja mellan de tre alternativen vilket du föredrar. Du kommer att kunna återställa dina kontakter, textmeddelanden, samtalsloggar, foton, musik, videor och mer med hjälp av FoneDog Toolkit – iOS Data Recovery-programmet. Det är också mycket säkert att använda eftersom det inte kommer att skriva över någon av dina data från din iPhone-enhet eller från dina säkerhetskopior som du har. Det kommer att ge dig 100% framgång med att använda programmet.
Lämna en kommentar
Kommentar
IOS dataåterställning
3 metoder för att återställa raderade data från iPhone eller iPad.
Gratis nedladdning Gratis nedladdningHeta artiklar
/
INTRESSANTTRÅKIG
/
ENKELSVÅR
Tack! Här är dina val:
Utmärkt
Betyg: 4.8 / 5 (baserat på 95 betyg)