

Av Nathan E. Malpass, Senast uppdaterad: April 28, 2017
iPhone "iPhone" kunde inte återställas. Ett okänt fel inträffade(21). Hur man fixar detta ITunes-fel 21 (iPhone-fel 21)?
När du använder din iPhone eller iOS-enhet kan du ha stött på besvärliga problem som kan ha försämrat din dag. Detta kan vara allt från oavsiktlig fysisk skada, ett programvaruproblem eller ett maskinvarufel.
Som med alla enheter, oavsett vem tillverkaren är, kan olyckliga fel uppstå i det blå. Apple iOS-enheter är inget undantag och är inte precis felfria i sin design. Hela skulden kan dock inte läggas på tillverkaren.
Misshanteringen av en iOS-enhet av konsumenten kommer också potentiellt att leda till problem. Det är därför viktigt att alltid ta hand om dina prylar. Med det sagt kommer vi idag att täcka ett programvarufel som kan uppstå i din iOS-enhet genom att bli felaktigt hanterad eller genom rena mjukvarufel.
Detta vanliga fel är ITunes-fel 21.Låt oss titta närmare på vad det här felet innehåller och ta reda på hur vi kan åtgärda det.
Del 1: Vad är iPhone Error 21 på iTunes?Del 2: Vad orsakar fel 21 när du använder iTunes? Del 3: 7 vanliga lösningar för att fixa iTunes-fel 21Del 4: Den enklaste och mest effektiva lösningen för att lösa iPhone-fel 21Del 5: Titta på videoguide för att fixa iTunes-fel 21
Efter att ha ägnat några år åt att skriva mjukvara för iOS-enheter har vi utvecklat ett iOS-verktyg som är lätt att använda och snabbt löser dina problem.
Här är ett tips till dig: Download FoneDog iOS Systemåterställning för att enkelt reparera iTunes-fel 21 och andra systemfel på iOS-enheter. Det är 100 % säkert och lätt att använda. Det kräver inga tekniska färdigheter. Endast ett klick och felet kommer att åtgärdas på några minuter. Det skyddar dina data från dataförlust under hela reparationsprocessen. Prova programvaran gratis genom att trycka på knappen nedan för att åtgärda felet nu!
iOS-systemåterställning
Fixa med olika iOS-systemproblem som återställningsläge, DFU-läge, vit skärmslinga vid start, etc.
Fixa din iOS-enhet till normal från vit Apple-logotyp, svart skärm, blå skärm, röd skärm.
Fixa bara din iOS till normalt, ingen dataförlust alls.
Fixa iTunes Error 3600, Error 9, Error 14 och olika iPhone-felkoder
Frigör din iPhone, iPad och iPod touch.
Gratis nedladdning
Gratis nedladdning

Om du inte känner för hjälp av programvara från tredje part och vill fixa det på egen hand har vi även samlat några vanliga lösningar nedan.
Fel 21 är ett fel som du kan stöta på när du försöker återställa eller uppdatera en iOS-enhet som iPhone, iPad eller iPod. Detta pingas och dyker upp när du har anslutit din iOS-enhet till iTunes.
För att vara lite mer detaljerad håller iTunes på att kontrollera äktheten av firmwarefilen (tillägget som slutar med .IPSW) men "något" fick det att gå snett.
Symtom på fel 21 som har upptäckts
1. "ITunes-fel 21” meddelanderutan visas.
2. När programmet har dykt upp kraschar det. Din Mac eller PC kan krascha helt.
3. Din Mac eller PC kan fungera långsammare och inte svara eller släpar under mus- och tangentbordsinmatningar.
4. Din Mac eller PC upplever konstant korta frysningar oväntat.
* Notera något av dessa symtom och EXAKT när de uppstår.
*Din Mac eller Windows PC kan eller kanske inte är föremål för dessa symtom men var alltid medveten om och redo att använda metoderna som kommer att presenteras senare.
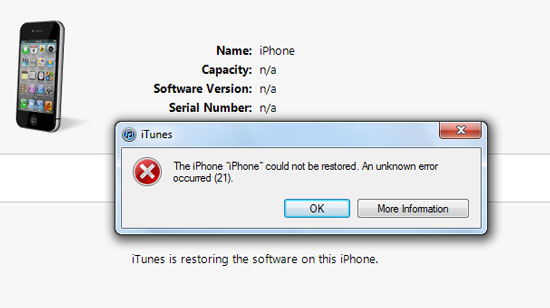
Den vanligaste orsaken till iTunes Error 21 är att din iTunes försöker ladda ner återställningsfilerna (.ipsw) men tyvärr blockeras från autentisering. Detta kan bero på ett hårdvarufel, eller så är det ett kommunikationsfel mellan din enhet och servrarna. några möjliga orsaker till att iTunes Error 21 uppstår är följande:
Även om det kan finnas fler anledningar till varför felet uppstår, är de ovan nämnda de vanligaste.
Frågan som förmodligen ställs nu är "Vad gör jag?"
Få inte panik, bara slappna av och läs vidare eftersom vi nu kommer att visa dig de flera vanliga sätten att lösa det här problemet.
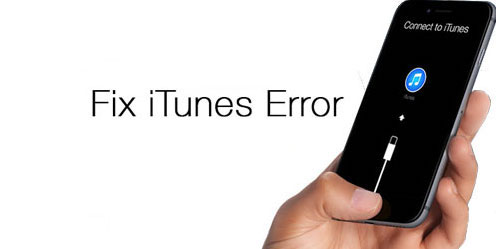
Nu när vi håller på att åtgärda felet, observera att det finns många sätt att felsöka det här problemet. Som tidigare nämnt finns det flera orsaker till varför felet uppstår, så bli inte avskräckt om en metod inte fungerar, försök helt enkelt de andra! Här är stegen för att fixa iPhone-fel 21.
Ibland kan korrigeringen som krävs vara så enkel som denna. På grund av skadade filer som kan ha härrört från datorfördröjning eller om anslutningen mellan din iOS-enhet och dator avbröts, behövs kanske en enkel omstart.
Koppla loss din iOS-enhet, stäng av iTunes och starta om den. Återanslut din iOS-enhet till din Mac eller Windows PC och försök att uppdatera eller återställa igen.
Relaterade Artikel: Hur man åtgärdar iTunes-fel vid uppdatering eller återställning
Om det fungerade kan det ha varit ett enkelt datorfel. Om inte, läs vidare till nästa metod.
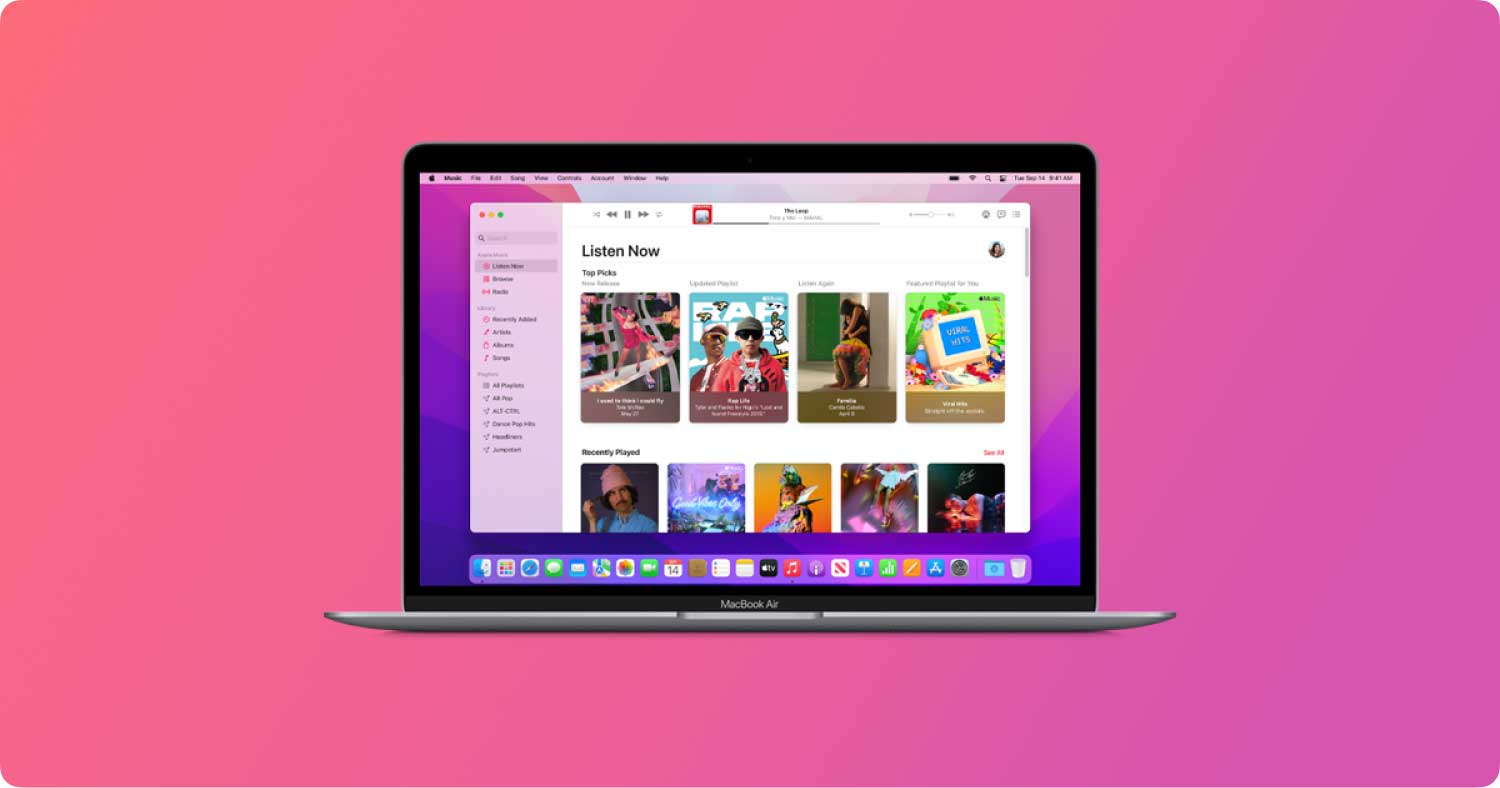
Ibland uppstår felet på grund av att iTunes är väldigt föråldrat. Om metod 1 inte fungerade skulle detta vara nästa logiska steg.
Öppna helt enkelt iTunes och gå till fliken "Hjälp". Klicka därifrån på "Sök efter uppdateringar".
Ett annat sätt är att avinstallera iTunes och söka online efter den senaste versionen att ladda ner.
Om detta fortfarande inte fungerade - fortsätt.
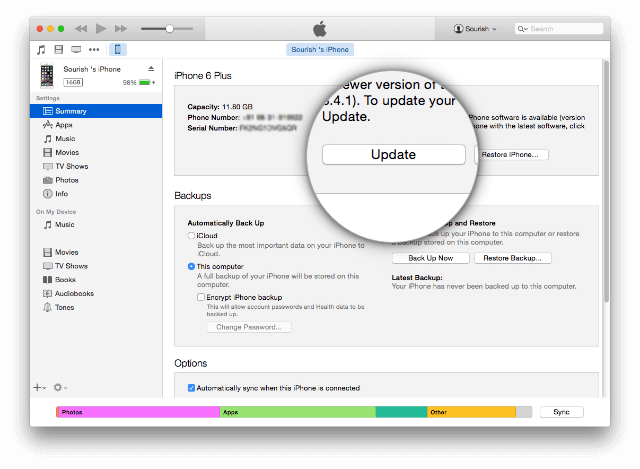
Även om det är en risk att stänga av ditt antivirusprogram, kan det vara det som behövs för att få det irriterande felet att försvinna. Antivirusprogram gör ett bra jobb, men ibland tenderar de att blockera program trots att de flaggas som säkra.
Försök att göra följande:
Förhoppningsvis bör felet vara borta för länge sedan genom att behöva ta dessa risker.
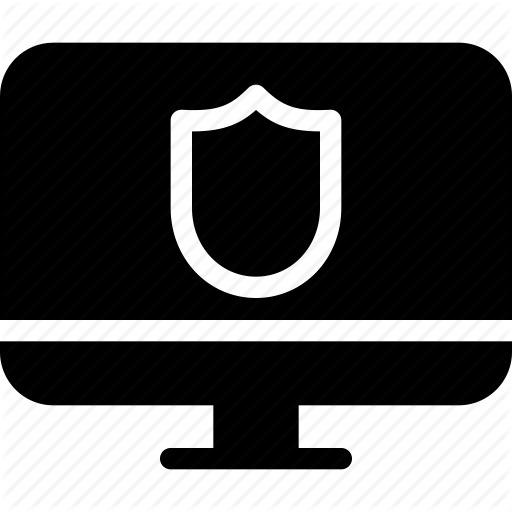
I vissa fall kan det vara så att din värdfil blockerar iTunes från att kommunicera med Apples server för att uppdatera.
Denna metod kräver lite mer ansträngning från din sida eftersom du skulle behöva lite kunskap för att komma åt servrar. Detta kan också vara lösningen eller inte, men om du är villig att gå igenom det kommer vi att ge dig detaljerna här.
Om du föredrar ett enklare sätt att fixa iTunes Error 21 snabbt kan du alltid försöka iOS - Systemåterställning för att reparera din iPhone. Det hjälper till att automatiskt upptäcka felet och åtgärda det på några minuter.
Gratis nedladdningGratis nedladdning
Om du vill göra ditt bästa för att kontrollera värdfilen, här är stegen:
För Mac-användare
1. Starta "Applications" och klicka på mappen "Utilities".
2. Öppna "Terminal"
3. Skriv kommandot: sudo nano /private/etc/hosts
*Observera att det finns ett mellanslag mellan nano och '/'.
4. Om du uppmanas att ange ditt lösenord, använd ditt Mac-lösenord och tryck på "Return".
5. Terminalen som du har angett kommer nu att visa värdfilerna relaterade till det du har skrivit. Scrolla ner tills du ser en post som innehåller.
Om denna post inte hittas finns det ingen kommunikationsblockering.
Om posten finns, ta bort hela kommandoraden som innehåller.
6. Om du var tvungen att ta bort raden, kontrollera med iTunes om felet fortfarande uppstår genom att uppdatera eller återställa.
För Windows-användare
1. Gå till "Kör". Det enklaste sättet är att trycka på Windows-tangenten + R.
2. Skriv in: C:\Windows\System32\drivers\etc\hosts
3. Din dator kan fråga dig hur du vill öppna filen, hitta och välj "Anteckningar".
4. Du bör nu få en lista med hashtags och adresser.
5. Titta igenom för att hitta alla rader som innehåller.
Om denna post inte hittas finns det ingen kommunikationsblockering.
Om posten existerar, SÄKERHETSKOPIERA genom att spara en kopia och ta sedan bort hela kommandoraden som innehåller.6. Om du var tvungen att ta bort raden, kontrollera med iTunes om felet fortfarande uppstår genom att uppdatera eller återställa.
Om iTunes äntligen började bete sig efter den här processen, är du redo. Men om inte, du kan övningen - fortsätt.
Ibland kan en dator bli förvirrad om så många USB-enheter är anslutna till portarna. Koppla ur allt annat utom din iOS-enhet och kontrollera om det hjälpte.

Att gå tillbaka till något svårare, om inte den svåraste metoden på den här listan, kan det vara åtgärden som krävs om allt annat misslyckades.
Om du inte vet hur man mixar med enheter föreslår vi att du lämnar detta till någon som kan.
Om du vet, men här är vad du behöver göra.
*Förbered hårdvarupincett eller något som stadigt kan ta tag i små föremål.
1. Öppna din iOS-enhet.
2. Ta bort skruven som håller batteriet på plats.
3. Leta efter en enhetskabel och koppla ur den och anslut den sedan igen.
4. Gjort!
Även om det kanske inte är så svårt som det verkade, se till att allt gjordes perfekt omvänt.
Förhoppningsvis hade detta gjort sitt, men än en gång om inte... Förbered dig på den näst sista metoden.
I den här metoden skulle iPhone behöva gå in i DFU-läge. Det här läget är den djupaste typen av återställning som finns och bör kunna få Fel 21 att försvinna för alltid. Prova bara den här metoden om alla andra alternativ inte har gett resultat.
FÖRBEREDNING
försiktighetsåtgärder
Om du provade metod 6, se till att du inte skadade några komponenter.

På din Mac- eller Windows-dator bör en skärm dyka upp som indikerar att den har upptäckt en enhet i DFU-läge. (Det kan stå "återställningsläge" - men så länge skärmen är svart är du officiellt i DFU-läge).
*Denna process kan ta några försök för att lyckas. Timing är viktigt så korrekt räkning eller en timer rekommenderas.
Om iTunes är öppet kommer det att varna dig om att en enhet har upptäckts i återställningsläge. Om din enhet visar en skärm som uppmanar dig att ansluta till iTunes, prova dessa steg igen.
Nu när du har gått igenom hela processen borde detta ha löst problemet.
Även om DFU-läge är det yttersta tillgängliga alternativet skulle det inte vara bättre om det fanns ett enklare, problemfritt alternativ? Svaret är JA, det finns ett sådant alternativ du kan dra nytta av!
iOS-systemåterställning
Fixa med olika iOS-systemproblem som återställningsläge, DFU-läge, vit skärmslinga vid start, etc.
Fixa din iOS-enhet till normal från vit Apple-logotyp, svart skärm, blå skärm, röd skärm.
Fixa bara din iOS till normalt, ingen dataförlust alls.
Fixa iTunes Error 3600, Error 9, Error 14 och olika iPhone-felkoder
Frigör din iPhone, iPad och iPod touch.
Gratis nedladdning
Gratis nedladdning

Det är här FoneDog - iOS Systemåterställning blir en total no-brainer att använda.
Här är stegen för att utrota iTunes Error 21 för alltid:
1. Ladda ner, installera och starta FoneDog Toolkit. När du har startat programmet, kontrollera att vårt lättanvända gränssnitt är synligt på din skärm.
2. Anslut din iOS-enhet till datorn via USB-kabel. Bekräfta att FoneDog Toolkit kunde upptäcka din enhet.
3. Klicka på 'iOS System Recovery' i huvudmenyn. Du kommer nu att märka flera andra alternativ som "iOS Data Backup & Restore", "iOS Data Recovery" och liknande. Dessa är till för allt annat du behöver reparationer för.
4. Klicka på 'Start'.
5. Din iOS-enhet kommer återigen att upptäckas automatiskt. Dess firmware kan uppdateras genom att klicka på 'Reparera".
6. Återställningen börjar omedelbart. Som du kanske har märkt är alla fel borta eftersom den genomgår restaurering!
7. Färdig!

Som du kan se, med FoneDog görs allt arbete åt dig. Du skulle inte behöva gå igenom de långa processerna längre.
Den gör allt från en fullständig systemåterställning till att få tillbaka dina värdefulla data till att fixa de irriterande omstarterna. Allt du behöver är en dator eller en bärbar dator.
Tänk på att du aldrig mer skulle behöva ta med din iOS-enhet till en reparationsverkstad där dina data potentiellt kan vara i riskzonen från nyfikna ögon samt att behöva betala enorma avgifter. Din data är endast tillgänglig för dig och du ensam – som det ska vara.Klicka på knappen för att ladda ner den kostnadsfria testversionen:
Gratis nedladdning Gratis nedladdning
Efter att ha använt FoneDog - iOS System Recovery är din iOS-enhet redo att användas men den slutar inte bara där.
Om du har glömt att säkerhetskopiera dina data, oroa dig inte på grund av FoneDog - iOS Data Recovery har du täckt. Lika enkelt som all vår programvara är det alltid bra att ha ett one-stop-program som gör allt effektivt åt dig.
Så ge våra produkter som shot med en gratis provperiod för att börja. Med vårt användarvänliga gränssnitt kommer du omedelbart att se vad den kan och varför den är omtyckt och mottagen bland våra nöjda kunder. Vi står stolta över vår produkt och det kommer du också göra. Fortsätt och ge det ett försök. Det är så enkelt som 1, 2, 3!
Folk läser ocksåHur man selektiv återställer data från iTunes till iPhone?Hur återställer man raderade data från iPhone X/8/7/6/5/4?
Lämna en kommentar
Kommentar
iOS-systemåterställning
Reparera olika iOS-systemfel tillbaka till normal status.
Gratis nedladdning Gratis nedladdningHeta artiklar
/
INTRESSANTTRÅKIG
/
ENKELSVÅR
Tack! Här är dina val:
Utmärkt
Betyg: 4.5 / 5 (baserat på 84 betyg)