

Av Gina Barrow, senast uppdaterad: October 11, 2019
"Jag planerar att göra lite utrymme på min enhet så jag tänkte att det skulle hjälpa att radera några bilder. Hur man tar bort bilder från iPhone men inte på iCloud? Tack!"
Om du har aktiverat ditt iCloud-fotobibliotek kommer det tekniskt att ha kopior av alla dina mediefiler som foton och videor på alla iOS-enheter. Det synkroniserar i princip alla dina åtgärder, om du tar bort ett foto eller en uppsättning bilder på din iPhone, kommer det också att ta bort samma innehåll på andra iOS-enheter registrerade under samma iCloud-konto.
Och det är det som gör iCloud till en bra säkerhetskopieringskälla. Men när du fortsätter att använda din iPhone dagligen kommer du att ha en tendens att maximera dess kapacitet och din enhet kommer att börja sakta ner. Som ni vet är bilder bland de största rymdätarna.
Idag kommer vi att svara på den här frågan "Hur man tar bort bilder från iPhone men inte på iCloud" plus andra sätt du kan göra för att undvika att förstöra din telefon.
Del 1. Hur man tar bort bilder från iPhone men inte på iCloud genom att stänga av fotodelningDel 2. Hur du använder andra molnlagringar för din fotosäkerhetskopieringDel 3. Hur man tar bort bilder från iPhone men inte på iCloud genom att lägga till ett nytt iCloud-kontoDel 4. Tips: Ta bort foton från iPhone men inte på iCloud genom att synkronisera foton till iCloud från PCDel 5. Sammanfattning
Det enklaste sättet du kan göra för att radera bilderna från iPhone utan att påverka din iCloud-säkerhetskopia är genom att tillfälligt inaktivera eller stänga av iCloud Photo Library.
Genom att stänga av iCloud-foton och fotoströmmen kommer detta att ta bort iCloud-albumet på din iPhone men din iCloud-säkerhetskopia är fortfarande säker. Det kommer inte längre att synkronisera alla foton och videor du kommer att ta från och med då.
Men först måste du låta alla foton synkroniseras med ditt iCloud-album innan du inaktiverar den här funktionen.
Anmärkningar: Det finns en stor nackdel med att göra den här metoden. I samma ögonblick som du bestämde dig för att slå på funktionen igen kommer den automatiskt att matcha backupbilderna och de på din iPhone. Det betyder att alla foton du har raderat också kommer att raderas och lägg till de nya mediefilerna du lagt till kommer också att inkluderas.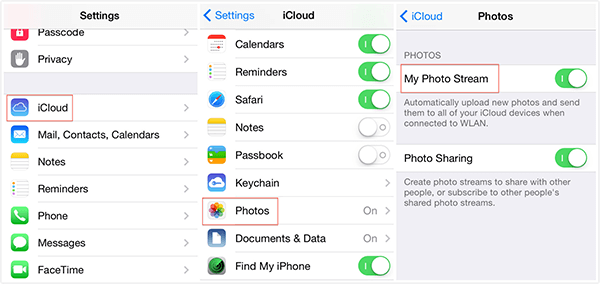
Du gillar inte att bråka med dina foton när du inaktiverar ditt iCloud-konto så det är bäst om du installerar andra molnlagringsappar som Google Photos, Dropbox, OneDrive och mer. Dessa molnlagringar erbjuder också gratis begränsat utrymme som du kan använda för dina foton och andra viktiga filer.
Liksom iCloud kan dessa lagringar också uppgraderas i alla fall du vill maximera appen. Att använda olika molnlagring hjälper dig att hantera dina telefonfoton utan att använda mer utrymme från ditt iCloud-konto. Du kan spara den för viktigare filer i framtiden.
Jag kommer att visa ett exempel på hur du använder Google Foton som din alternativa fotobackup.
Din enhet kommer att be om bekräftelse och när du gör det börjar den säkerhetskopiera dina foton. Stegen är i stort sett desamma som de andra lagringsapparna. Du behöver bara ladda ner dem på din iPhone och följa deras alternativ för säkerhetskopiering och synkronisering.
Det finns ett annat sätt att ta bort bilder från iPhone men inte på iCloud och det är att registrera sig för ett nytt Apple ID. Ditt nya iCloud-konto kan användas för att säkerhetskopiera dina foton.
Detta är en annan enkel metod du kan göra för att undvika att ta bort dina bilder av iCloud när du tar bort dem från din enhet. Du behöver bara logga in på detta nya konto.
Så här gör du det:
Du kan fortfarande se och komma åt de raderade fotona varje gång du loggar in på det tidigare Apple-ID:t. Det handlar i princip om att byta iCloud-konton.
Om du inte vill använda ett annat iCloud-konto eller annan molnlagring för dina bilder, kan du faktiskt synkronisera dina iPhone-bilder till din iCloud från datorn.
Denna process kommer att dra fördel av iCloud och inte fotobiblioteket, följ dessa steg:
Obs: Se till att du fortfarande har tillräckligt med utrymme på din iCloud innan du gör den här processen.
Det är allt! Du har precis tagit bort bilder från din iPhone men inte på iCloud. Det enda problemet med denna process är att du måste ta mycket ansträngning och tid på att ansluta din telefon till datorn och sedan flytta den till din iCloud Drive.
I den här artikeln kunde vi ge lösningar på frågan 'Hur man tar bort bilder från iPhone men inte på iCloud' med 3 olika metoder.
Vi har visat dig hur du stänger av fotodelning, använder andra molnlagringsalternativ och lägger till ett nytt iCloud-konto och ett bonustips genom att synkronisera dina iPhone-bilder till iCloud Drive. Du kan välja vilken som helst av dessa metoder så att du kan frigöra lite utrymme på din iPhone och fånga nya minnen igen utan att ta bort alla foton, inklusive från iCloud-säkerhetskopian.
Har du provat något av dessa alternativ? Vilken fungerade för dig? Låt oss veta i kommentarerna!
Lämna en kommentar
Kommentar
iOS Toolkit
3 metoder för att återställa raderade data från iPhone eller iPad.
Gratis nedladdning Gratis nedladdningHeta artiklar
/
INTRESSANTTRÅKIG
/
ENKELSVÅR
Tack! Här är dina val:
Utmärkt
Betyg: 4.7 / 5 (baserat på 62 betyg)