

Av Gina Barrow, senast uppdaterad: February 3, 2022
"Min kusin gav mig sin iPhone 4 att använda. Hon sa att hon inte har mycket att förlora på den telefonen så det är okej att återställa men, hur man hårdåterställer iPhone 4 utan iTunes? Tack!"
Att radera data på en begagnad iPhone kräver att du utför en fabriksåterställning, även känd som en hård återställning. Du kan göra detta genom att använda inställningarna på din iPhone eller enkelt ansluta den till iTunes.
Före 2019, återställa iPhones innebär att ansluta dem till iTunes och återställa men eftersom den här ökända appen ersattes är det lite utmanande för vissa användare att återställa en iPhone. iTunes är inte längre tillgängligt på Mac och fungerar inte ens på Windows-datorer.
Lyckligtvis finns det många sätt att återställa din enhet förutom iTunes. I dagens artikel kommer vi att ta reda på det hur man hårdåterställer iPhone 4 utan iTunes. Kolla vilken metod som är bäst!
Tips: Om du vill veta hur man gör fabriksåterställ din iPhone utan lösenord, kan du läsa en annan artikel.
Del 1. Hur man hårdåterställer iPhone 4 utan iTunes via InställningarDel 2. Hur man hårdåterställer iPhone 4 utan iTunes - Rekommenderad metodDel 3. Hur man hårdåterställer iPhone 4 med knapparDel 4. Hårdåterställning av iPhone 4 via FinderDel 5. Återställ iPhone 4 via Hitta min appDel 6. Sammanfattning
Det enklaste och bekvämaste sättet att hårdåterställa iPhone 4 utan iTunes finns i dina inställningar. Det finns ett alternativ som heter Radera allt innehåll och inställningar. Denna funktion raderar all data på enheten och gör att du kan använda telefonen som nästan helt ny.
Följ dessa:
Du kommer att bli ombedd att ange enhetens lösenord för att bekräfta återställningsbegäran. Efter att enheten har startat om har du nu möjlighet att ställa in din iPhone 4.
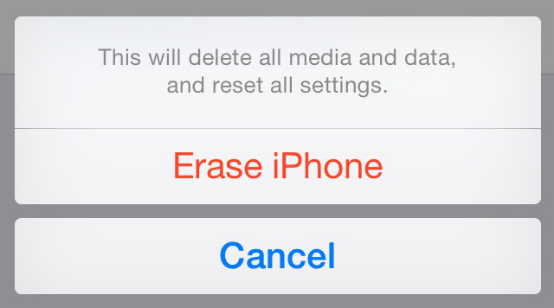
Kanske är din huvudsakliga avsikt med att göra en hård återställning på en iPhone 4 att rensa all data och se till att du kommer att kunna använda enheten som helt ny.
Även om det är ett bra sätt att återställa att använda inställningarna på din iPhone 4, finns det fortfarande dolda data som smyger inuti din enhet som du kanske vill ta bort permanent.
FoneDog iPhone Cleaner är bland de bästa programmen du hittar när det gäller att radera data på iPhone. Den har en mängd olika funktioner att välja mellan, varav en är Radera alla data alternativ.
Gratis nedladdningGratis nedladdning
Funktionen Erase All Data i FoneDog iPhone Cleaner erbjuder 3 raderingsnivåer beroende på ditt val. Den har låga, medelhöga och höga raderingsnivåer, som hänför sig till omfattningen av datarensningen på iPhone. Låg kan innebära att data raderas på ytan, varav en del kan återställas med återställningsprogramvara.
Mellannivån är mer att föredra eftersom den torkar större data på iPhone, särskilt de som förbrukar mycket utrymme. De flesta data som raderas på denna nivå är inte lätta att återställa. Slutligen, att använda den höga nivån är den säkraste och förhöjda typen av dataradering.
För all del, du kan inte hämta någon data när du väl använder den här nivån. Och det kräver inte iTunes för att du ska använda funktionen Radera alla data. Kolla in den här guiden om hur du hårdåterställer iPhone 4 utan iTunes med FoneDog iPhone Cleaner:
Direkt efter att du har installerat FoneDog iPhone Cleaner, starta programmet för att börja hårdåterställa dina data. Anslut din iPhone 4 till datorn med en USB-kabel

Gå över menyn till vänster och hitta Radera alla data. Klicka på den här funktionen och välj önskad raderingsnivå. Du kommer att ha låga, medelhöga och höga nivåer att välja mellan. Med utgångspunkt från alternativet Mid-level kommer alla raderade data att skrivas över för att säkerställa att de inte går att återställa.

Ange 0000 i textfältet för att bekräfta begäran om radering. Klicka på knappen Radera och vänta tills processen är klar. Denna process är oåterkallelig.
Vi rekommenderar starkt att du säkerhetskopierar dina filer, om du har några viktiga, innan du gör detta raderingsalternativ. Om du också behöver ta bort viktig data på din iPhone 4 kan du också använda funktionen Radera privata data. Den levereras med alternativ för anpassad radering och radering med ett klick.
Genom att välja den här funktionen kan du ta bort alla känsliga filer du har sparat som dina privata webbsidor, foton, filer och mer. Att använda den här funktionen liknar Radera alla data.

Ett annat alternativ du kan använda på hur man hårdåterställer iPhone 4 utan iTunes är genom att använda hårdvarunycklarna. Du behöver bara trycka och hålla ned några tangenter för att din iPhone ska återställas, kolla in dessa:
Den här metoden kanske inte är lika effektiv när det gäller att permanent rengöra din iPhone.
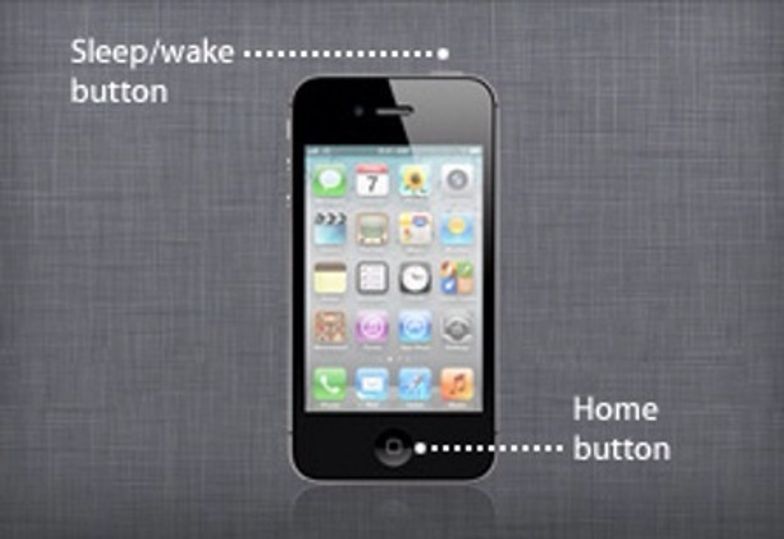
Om du äger en mac kanske du undrar var och hur man hårdåterställer iPhone 4 utan iTunes. Tja, du kan använda Finder istället. Finder fungerar på samma sätt som iTunes när det gäller innehållshantering och enhetsdrift.
Följ den här guiden:
Slutligen, om du har använt iCloud som ditt huvudalternativ för säkerhetskopiering, kan du dra nytta av funktionen Hitta mitt i iCloud.com. Den här funktionen låter dig lokalisera, låsa och radera din iPhone ifall den tappas bort eller blir stulen.
Men du kan också använda raderingsfunktionen för att återställa din iPhone. Kolla in den här guiden:
Folk läser ocksåHur man återställer iPhone utan lösenord och datorHur man återställer en iPhone utan Apple ID
iTunes kan vara ett minne blott nu, men vi minns alla dess hängivna funktioner och tjänster som många iOS-användare älskade och fortfarande längtar efter att använda.
Så, om du fortfarande undrar hur man hårdåterställer iPhone 4 utan iTunes, kan den här artikeln hjälpa dig att upptäcka vilken metod som passar dig. Vi har samlat 5 av de bästa sätten du kan följa för att säkert, snabbt och effektivt återställa din iPhone.
Bland dessa metoder är den mest idealiska hittills att använda en pålitlig programvara som heter FoneDog iPhone Cleaner. Den kommer med en lista med funktioner som kan hjälpa dig att radera och rengöra iPhone med bara ett klick!
Lämna en kommentar
Kommentar
iPhone Cleaner
Frigör enkelt lagringsutrymme och snabba upp din iPhone
Gratis nedladdning Gratis nedladdningHeta artiklar
/
INTRESSANTTRÅKIG
/
ENKELSVÅR
Tack! Här är dina val:
Utmärkt
Betyg: 4.5 / 5 (baserat på 95 betyg)