

Av Vernon Roderick, Senast uppdaterad: June 26, 2020
Vi vet alla att Windows 10 är utsatt för många problem från uppdateringsproblem till saknade filer. Det finns också rapporter om kraschar och frysningar från många användare. Det är därför det är ganska avgörande för användarna att veta hur man fabriksåterställer Windows 10 utan lösenord.
När allt kommer omkring är fabriksåterställning ett av de enklaste sätten att lösa problem på Windows PC. Tyvärr, det kräver att du anger ditt lösenord, så om du har glömt det är det din begravning, förutom att det inte är helt sant.
Den här artikeln kommer att prata om hur du kan göra fabriksåterställning även efter att du glömt ditt lösenord. Låt oss börja med vad användare normalt gör i början.
Efter flera år av kodningsprogram har vi skapat ett kraftfullt verktyg för att lösa dina problem.
Kolla detta tips: Download FoneDog Data Recovery för att återställa din data efter att du har återställt Windows 10 till fabriksinställningarna. Nedan följer stegen för att återställa Windows 10 utan lösenord som du kan följa.
Dataåterställning
Återställ raderade bilder, dokument, ljud och fler filer.
Få tillbaka raderad data från dator (inklusive papperskorgen) och hårddiskar.
Återställ förlustdata som orsakats av diskolycka, operativsystemförluster och andra orsaker.
Gratis nedladdning
Gratis nedladdning

Del 1: 6 sätt på hur man fabriksåterställer Windows 10 utan lösenordDel 2: Hur man återställer filer efter en fabriksåterställningDel 3: Slutsats
Vårt första inlägg är den mest använda metoden av användare. Det är trots allt den vanliga metoden som utvecklats av Windows PC och är den som bör användas om det inte finns någon nödsituation. Det är med andra ord inte en väg vidare hur man fabriksåterställer Windows 10 utan lösenord.
Men eftersom det är kopplat till nästa avsnitt måste du först lära dig hur du gör det normalt. Här är stegen för hur du kan använda den här metoden:
Obs: Detta kommer att vara vändpunkten i processen eftersom att göra ett misstag vid denna tidpunkt skulle vara mycket förödande för din Windows-dator.

Detta gör att du kan fabriksåterställa din dator. Om du nu undrar varför det här avsnittet kom in i den här guiden om hur man fabriksåterställer Windows 10 utan lösenord, finns det faktiskt en anledning.
På Uppdatering och säkerhet fönster kommer du att erbjudas tre alternativ för att återställa din dator. Den verkliga metoden att fabriksåterställa även utan lösenordet är här, och det skulle vara Utvidgad idrifttagning avsnitt och Gå tillbaka till en tidigare byggnad under Återställ den här datorn sektion.
Låt oss gå vidare med hur du fabriksåterställer Windows 10 utan lösenord genom att diskutera hur du kan göra det genom Utvidgad idrifttagning sektion.
Efter en fabriksåterställning kanske du vill veta hur man återställer filer efter en fabriksåterställning på Windows 10. Läs vidare!
Avancerad startsektion har många funktioner att erbjuda. Men höjdpunkten i detta är att det kan hjälpa dig att lära dig hur man fabriksåterställer Windows 10 utan lösenord.
Detta beror på att när du väl kommer åt avancerad start kan du göra saker utan att ens behöva logga in på din Windows 10-dator. Det kommer dock att få konsekvenser om du råkar göra ett misstag när du försöker använda den här funktionen.
Med det sagt måste du vara försiktig när du använder den här metoden. Du måste också förbereda systembilden först:
Detta bör skapa en systembild på nämnda USB-enhet. Med den systembilden skulle du kunna lära dig hur du fabriksåterställer Windows 10 utan lösenord nu. Så låt oss fortsätta med de faktiska stegen:
Med detta kan du enkelt lära dig hur du fabriksåterställer Windows 10 utan lösenord. Den enda nackdelen är att du behöver en USB-enhet för denna metod. Om du inte har en, försök sedan använda nästa metod.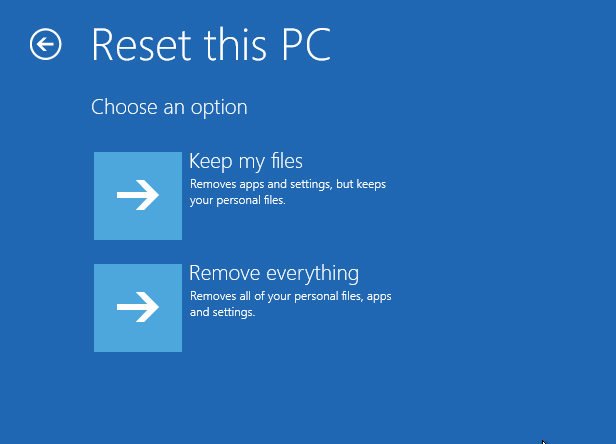
Ibland kommer din dator att fungera som om det finns ett problem med att starta upp. Tyvärr är det här problemet inte särskilt lätt att lösa. Detta beror på att du inte kommer att kunna komma åt menyn Inställningar, vilket gör att du inte kan använda några funktioner för att reparera datorn.
Men att lära sig hur man fabriksåterställer Windows 10 utan lösenord skulle lösa problemet, men hur kan du göra det utan menyn Inställningar? Tur för dig, det finns faktiskt en metod som är gjord speciellt för sådana tillfällen. Så här kan du använda den här metoden:
Med detta kan du enkelt lära dig hur du fabriksåterställer Windows 10 utan lösenord även om du inte ens kan logga in på din Windows-dator. Naturligtvis kan du alltid välja enklare metoder om din dator fungerar bra.
Ett annat sätt att fabriksåterställa Windows 10 utan lösenord är att använda ett installationsmedium som skapats i förväg. Ett installationsmedium är en enhet som används för att installera ett operativsystem i en PC. Men i vårt fall installerar vi helt enkelt operativsystemet du använde tidigare i din PC så att det kan återställas till fabriksinställningarna.
Du har nu skapat installationsmediet. Allt du behöver göra nu är att återställa från det installationsmediet med dessa steg:
Du har nu startat ominstallationen, eller i vårt fall, fabriksåterställning, av din Windows-dator. Det är ungefär hur man fabriksåterställer Windows 10 utan lösenord. Om du inte har en lagringsenhet för att lagra installationsmediet precis som tidigare, så kanske en enklare metod skulle räcka.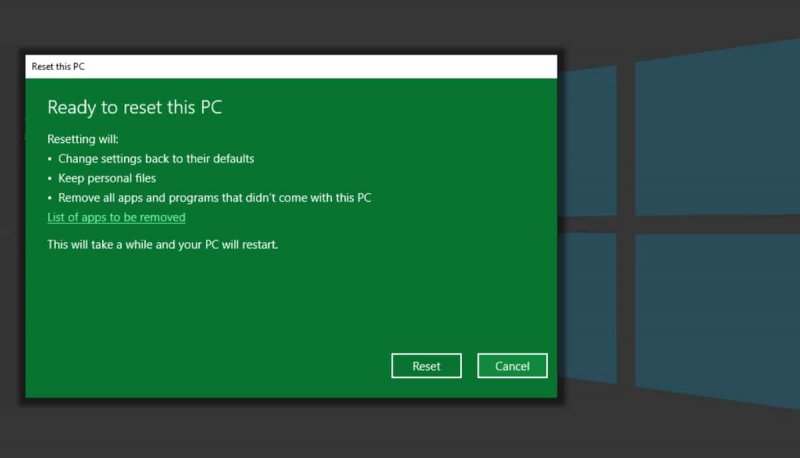
Även om det inte är en lika vanlig metod som de tidigare fyra, finns det en väg vidare hur man återställer Windows 10 utan ett lösenord men tyvärr är det bara begränsat till när du nyligen har köpt Windows-datorn. För att vara mer exakt kommer detta bara att vara effektivt under en begränsad tid efter att Windows 10-operativsystemet har uppdaterats.
För att använda den här metoden måste du följa dessa steg:
Detta borde vara allt du behöver veta för att lära dig hur du fabriksåterställer Windows 10 utan lösenord. Men för att undvika ytterligare problem måste du också följa dessa tips:
Lyckligtvis kommer den här metoden för hur man fabriksåterställer Windows 10 utan lösenord att behålla dina personliga filer, så det är säkrare än de flesta metoder. Det finns dock en annan enklare metod som kan ha missat dig.
Kom ihåg att vårt mål är att lära hur man återställer Windows 10 utan ett lösenord, men vad händer om du inte behöver ett lösenord längre? Lyckligtvis finns det ett sätt att göra vår situation till det. Detta innebär att du återställer ditt lösenord. Eftersom det är enklare än att återställa operativsystemet helt och hållet, kommer du att tycka att den här metoden är mycket enklare.
Det är så du kan återställa lösenordet. På så sätt behöver du inte ens lära dig hur man fabriksåterställer Windows 10 utan lösenord. Nackdelen med detta är dock att det finns förutsättningar för att du ska kunna göra detta.
För det första måste du veta svaret på säkerhetsfrågorna. Om du inte gör det måste du åtminstone ansluta till administratören. Utan dessa villkor kommer du inte att kunna uppfylla ditt mål.
Det här avsnittet är inte för att lära dig hur du fabriksåterställer Windows 10 utan lösenord utan för att ta reda på hur du kan återställa dina filer efter en fabriksåterställning. Det finns trots allt en ganska stor chans att du kommer att förlora dina filer permanent om du inte gör något. Det är därför jag rekommenderar FoneDog Data Recovery.
Dataåterställning
Återställ raderade bilder, dokument, ljud och fler filer.
Få tillbaka raderad data från dator (inklusive papperskorgen) och hårddiskar.
Återställ förlustdata som orsakats av diskolycka, operativsystemförluster och andra orsaker.
Gratis nedladdning
Gratis nedladdning

FoneDog Data Recovery är ett verktyg som tillåter användare att snabbt återställa filer av alla slag. Dessutom är den tillgänglig på Windows 10, så det borde inte vara några kompatibilitetsproblem. Försök ändå att titta på denna programvara uppe på internet.
Det finns ingen garanti för att du alltid kommer ihåg ditt lösenord. Det finns trots allt många användare som redan har glömt sina lösenord. Tyvärr, att glömma lösenordet är lika med att förlora på många förmåner.
Med den här artikeln bör du fortfarande kunna göra en av de viktigaste sakerna för en expert, och det skulle vara hur du fabriksåterställer Windows 10 utan lösenord.
Lämna en kommentar
Kommentar
Dataåterställning
FoneDog Data Recovery återställer raderade foton, videor, ljud, e-postmeddelanden och mer från din Windows, Mac, hårddisk, minneskort, flash-enhet, etc.
Gratis nedladdning Gratis nedladdningHeta artiklar
/
INTRESSANTTRÅKIG
/
ENKELSVÅR
Tack! Här är dina val:
Utmärkt
Betyg: 4.6 / 5 (baserat på 95 betyg)