

Av Adela D. Louie, Senast uppdaterad: December 15, 2022
När du öppnar din iTunes-app är det första du ser iTunes-biblioteket. Men vad ska du göra när du inte kan hitta iTunes-bibliotekets plats? Tja, om du är i samma situation kommer du förmodligen att gråta i panik, speciellt om du har haft musik hela ditt liv. Om du är en Apple-användare tidigare vet du att Apple iTunes lagrar alla filer eller föremål som du har köpt i Apple Store.
Det finns också en annan mapp som heter iTunes Media Folder, den här innehåller de objekt som du har importerat från dina DVD- och CD-skivor, och den innehåller även andra objekt som du har importerat till programmet. Den här mappen lagrar iTunes-biblioteket, så ett sätt att omedelbart hitta iTunes-bibliotekets plats är att leta efter iTunes Media-mappen. Finns det något annat sätt att hitta iTunes-bibliotekets plats?
Låt oss ta reda på det när vi går längs artikeln. En av metoderna kan till och med hjälpa dig överför ditt iTunes-bibliotek till din nya Mac!
Del #1: Hur hittar jag iTunes-bibliotekets plats via iTunes Media-mappen?Del #2: Vilka är platserna för iTunes Media-mappen på olika enheter?Del #3: Hur kan jag enkelt komma åt mina låtar?Del #4: Att sammanfatta allt
Vi har nämnt ovan att ett sätt att hitta iTunes-bibliotekets plats är att hitta iTunes Media-mappen, så hur ska vi göra detta? Låt oss kontrollera stegen nedan.
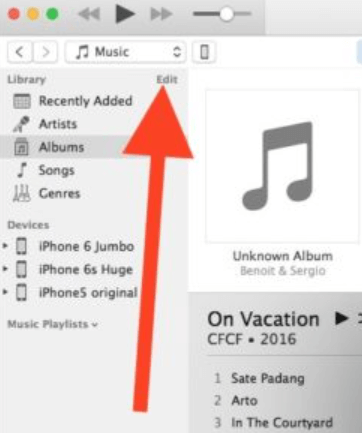
För att vi enkelt ska hitta iTunes-biblioteksplatser finns det vägar som vi måste besöka. Genom att använda dessa sökvägar kan du komma åt all iTunes-musik och alla låtar på ditt filsystem. Låt oss gå och kolla de nämnda vägarna nedan.
Det finns flera sökvägar till din iTunes Media-mapp beroende på vilken version av Windows du har. Låt oss se dem nedan.
\ Mina dokument \ Min musik \ iTunes \ iTunes Media \ musik \
\ My Music \ iTunes \
\ Musik \ iTunes \ iTunes Media \ Musik \
C: \ Användare \ DIN ANVÄNDARNAMN \ Min musik \ iTunes \
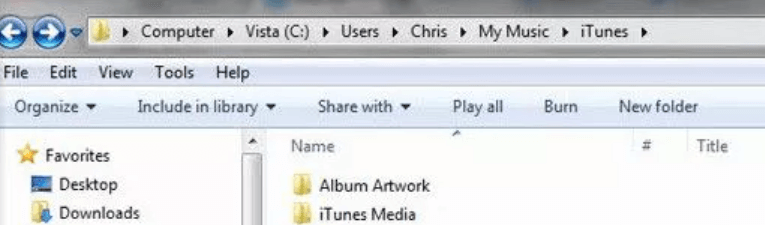
Du måste också veta att katalogsökvägen i Windows kan variera något, du bör komma ihåg att du inte ska oroa dig för att utforska olika My Music till iTunes-kataloger och bara stoppa när du har hittat eller hittat dina låtar.
Du måste också komma ihåg att de nämnda katalogerna innehåller all lokalt lagrad musik, filmer och media, men de är inte där du kan se iTunes säkerhetskopiering av iOS-enheter.
Låt oss nu gå vidare till den spännande delen! I den här delen av artikeln kommer vi att berätta hur du enkelt kan hantera och komma åt dina låtar på dina enheter. På detta sätt behöver du inte upprepade gånger leta efter sätt att hitta iTunes-bibliotekets plats, du kan ställa in din egen! Till att börja med är det vi måste göra att överföra filerna till en dator och där skapa en mapp där du kan komma åt dem fritt.
Vi kommer att berätta om ett verktyg som definitivt kommer att förändra ditt sätt att överföra dina filer. Börja överföra dina filer mellan dina enheter med FoneDog telefonöverföring verktyg. Det är ett av de mest pålitliga verktygen som kan hjälpa dig att effektivt exportera dina filer samtidigt som du ser till att ingen kvalitet på filerna äventyras.
Bortsett från den mest anmärkningsvärda egenskapen med att överföra dina filer, kan FoneDog Phone Transfer-verktyget också användas i så många saker. Till exempel kan det här verktyget hjälpa dig överför dina musikspellistor från iTunes till iPhone!
Telefonöverföring
Överför filer mellan iOS, Android och Windows PC.
Överför och säkerhetskopiera textmeddelanden, kontakter, foton, video, musik på datorn enkelt.
Fullt kompatibel med de senaste iOS och Android.
Gratis nedladdning

Du kan också komma åt FoneDog Phone Transfer-verktyget på dina Mac- och Windows-datorer, och det stöds också av många märken av enheter som t.ex. iPhone, iPad, iPod, HTC, Google, Samsung, Huawei, LG och mycket mer. Låt oss kontrollera stegen för hur du enkelt överför våra filer.

Och där har du det! När du har överfört alla dina filer kan du nu skapa din egen mapp och lagra den på valfri känd plats baserat på dina preferenser. På så sätt kan du enkelt hitta vilken låt du vill spela när som helst eller var du än är.
Folk läser också5 enkla sätt att överföra MP4 till iPad/iPhone utan iTunesEn snabbguide om hur man överför iPod-spellista till iTunes
Det kan verkligen vara svårt att hitta iTunes-bibliotekets plats, särskilt om du precis har bytt från en Android-enhet till en iPhone. Det kommer också att vara svårt, om du bara hade några interaktioner med Apple Music-appen, å andra sidan är artiklar som den här till stor hjälp.
Vi hoppas att du har lärt dig mycket när det kommer till hur du hittar din iTunes-biblioteksplats utan att stressa dig själv för mycket. Vi har tillhandahållit guider som är lätta att följa ifall du går vilse i processen.
Dessutom har uppkomsten av verktyg som FoneDog Phone Transfer-verktyget gjort det lättare för oss att hantera dilemman som detta. Det här verktyget kan ge oss en mängd olika alternativ som vi kan försöka göra samtidigt som vi är flexibla med alla andra funktioner som det har. Det kommer säkert att se till att vi kan spara mycket tid på att leta efter platsen för iTunes-biblioteket.
Lämna en kommentar
Kommentar
Telefonöverföring
Överför data från iPhone, Android, iOS och dator till var som helst utan förlust med FoneDog Phone Transfer. Som foto, meddelanden, kontakter, musik, etc.
Gratis nedladdningHeta artiklar
/
INTRESSANTTRÅKIG
/
ENKELSVÅR
Tack! Här är dina val:
Utmärkt
Betyg: 4.7 / 5 (baserat på 87 betyg)