

Av Vernon Roderick, Senast uppdaterad: July 1, 2020
Även om de inte är stora i storleken spelar kontakter en mycket större roll i kommunikationen, varför det är ganska viktigt för dig att alltid hålla dem säkra. Ett sätt att göra det är att behålla en annan kopia av dina kontakter på en annan enhet.
Tyvärr är det inte särskilt lätt att överföra dina kontakter, eftersom de inte finns i några filhanterarappar. Du måste göra några knep för att det ska hända. Den här artikeln kommer att visa dig fem knep på hur du kan överför iPhone-kontakter till datorn. Låt oss börja med vad jag anser vara den bästa metoden. Det är också ett bra val att överföra filer från en dator till iPhone.
#1 Exportera iPhone-kontakter till dator med telefonöverföring#2 Överför iPhone-kontakter till datorn via iTunes#3 Överför iPhone-kontakter till dator med Share Contact#4 Överför iPhone-kontakter till dator från icloud.com#5 Överför iPhone-kontakter till datorn som ett vCardSlutsats
Det finns ett par sätt att överföra filer, men de flesta användare tyckte att det var det mest effektiva när de överför filer via ett specialiserat verktyg. Det är därför jag rekommenderar FoneDog telefonöverföring.
Telefonöverföring
Överför filer mellan iOS, Android och Windows PC.
Överför och säkerhetskopiera textmeddelanden, kontakter, foton, video, musik på datorn enkelt.
Fullt kompatibel med iOS 13 och Android 9.0.
Gratis nedladdning

FoneDog Phone Transfer är ett verktyg som kan överföra alla typer av filer från en enhet till en annan. Den stöder filöverföring till eller från iOS och Android. Det kan köras på Windows PC. Till skillnad från de flesta verktyg har den förmågan att överför kontakter, så det är det perfekta verktyget för jobbet.
Tips: Hur man exporterar textmeddelanden från Android
Nedan är stegen du måste ta till överför iPhone-kontakter till datorn:
Anslut din iPhone-enhet till datorn med en USB-sladd. Se till att du redan har öppnat FoneDog Phone Transfer-programvaran. Detta kommer att uppmana programvaran att upptäcka enheten och visa en del grundläggande information om enheten i huvudgränssnittet.
På vänster sida av fönstret ser du ett urval av filtyper inklusive foton, musik, videor och liknande. Välj Kontakt från dessa alternativ. Detta kommer att uppmana programvaran att söka efter filer som tillhör den valda filtypen.
När skanningen är klar kommer du att börja se några filer som dyker upp på höger sida av fönstret. Dessa är kontakterna inuti iPhone-enheten. Välj de kontakter som du vill överföra genom att klicka på deras respektive rutor. När du är klar med att välja dem klickar du på Exportera till PC knappen högst upp i urvalspanelen.
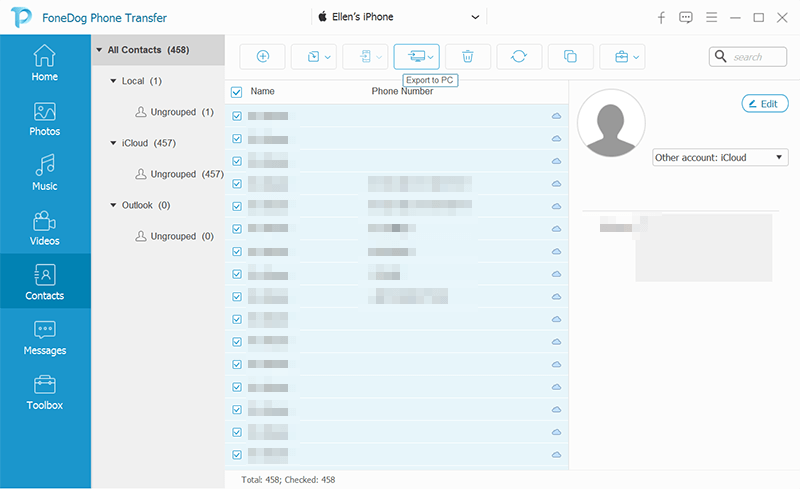
Det är det, så lätt är det överför iPhone-kontakter till datorn, åtminstone om du använder ett verktyg. Utan detta verktyg kan det visa sig vara svårt. Men om du insisterar på att försöka överföra iPhone-kontakter till datorverktyg utan verktyg, föreslår jag att du gör några förberedelser först innan något annat.
Ditt första alternativ att överför iPhone-kontakter till datorn om du vill gå utan ett verktyg är genom att använda iTunes, en standardapp på alla Apple-enheter inklusive din iPhone.
Det är inte exakt överföring, snarare kallas det "synkronisering" vilket innebär att man kopplar ihop två enheter så att alla ändringar som görs i en enhet kommer att laddas upp till den andra. Lyckligtvis kan iTunes synkronisera dina kontakter så att din iPhone och dator alltid kommer att göra det har samma kontakter.
En annan god nyhet är att iTunes är tillgängligt på både Mac och Windows PC, vilket kanske är anledningen till att det är den mest använda metoden för att överföra filer. Nedan följer stegen som du behöver ta för att överföra iPhone-kontakter till datorn:
Detta kommer att uppmana de två enheterna att alltid synkronisera med varandra när det kommer till Kontakter-appen. Detta innebär att allt innehåll från din iPhones kontaktapp kommer att laddas upp på din dator. Allt du behöver göra för att komma åt dessa filer eller med andra ord överföra iPhone-kontakter till datorn är att öppna appen Kontakter på din dator.
Obs: Appen Kontakter är en komponent i iTunes som installeras i systemet i samma ögonblick som iTunes installerades av användaren.
Människor Läs också:
Hur man flyttar foton från iPhone till extern hårddisk (2022)
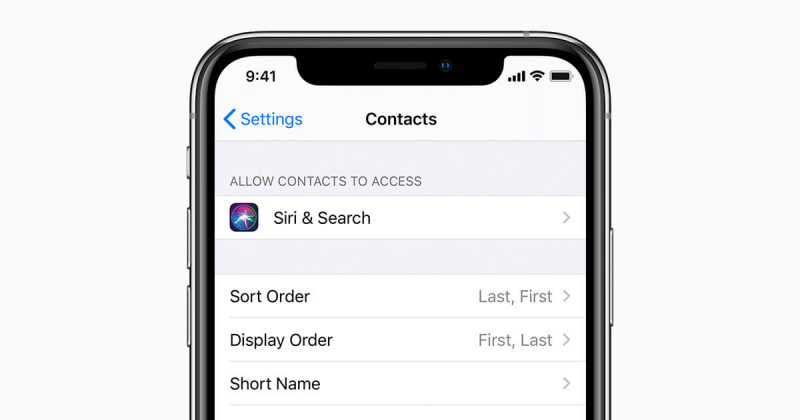
Om du vill överför iPhone-kontakter till datorn utan att använda iTunes skulle det vara det bästa alternativet att göra det via e-post. Även om bara ett fåtal användare känner till det, finns det faktiskt en Dela kontakt alternativet på din iPhone, även om det inte finns i andra modeller. Hur som helst, den Dela Kontakt knappen ger dig massor av alternativ, men de enda alternativ som är tillämpliga i vår situation skulle vara Mail och AirDrop. Låt oss börja med Mail.
Att använda alternativet Dela kontakt är ganska enkelt. Det finns dock ett villkor om du vill överföra iPhone-kontakter till datorn med den här metoden. Det villkoret skulle vara att ha en e-postadress som du kan komma åt på din dator. På så sätt, när du har skickat kontakterna via e-post, kan du komma åt dem på din dator genom att logga in på den e-postadressen.
Här är stegen du behöver följa:
Obs: Kontakten som kommer att skickas via e-post kommer alltid att skickas som en bilaga med ett .vcf-tillägg. Det rekommenderas att använda en dator som kan läsa VCF-format.
Nu när vi är klara med Mail går vi vidare till LUFTLANDSÄTTNING vilket också är ett annat alternativ i funktionen Dela kontakt. Tyvärr är detta bara tillgängligt om din dator är en Mac. Det här är lite mer komplicerat än med Mail, men det är fortfarande värt ett försök om du verkligen vill överföra iPhone-kontakter till datorn.
Med det sagt, följ dessa steg noggrant om du inte vill halka upp:
Även om det är ett ganska effektivt sätt att överföra iPhone-kontakter till datorn, finns det ett fel, och det skulle vara det faktum att du måste göra detta upprepade gånger för varje enskild kontakt. Ja, det skulle vara tröttsamt, men det finns verkligen inget val. Om du inte vill använda den här metoden längre är du alltid fri att använda andra metoder.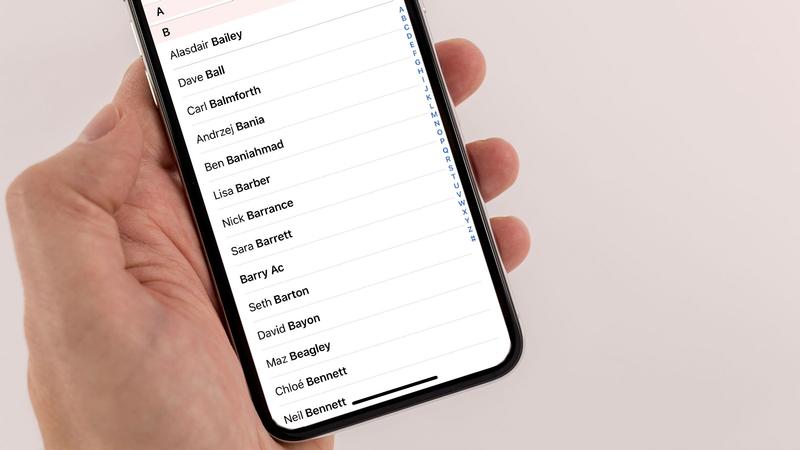
Det finns många sätt att överför iPhone-kontakter till datorn, men de flesta av dem fungerar inte om du inte har aktiverat iCloud-funktionen för kontakter på din iPhone. Med det sagt, det allra första du behöver göra är att ställa in dina iPhone-kontakter så att de kan överföras. Nedan följer stegen du måste följa:
Obs: Att slå samman dina nuvarande kontakter med de befintliga kontakterna kommer inte att radera de gamla, men det kommer att uppdatera alla ändringar som görs för alla kontakter.
Med detta kommer allt innehåll som går in i Kontakter-appen på din iPhone också att laddas upp till iCloud-plattformen. Du kan nu överföra iPhone-kontakter till datorn.
Du har redan en uppfattning om vad iCloud är i avsnittet där vi diskuterade förberedelserna. Nu kommer vi att dra full nytta av vad du gjorde och därmed komma åt själva iCloud-plattformen.
Det finns två sätt att komma åt iCloud-plattformen. Den första skulle vara att installera iTunes och komma åt iCloud-funktionen där. Den andra skulle vara att gå till webbplatsen iCloud.com. Webbplatsen iCloud.com är där filer som laddades upp kan hittas. Kort sagt, kontakterna kommer att finnas där, så länge du har följt stegen i förberedelsestadiet korrekt.
Låt oss se hur du kan överföra iPhone-kontakter till datorn:
Detta kommer att exportera kontakterna direkt som ett vCard. vCards bör kännas igen av din dator, så det borde inte vara några problem, eller så kan du bara nöja dig med webbplatsen iCloud.com och gå dit när du vill se dina kontakter.
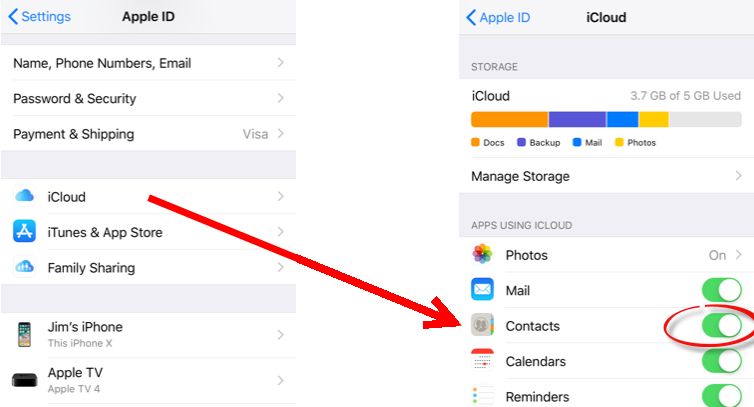
Vår sista metod involverar två e-postplattformar, nämligen Outlook och Gmail. Även om du kanske undrar hur de skulle hjälpa dig i ditt mål överför iPhone-kontakter till datorn, de kommer faktiskt att hjälpa mycket. För det första, med dessa två plattformar på din iPhone, kan du importera dina kontakter så att du kan komma åt dem på din dator genom att logga in på ditt Outlook- eller Gmail-konto.
Nedan följer stegen som du måste följa överför iPhone-kontakter till datorn använder Outlook:
Det är så du kan importera kontakterna till Outlook. Så här kan du göra det på Gmail:
När du har gjort detta, gå till din dator och logga in på dina respektive konton på någon av dessa två plattformar. Du bör då kunna se dina kontakter där. Välj helt enkelt kontakterna och klicka sedan på knappen som säger Exportera av något slag. Det borde vara slutet på det.
Kontakter är en mycket viktig del av kommunikationen, särskilt nu när smartphones är de viktigaste enheterna som används för att kontakta olika människor. Det är därför det är mycket viktigt att alltid hålla dem säkra. När allt kommer omkring, vem vet vad som händer om du skulle tappa alla dina kontakter.
Nu när du vet överföra iPhone-kontakter till datorn borde det vara väldigt enkelt nu att hålla dina kontakter säkra. När allt kommer omkring har du nu två kopior av dina kontakter på olika enheter.
Lämna en kommentar
Kommentar
Telefonöverföring
Överför data från iPhone, Android, iOS och dator till var som helst utan förlust med FoneDog Phone Transfer. Som foto, meddelanden, kontakter, musik, etc.
Gratis nedladdningHeta artiklar
/
INTRESSANTTRÅKIG
/
ENKELSVÅR
Tack! Här är dina val:
Utmärkt
Betyg: 4.5 / 5 (baserat på 96 betyg)