

Av Vernon Roderick, Senast uppdaterad: November 9, 2019
Trots den bekvämlighet som en iPhone-enhet ger sina användare, betyder det inte att den är felfri. Utan tvekan kommer du att se minst ett frustrerande problem på din iPhone. Nu bestämde du dig för att byta från din iPhone-enhet till en Samsung-telefon och vill göra det Överföring från iPhone till Samsung. Ett sådant beslut leder dock ytterligare till fler problem.
Först och främst måste du anpassa dig till din Samsung-enhets användargränssnitt. Det finns också problemet med att se till att du har rätt utrustning för en Samsung-telefon, som en matchande laddare och headset. Men för att säga dig sanningen, detta är bara den enkla delen.
Det du kommer att bli orolig för senare är hur du kan behålla filerna i din iPhone när du byter till en Samsung-enhet. Kort sagt, hur man gör Överföring från iPhone till Samsung. Om vi pratar om Samsung till Samsung kan det vara enkelt. Men den här gången pratar vi om två enheter med olika operativsystem.
Tur för dig, vi har precis lösningen på ditt problem, för idag ska vi prata om de två mest effektiva metoderna för att göra Överföring från iPhone till Samsung. Den första i vår lista över metoder kommer naturligtvis att vara den enklare och vad vi rekommenderar starkt, det vill säga genom att använda FoneDog Phone Transfer.
iPhone till Samsung Transfer Använda TelefonöverföringiPhone till Samsung Överför med Smart SwitchSlutsats
Du kanske har hört från dina vänner eller andra människor att för att göra överföringar från iPhone till Samsung måste du använda specialutrustning och spendera lite pengar på det.
Detta kan dock inte vara längre från sanningen. Verkligheten är att du kan göra det enkelt med bara en programvara, och det är FoneDog telefonöverföring. Vi har sagt det och det om FoneDog Phone Transfer, men vad exakt är denna programvara?
Med tanke på att du är här nu när du läser den här artikeln, måste du vara medveten om hur irriterande det är för dig att söka i varje hörn av internet för att bara veta en metod för att överföra iPhone till Samsung. Plus, för det mesta fungerar inte metoderna.
För att uttrycka det i enklaste termer, du går till sådana längder bara för att överföra dina filer. Lyckligtvis har du upptäckt FoneDog Phone Transfer. FoneDog Phone Transfer är en programvara utvecklad av människor som vet exakt hur det känns att söka efter något online utan resultat.
Som sådan använder programvaran att göra Överföring från iPhone till Samsung kommer inte att ta dig 30 minuter att göra. Kort sagt, du kan memorera varje steg för att göra iPhone till Samsung-överföring med FoneDog Phone Transfer efter att bara ha gjort det en gång.
Även om det är grundidén för vad FoneDog Phone Transfer gör, kanske det inte räcker för att berätta om dess möjligheter. Så vi går djupare på det för din skull.
Som du kanske redan är medveten om finns det en hel del programvara där ute som liknar FoneDog Phone Transfer. Varför använda den här? Det är faktiskt ganska enkelt. Anledningen är helt enkelt den FoneDog telefonöverföring erbjuder många fördelar för dig om du vill lära dig överföring från iPhone till Samsung med hjälp av deras programvara.
För att ge dig en bättre uppfattning, här är en titt på de fördelar som du inte kan hitta någon annanstans om du planerar att överföra iPhone till Samsung:
Självklart bör du först ladda ner programvaran på den officiella webbplatsen före något annat. URL:en för FoneDog Phone Transfers officiella webbplats bör se ut så här: https://www.fonedog.com/phone-transfer/.
Med FoneDog Phone Transfer nedladdad är du nu redo att anta utmaningen att göra Överföring från iPhone till Samsung använda programvaran, även om det kanske inte skulle visa sig vara en utmaning alls faktiskt.
När din iPhone och PC ansluts bör programvaran Phone Transfer kunna känna igen din enhet. Detta kommer i sin tur att visa informationen på din telefon i programvarans gränssnitt.
Du kommer att se i FoneDog Phone Transfers gränssnitt en vänstra panel med val av datatyper. Dessa kommer att inkludera Hem knappen längst upp och Verktygslåda längst ner i gränssnittet.
Det kommer också att finnas andra knappar som visar olika datatyper inklusive Foton, musik, videor, kontakter, och Notiser. Välj filtypen för de filer du vill överföra. Ditt val kommer helt att bero på ditt mål.
När du väljer datatyp, Foton, till exempel ser du i urvalet av datatyper till höger att det finns olika mappar. Här kan du välja vilken mapp som filerna som du vill överföra kan hittas från. Klicka på den mappen.
Med mappen nu vald kan du nu fortsätta att fokusera på urvalspanelen som borde vara den mest uppenbara delen av gränssnittet.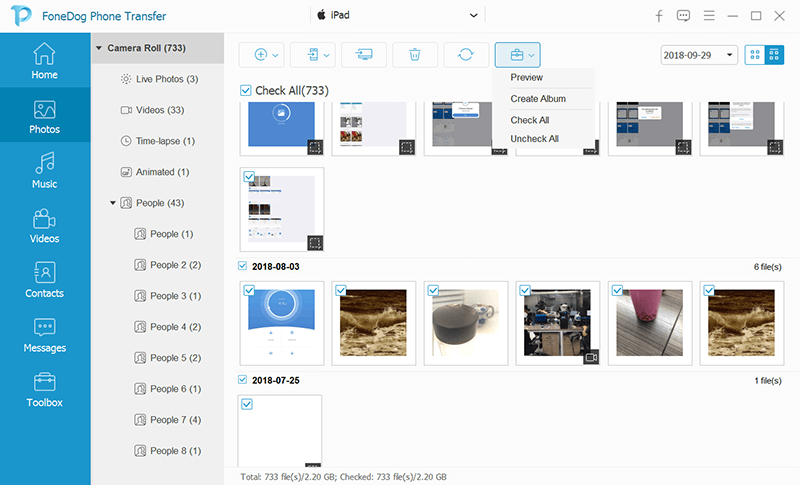
Där kan du välja filerna genom att markera rutan i det övre vänstra hörnet. Markerade filer kommer att överföras och omarkerade filer kommer uppenbarligen att lämnas som de är. Du kan också välja Markera alla knappen högst upp i urvalspanelen. Detta kommer uppenbarligen att kontrollera alla filer så att du kan överföra alla filer med ett enda klick.
Nu när du har valt alla filer du vill överföra kan du fortsätta med att klicka på knapparna. Detta finns överst i urvalspanelen.
Med knappen klickad fortsätter FoneDog Phone Transfer med att överföra filerna från iPhone till Samsung. Vid det här laget kan du nu slappna av och vänta tills processen är klar. Med filen nu på datorn kan du koppla bort de två enheterna.
Om du tror att du ännu inte har maximerat programvarans potential i ditt mål att överföra iPhone till Samsung, då är dessa funktioner för dig:
1. Säkerhetskopiera och återställ dina kontakter
Om du på något sätt inte kan komma åt kontakterna på din telefon kan du förbereda dig för att undvika den situationen igen. Genom att göra en säkerhetskopia kan du enkelt återställa dina kontakter nästa gång du behöver dem.
2. Anpassa ringsignalen
Skapa din egen ringsignal som kanske din signal för att göra Överföring från iPhone till Samsung eller för något du gillar, för den delen. Ett tecken på att överföringen är genomförd. Början av en överföringsoperation. Allt du gillar.
3. Konvertera HEIC-bild
Om bilderna du fick var i HEIC-format kommer du att ha svårt att hantera det. I så fall kan du använda omvandlaren för att konvertera den till format som JPG eller PNG. Detta är utan tvekan det mest effektiva sättet att Överföring från iPhone till Samsung. Det möjliggör inte bara överföring av data, utan det möjliggör också användbara funktioner. Det betyder dock inte att du inte har några andra alternativ kvar än detta.
Det finns faktiskt många lösningar, men eftersom vi bara ska jämföra de två bästa lösningarna som finns, går vi vidare till det sista alternativet, Smart Switch.
Kanske är det en av anledningarna till att du valde att byta från iPhone till Samsung, men jämfört med iOS-enheter har Samsung faktiskt ett bekvämt sätt att överföra data.
Detta kommer i form av en app som heter Smart Switch. Det är ett utmärkt sätt att överföra data mellan en Samsung-enhet och en enhet med ett annat operativsystem. Det är därför det är ett bra alternativ med tanke på att du vill göra Överföring från iPhone till Samsung. Här är stegen du måste följa för att överföra iPhone till Samsung med Smart Switch.
Nu innan vi går vidare är det viktigt att komma ihåg att det finns saker du först måste göra eller skaffa innan du helt kan använda Smart Switch.
Som tidigare sagt kommer du att se två alternativ när du öppnar Smart Switch-appen, nämligen, Återställ via iCloud och USB OGT-kabel. Var och en av dessa har olika krav som måste uppfyllas innan du kan fullfölja ditt mål. Här är dessa krav:
trådlös: Du behöver ett iCloud-konto som kommer att bestå av ett ID och lösenord och naturligtvis Smart Switch-appen installerad på din Samsung-enhet.
USB-kabel: En USB-kabel och OGT-kabel samt Smart Switch-appen på Samsung-enheten.
Med detta kommer du sedan att kunna fortsätta med de tre steg vi redan nämnt. Låt oss diskutera det första alternativet först.
Det första alternativet du har för att använda Smart Switch att göra Överföring från iPhone till Samsung innebär att man använder internet, även om fördelen är att man kan göra det trådlöst. Här är en steg-för-steg-guide för att använda Smart Switch in trådlös läge:
Ocuco-landskapet Ladda ner och installera appar alternativet konverterar och laddar ner apparna på din iPhone till Android-versionen. De Ladda ner MOV-spelare kommer att läsa videor som är tagna från din iPhone och ladda ner dem. De Inaktivera iMessage kommer, som namnet antyder, att stänga av iMessages så att du inte blir avbruten när du gör något.
Nästa metod innebär att du använder en USB-kabel för att använda Smart Switch och överföra iPhone till Samsung.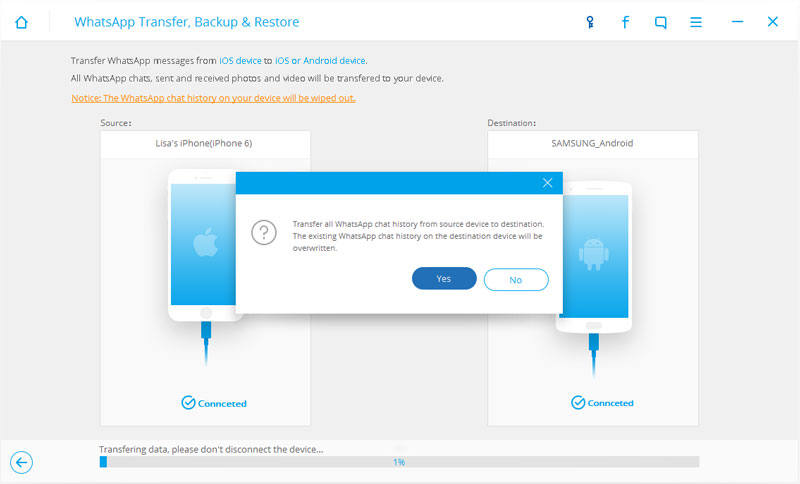
Som tidigare sagt har du två alternativ när du använder Smart Switch att göra Överföring från iPhone till Samsung. Vi har redan diskuterat trådlös metod. Nu går vi till den andra. Här är stegen som du måste följa för att göra Överföring från iPhone till Samsung med Smart Switch via USB-kabel.
Om Smart Switch-appen inte öppnades automatiskt kan du göra det manuellt genom att starta appen och välja USB-kabel alternativ.
Med detta borde du redan kunna göra Överföring från iPhone till Samsung med Smart Switch. Om detta fortfarande inte löser dataöverföringsproblemet vet vi inte vad som kan göra det.
Nu när du vet två av de bästa lösningarna som finns att göra Överföring från iPhone till Samsung, du måste vara stolt över dig själv. Det finns dock viktiga punkter du bör komma ihåg mellan dessa två.
Även om Smart Switch-appen är ett mycket bekvämt sätt att göra överföring från iPhone till Samsung, kan du fortfarande inte förneka att det tar lång tid innan en uppgift är klar. Utöver det kommer du också att behöva använda ditt internet, så du kanske inte kan göra detta utan en stabil anslutning. Visst, du kan använda det andra alternativet, med en kabel, men det kräver också att du har en USB-kabel och en OTG-kabel.
Poängen är att jämfört med FoneDog Phone Transfer där det enda kravet är att installera programvaran och ha en enkel kabel, är fördelarna ganska tydliga. Det finns också användbara funktioner för att göra Överföring från iPhone till Samsung i FoneDog Phone Transfer.
Om du tycker att den här guiden är användbar, kommer du också att upptäcka att genom att använda FoneDog Phone Transfer, kommer du inte att behöva den här guiden längre, eftersom du kan göra det när du känner till processen. Så enkelt kan det vara.
Lämna en kommentar
Kommentar
Telefonöverföring
Överför data från iPhone, Android, iOS och dator till var som helst utan förlust med FoneDog Phone Transfer. Som foto, meddelanden, kontakter, musik, etc.
Gratis nedladdningHeta artiklar
/
INTRESSANTTRÅKIG
/
ENKELSVÅR
Tack! Här är dina val:
Utmärkt
Betyg: 4.6 / 5 (baserat på 89 betyg)