

Av Gina Barrow, senast uppdaterad: October 13, 2021
På grund av det överväldigande svaret från användare på iPhone 13 har det förekommit rapporter om att iTunes upplevde vissa problem. Det senaste och vanligaste problemet som användare stött på är iTunes-drivrutinen inte installerad fel.
Det kan vara frustrerande att få det här felet, särskilt när du är mitt i dina säkerhetskopior eller annan data från din iPhone. Då måste du hitta ett sätt att fixa det eller bara överföra bilder från din iPhone till din dator utan att använda iTunes.
Det här problemet har setts särskilt på Windows 10-användare. Om du är en av dessa användare som noggrant söker på webben efter pålitliga lösningar, då är den här artikeln för dig. Så idag kommer vi att guida dig om hur du reparerar iTunes-drivrutinen inte installerad problem.
Del 1. Uppdatera eller återställ iTunes-drivrutinen på WindowsDel 2. Installera iTunes från Microsoft StoreDel 3. Starta om enheter, koppla ur tillbehör och fler tipsDel 4. Uppdatera Windows-programvaranDel 5. Använd det bästa iTunes-alternativet för att hantera iPhone-innehållDel 6. Slutsats
Ett av de vanligaste problemen vi får under iTunes-säkerhetskopiering är iTunes-drivrutinen inte installerad eller inte upptäckt. Detta problem orsakas vanligtvis av en föråldrad iTunes.
Låt oss göra två saker för att lösa problemet med iTunes-drivrutinen som inte är installerad, först uppdaterar vi din iTunes och sedan kan vi återställa drivrutinen.
Du kan enkelt söka efter uppdateringar på din iTunes. Här är stegen:
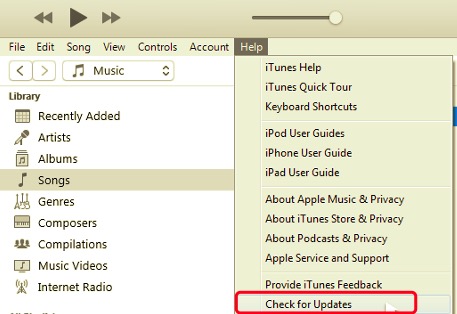
För att återställa din iTunes-drivrutin, följ dessa:
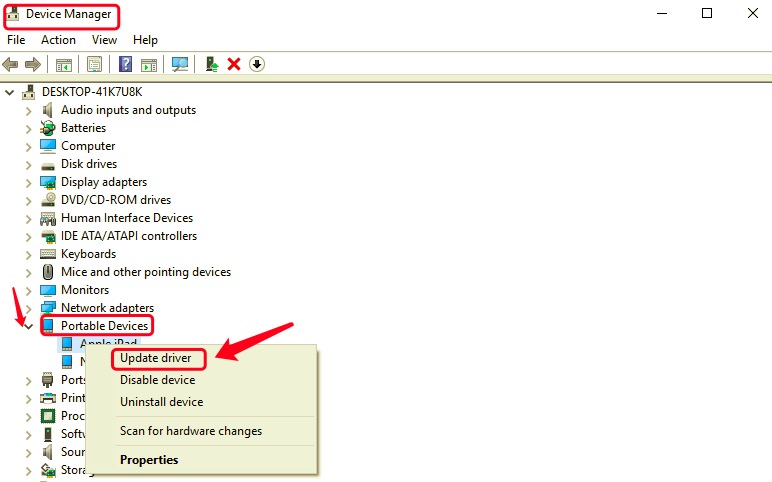
Alternativt, om drivrutinen är uppdaterad men du fortfarande får samma fel, kan du gå tillbaka till detta enhetshanterarverktyg och inaktivera Apple-drivrutinen ett tag. Vänta ett par minuter eller mer innan du aktiverar det igen.
Dessa steg bör lösa problemet med iTunes Driver not installed.
Förutom att installera iTunes för Windows från Apples webbplats, kan du också installera det från Microsoft Store. Att få iTunes från butiken är lämpligt eftersom det är mer optimerat för Windows.
Så här får du iTunes för Windows från Microsoft Store:
Dök det här felet upp en eller två gånger? Du kan helt enkelt starta om din dator att lösa iTunes-drivrutinen inte installerad skärm. När du har startat om datorn och din iPhone, se till att din telefon är korrekt ansluten, olåst och på startskärmen.
Försök att starta iTunes igen och kontrollera om felet fortfarande uppstår. Om den gör det, ta bort alla andra USB-tillbehör som är anslutna till din dator förutom din iPhone. Använd varje USB-port du har eller använd en annan USB-kabel. Om det fungerade, orsakas problemet av en felaktig USB-kabel eller port.
Men om problemet kvarstår, försök att starta iTunes från en annan dator för att kontrollera om problemet också uppstår. Om ja, anteckna andra fel du ser och kontakta Apple Support för ytterligare felsökning.
Om ovanstående metoder inte fixar iTunes-drivrutinen inte installerad problem, nästa sak du kan göra är att uppdatera din Windows-version.
Inkompatibla iTunes- och Windows-versioner händer för det mesta, du måste antingen leta efter iTunes- eller Windows-programuppdateringen för att säkerställa att de båda fungerar smidigt.
Det här är en guide om hur du uppdaterar din Windows-programvara:
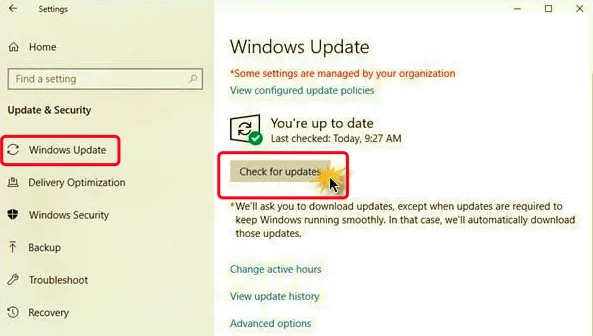
Du kan se uppdaterad information i det här avsnittet inklusive den senaste firmware som din enhet använder, datumet då den uppdaterades och annan relevant information. Vanligtvis uppdaterar Windows din dator automatiskt så att du inte behöver göra det själv.
Den kommer bara att skicka ett meddelande till dig om det finns en tillgänglig uppdatering och du kan välja om du vill uppdatera den direkt eller välja en senare tidpunkt.
Letar du efter ett alternativ till iTunes? FoneDog telefonöverföring är det bästa alternativet du kan använda när iTunes-drivrutinen inte är installerad. Det låter dig anpassa och hantera alla filer på din iPhone, särskilt när du behöver överföra vissa filer eller säkerhetskopiera.
Telefonöverföring
Överför filer mellan iOS, Android och Windows PC.
Överför och säkerhetskopiera textmeddelanden, kontakter, foton, video, musik på datorn enkelt.
Fullt kompatibel med de senaste iOS och Android.
Gratis nedladdning

Du behöver bara installera den här programvaran på datorn och du kan njuta av sömlösa funktioner i denna programvara:
Om du vill lära dig att använda FoneDog telefonöverföring, Följ dessa steg:

Använda FoneDog telefonöverföring försäkrar dig om att dina filer är säkra och fria från någon form av dataförlust.
Folk läser också8 sätt: Hur man överför filer från Windows PC till iPhone utan iTunes2 lösningar på när du inte kan avinstallera iTunes Windows 10
Felet iTunes-drivrutinen är inte installerad är inte ett stort problem, så stressa inte upp dig. Faktum är att detta är vanligt, särskilt när din iTunes, din iOS-enhet eller datorn inte har den senaste firmware.
Gör det till en vana att leta efter uppdateringar under anslutningen för att säkerställa att du inte upplever några olägenheter. Om uppdateringar inte fungerar kan du återställa iTunes-drivrutinen på din Windows-dator med hjälp av stegen vi har tillhandahållit.
Alternativt kan du använda FoneDog telefonöverföring om du har bråttom att migrera viktiga filer från din iPhone. Det sparar dig mycket tid och ansträngning.
Lämna en kommentar
Kommentar
Telefonöverföring
Överför data från iPhone, Android, iOS och dator till var som helst utan förlust med FoneDog Phone Transfer. Som foto, meddelanden, kontakter, musik, etc.
Gratis nedladdningHeta artiklar
/
INTRESSANTTRÅKIG
/
ENKELSVÅR
Tack! Här är dina val:
Utmärkt
Betyg: 4.6 / 5 (baserat på 95 betyg)