

Av Nathan E. Malpass, Senast uppdaterad: February 14, 2024
Letar du efter förstklassig programvara för dataöverföring för att hjälpa dig med övergången från en iPhone till en Google Pixel-smarttelefon? Även om förändringen kan ge en frisk fläkt och en mängd nya funktioner, kan tanken på att överföra din data verka skrämmande. Men frukta inte! I den här artikeln guidar vi dig genom dataprocessen överför iPhone till Pixel, vilket säkerställer att du kan göra bytet smidigt och utan dataförlust.
Del #1: Hur man överför iPhone till Pixel DataDel #2: Det bästa verktyget för att överföra iPhone till Pixel-data: FoneDog-telefonöverföringSammanfattning
En av de mest avgörande aspekterna av att byta från en iPhone till en Google Pixel är att överföra dina älskade foton och videor. Lyckligtvis, med Google Drive, blir denna process anmärkningsvärt enkel. I det här avsnittet går vi igenom stegen för att säkerställa att dina visuella minnen gör en smidig övergång.
Steg #1: Ladda ner Google Drive på din iPhone
Innan du börjar, se till att du har Google Drive app installerad på din iPhone. Om du inte redan har det kan du ladda ner det från App Store.
Steg #2: Logga in eller skapa ett Google-konto
Om du redan har ett Google-konto, logga in på Google Drive-appen. Om inte kan du enkelt skapa en genom att följa instruktionerna på skärmen.
Steg #3: Ladda upp dina iPhone-foton och videor
Steg #4: Få åtkomst till din Google Drive på Google Pixel
När dina filer har laddats upp till Google Drive är det dags att komma åt dem från din nya Google Pixel-enhet.
Steg #5: Ladda ner dina filer till din Pixel
För att ha dessa filer lagrade direkt på din Google Pixel kan du ladda ner dem från Google Drive.
Grattis! Dina värdefulla bilder och videor finns nu säkert på din Google Pixel. Den här metoden säkerställer att du inte förlorar ett enda minne under övergången från din iPhone till din nya Pixel-enhet.
Att migrera dina kontakter från din iPhone till en Google Pixel är viktigt för att hålla kontakten med ditt nätverk. Så här kan du enkelt överföra iPhone till Pixel med Google Kontakter.
Steg #1: Synkronisera iPhone-kontakter till Google-konto
Steg #2: Verifiera kontaktsynkronisering
Steg #3: Få åtkomst till dina kontakter på Google Pixel
När du har synkroniserat dina iPhone-kontakter med ditt Google-konto kan du enkelt komma åt dem på din Google Pixel-enhet.
Dina iPhone-kontakter kommer nu att vara tillgängliga på din Google Pixel. Denna metod säkerställer en sömlös överföring av din viktiga kontaktinformation, så att du kan fortsätta där du slutade med ditt nätverk när du byter till din nya enhet.
Att överföra dina kontakter från en iPhone till en Google Pixel via ett SIM-kort är en enkel och effektiv metod. Så här kan du göra det:
Steg #1: Exportera kontakter till ditt SIM-kort (iPhone)
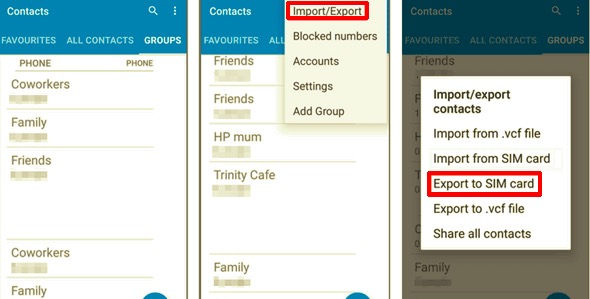
Steg #2: Sätt i SIM-kortet i Google Pixel
Steg #3: Importera kontakter från SIM-kort (Google Pixel)
Dina kontakter överförs nu från din iPhone till din Google Pixel via SIM-kortet. Den här metoden är särskilt praktisk om du bara behöver överföra dina kontakter snabbt och inte vill förlita dig på molntjänster eller andra dataöverföringsmetoder.
För att överföra iPhone till Pixel med iCloud-webbplatsen i en webbläsare, följ dessa steg:
Steg #1: Förbered din iPhone
Steg #2: Säkerhetskopiera din iPhone-data till iCloud
Steg #3: Få åtkomst till iCloud på en webbläsare (Pixel)
Steg #4: Ladda ner din data till din Pixel
Från iCloud-webbplatsen i din webbläsare kan du komma åt och ladda ner olika typer av data, som foton, kontakter och dokument. Så här laddar du ned några vanliga datatyper:
Steg #5: Spara data till din Pixel
När du har laddat ner din data från iCloud-webbplatsen sparar du den på din Google Pixel. Du kan organisera din data efter behov, som att lagra foton i enhetens galleri och importera kontakter till din kontaktapp.
Den här metoden låter dig överföra data från din iPhone till din Google Pixel med hjälp av iCloud-webbplatsen och en webbläsare på din Pixel. Det är särskilt användbart för att komma åt olika typer av data och dokument som lagras i ditt iCloud-konto.
Observera att tillgängligheten och funktionaliteten för iCloud på webben kan ändras, så se till att du har en internetanslutning och att du använder en kompatibel webbläsare på din Pixel.
Att överföra data från din iPhone till en Google Pixel med en USB- eller Lightning-kabel och en dator är en enkel metod som låter dig ha direkt kontroll över dataöverföringen. Så här kan du göra det:
Steg #1: Förbered din iPhone och dator
Steg #2: Anslut din iPhone till datorn
Steg #3: Exportera data från din iPhone
Steg #4: Koppla bort din iPhone
Steg #5: Anslut din Google Pixel till datorn
Steg #6: Överför data till din Google Pixel
Steg #7: Koppla bort din Google Pixel på ett säkert sätt
Du har nu överfört din data manuellt från din iPhone till din Google Pixel med en USB- eller Lightning-kabel och en dator. Denna metod ger dig full kontroll över vilken data du överför och är särskilt användbar för större filer, som foton och videor.
När det gäller att överföra data från din iPhone till en Google Pixel kan du stöta på olika utmaningar och begränsningar med standardmetoder. I sådana fall, FoneDog telefonöverföring framstår som en kraftfull och pålitlig iPhone 15-stödd lösning för att säkerställa en sömlös och effektiv övergång.
Telefonöverföring
Överför filer mellan iOS, Android och Windows PC.
Överför och säkerhetskopiera textmeddelanden, kontakter, foton, video, musik på datorn enkelt.
Fullt kompatibel med de senaste iOS och Android.
Gratis nedladdning

Det här verktyget är utformat för att överföra olika datatyper, inklusive kontakter, meddelanden, foton, videor, musik och mer, från iPhone till Google Pixel. Också om du vill vända på det, som överföra data från Google Pixel tillbaka till iPhone, det fungerar också. Här är en översikt över FoneDog Phone Transfer, dess nyckelfunktioner och stegen för att använda den för en smidig dataöverföring.
Nyckelfunktioner:
Följ dessa steg till överför iPhone till Pixel med FoneDog Phone Transfer:
Steg #1: Installera och starta FoneDog Phone Transfer
Steg #2: Anslut dina enheter

Steg #3: Välj Data att överföra

Steg #4: Starta överföringen
Steg #5: Övervaka överföringen
Steg #6: Slutför överföringen
FoneDog Phone Transfer förenklar processen att överföra data från din iPhone till din Google Pixel, vilket säkerställer en problemfri övergång samtidigt som dataintegriteten bibehålls. Oavsett om du byter till en ny enhet eller helt enkelt behöver säkerhetskopiera dina data, erbjuder detta verktyg en pålitlig och användarvänlig lösning.
Folk läser ocksåHur överför man enkelt data från Samsung till Pixel 2023?En komplett guide om hur du överför data från Pixel till Pixel på ett enkelt sätt
Att välja att överför iPhone till Pixel kan vara en avgörande uppgift. Olika metoder finns tillgängliga för att säkerställa att dina data, inklusive kontakter, foton, videor, meddelanden och mer, gör en smidig övergång.
Välj den metod som bäst passar dina behov och preferenser för att säkerställa en framgångsrik dataöverföring, vilket gör din övergång från iPhone till Google Pixel smidig och stressfri.
Lämna en kommentar
Kommentar
Telefonöverföring
Överför data från iPhone, Android, iOS och dator till var som helst utan förlust med FoneDog Phone Transfer. Som foto, meddelanden, kontakter, musik, etc.
Gratis nedladdningHeta artiklar
/
INTRESSANTTRÅKIG
/
ENKELSVÅR
Tack! Här är dina val:
Utmärkt
Betyg: 4.6 / 5 (baserat på 69 betyg)