Av Nathan E. Malpass, Senast uppdaterad: October 19, 2023
I smartphones tidsålder har delning av filer och data mellan enheter blivit en daglig nödvändighet. Medan molntjänster och meddelandeappar är vanliga sätt att skicka filer, Bluetooth filöverföring iPhone kommer möjligen att vara ett värdefullt och bekvämt alternativ. Om du någonsin undrat hur man gör överföra filer mellan dina iPhones med Bluetooth har du kommit till rätt ställe.
I den här omfattande guiden går vi igenom möjligheten eller icke-möjligheten att utföra en Bluetooth-filöverföring på din iPhone utan ansträngning. Oavsett om det är foton, videor, dokument eller andra filer så visar vi dig hur du får ut det mesta av överföringar till din iPhone. Säg adjö till kablar och komplexa delningsmetoder och säg hej till sömlösa filöverföringar på din iPhone. Låt oss börja!
Del #1: Bluetooth-filöverföring (iPhone) - är det möjligt?Del #2: Sätt att överföra filer till din iPhoneSammanfattning
Del #1: Bluetooth-filöverföring (iPhone) - är det möjligt?
Om du är en iPhone-användare och undrar om du enkelt kan utföra Bluetooth-filöverföringar, måste vi tyvärr informera dig om att Bluetooth-filöverföring iPhone inte är en enkel eller vanlig funktion på iOS-enheter. Till skillnad från vissa Android-smarttelefoner och andra plattformar som tillåter Bluetooth-fildelning, begränsar Apples iOS direkta Bluetooth-filöverföringar av flera skäl.
- Apples ekosystem: Apples ekosystem är känt för sina säkerhets- och integritetsfunktioner. Även om detta ger en hög nivå av skydd för dina data, betyder det också att iOS-enheter har begränsad åtkomst till externa enheter via Bluetooth. Det primära syftet med Bluetooth på iOS är att ansluta till tillbehör som hörlurar, högtalare eller smartklockor, snarare än att underlätta filöverföringar.
- Säkerhets- och integritetsproblem: Apple prioriterar säkerhet och användarintegritet, och att tillåta obegränsade Bluetooth-filöverföringar kan potentiellt utgöra en säkerhetsrisk. Att tillåta filöverföringar över Bluetooth utan lämpliga skyddsåtgärder kan öppna dörren för potentiell skadlig programvara och obehörig åtkomst.
- Tillgängliga alternativ: För att övervinna bristen på inbyggd Bluetooth-filöverföring har Apple introducerat en rad alternativa metoder för att dela filer mellan iOS-enheter och med andra plattformar. Dessa metoder inkluderar AirDrop, som låter dig dela filer trådlöst med andra Apple-enheter, och iCloud Drive, en molnlagringstjänst som synkroniserar filer mellan dina Apple-enheter och webben.
Även om direkt Bluetooth-filöverföring inte är möjlig på iPhone, erbjuder dessa alternativ effektiva och säkra sätt att dela filer och data mellan iOS-enheter och med användare på olika plattformar. I följande delar av den här artikeln kommer vi att utforska dessa alternativa metoder i detalj, så att du fortfarande kan dela filer utan ansträngning på din iPhone. Så även om Bluetooth-filöverföring inte är ett direkt alternativ, har Apple tillhandahållit andra robusta lösningar för att möta dina fildelningsbehov.
Del #2: Sätt att överföra filer till din iPhone
Nu när du har lärt dig att Bluetooth-filöverföring (iPhone) inte är möjlig, låt oss prata om olika metoder du kan implementera för att enkelt överföra filer till din iPhone. Dessa metoder är lätta att förstå och implementera.
Metod #1: Google Drive
En av de mest tillgängliga och mest använda metoderna för att överföra filer till din iPhone är genom Google Drive. Även om det inte är en inbyggd iOS-lösning, är den mycket effektiv och mångsidig. Så här använder du Google Drive för Bluetooth-filöverföring iPhone:
- Installera Google Drive: Om du inte redan har gjort det, ladda ner Google Drive-appen från App Store på din iPhone.
- Logga in eller skapa ett konto: Logga in med ditt google konto. Om du inte har ett kan du skapa ett gratis Google-konto.
- Ladda upp filer till Google Drive: Öppna Google Drive-appen och tryck på "+" ikon för att ladda upp filer från din iPhone. Du kan ladda upp foton, videor, dokument och mer.
- Få åtkomst till filer på din iPhone: När dina filer har laddats upp till Google Drive kan du komma åt dem när som helst genom att öppna appen. Du kan också markera filer som "off-line" för att komma åt dem utan internetanslutning.
- Dela filer: För att dela filer med andra, tryck på filen du vill dela och klicka sedan på dela ikonen. Du kan skapa en delbar länk eller dela direkt med specifika kontakter.
- Hämta filer: För att ladda ner filer till din iPhone, tryck på filen så öppnas den. Du kan sedan välja att ladda ner den till din enhet för offlineåtkomst.
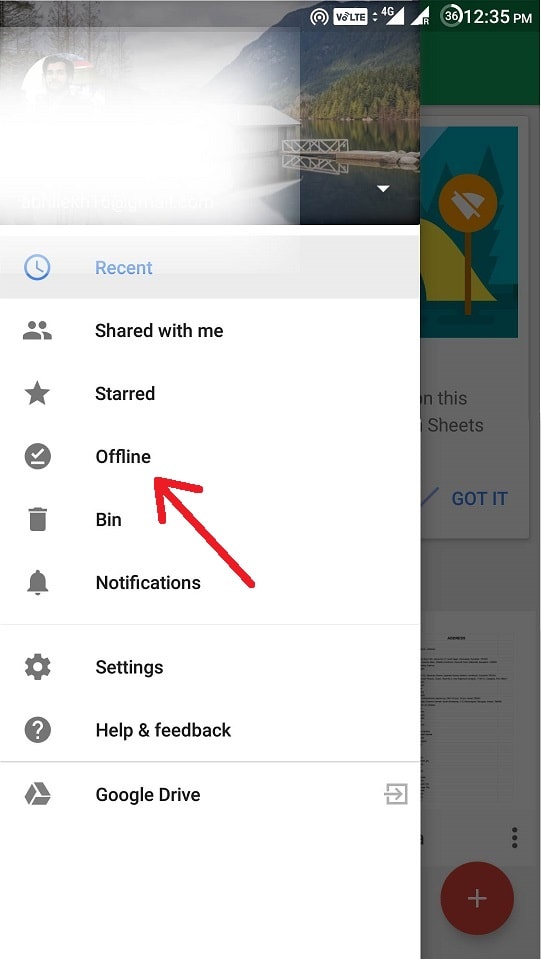
Google Drive är inte bara en pålitlig fildelningslösning utan också ett utmärkt sätt att säkerhetskopiera och komma åt dina viktiga filer på flera enheter, inklusive din iPhone. Dessutom kan du enkelt samarbeta med andra genom att dela filer och mappar via Google Drive.
I de kommande avsnitten kommer vi att utforska andra metoder som AirDrop och iCloud Drive, vilket ger dig en omfattande verktygslåda för att hantera din fil
Metod #2: Använda e-post
E-post är fortfarande en mångsidig och allmänt antagen metod för att överföra filer till din iPhone, särskilt för dokument, foton och andra små till medelstora filer. Här är en steg-för-steg-guide om hur du använder e-post för att överföra filer till din iPhone:
- Skriv ett e-postmeddelande: Öppna din e-postklient på din dator eller en annan enhet. Skapa ett nytt e-postmeddelande.
- Bifoga filen: Leta efter en bifogad fil i fönstret för e-postsammansättning (vanligtvis representerad av ett gem eller liknande symbol) och klicka på den. Detta gör att du kan välja filen du vill skicka.
- Välj filen: Navigera till platsen för filen du vill överföra och välj den. Filen bifogas din e-post.
- Ange mottagarens e-postadress: I "Till" fältet anger du e-postadressen som är kopplad till din iPhones e-postapp. Alternativt kan du skicka mejlet till dig själv om du vill komma åt filen på din iPhone.
- Skriv ett meddelande (valfritt): Du kan lägga till ett meddelande eller en beskrivning till e-postmeddelandet om det behövs.
- Skicka e-postmeddelandet: Klicka på "Skicka" knappen för att skicka e-postmeddelandet med den bifogade filen.
- Få åtkomst till e-postmeddelandet på din iPhone: På din iPhone öppnar du e-postappen (t.ex. Apple Mail) och kontrollerar din inkorg. Du bör se e-postmeddelandet du skickade med den bifogade filen.
- Ladda ner filen: Öppna e-postmeddelandet och leta upp den bifogade filen. Tryck på bilagan för att ladda ner och öppna den på din iPhone.
Att använda e-post är en enkel metod för att dela filer med din iPhone. Tänk på att vissa e-postleverantörer kan ha begränsningar på storleken på bilagor, så den här metoden kanske inte är lämplig för mycket stora filer. Dessutom, om du är orolig för säkerheten, överväg att använda en säker e-posttjänst eller kryptera känsliga filer innan du skickar dem via e-post.
Metod #3: Använda meddelandeappar
Meddelandeappar har blivit en integrerad del av vår dagliga kommunikation, och de kan också vara ett bekvämt sätt att överföra filer till din iPhone. Många meddelandeappar stöder fildelning, vilket gör det enkelt att skicka foton, videor, dokument och mer. Så här använder du meddelandeappar för Bluetooth-filöverföring på iPhone:
- Välj en meddelandeapp: Välj en meddelandeapp som du och din kontakt båda har installerat. Populära val inkluderar iMessage, WhatsApp, Telegram, Signal och Facebook Messenger.
- Öppna en chatt: Starta en konversation med personen du vill dela filen med i meddelandeappen.
- Bifoga eller dela filen: Leta efter en bilaga eller fildelningsikon i chattgränssnittet. Denna ikon representeras vanligtvis av ett gem, kamera eller filikon, beroende på appen. Tryck på den för att välja filen du vill skicka.
- Välj filen: Navigera till platsen för filen på din enhet och välj den. Appen visar vanligtvis en förhandsgranskning av filen.
- Skicka filen: När du har valt filen klickar du på "Skicka" eller "Dela" knapp. Filen kommer att laddas upp och skickas till mottagaren i chatten.
- Få åtkomst till filen på din iPhone: Öppna meddelandeappen på din iPhone och gå till chatten dit filen skickades. Du bör se filen i chatthistoriken.
- Ladda ner och öppna filen: Tryck på filen för att ladda ner och öppna den på din iPhone. Hur du kommer åt och öppnar filen kan variera något beroende på vilken meddelandeapp du använder.
Meddelandeappar är ett populärt val för filöverföringar på grund av deras enkla användning och förmågan att kommunicera i realtid. Dessutom erbjuder många meddelandeappar end-to-end-kryptering för ökad integritet och säkerhet.
Tänk på att vissa meddelandeappar kan ha filstorleksbegränsningar, så mycket stora filer kan behöva delas med alternativa metoder eller molnlagringstjänster. Men för vardaglig fildelning är meddelandeappar en snabb och bekväm lösning.
Metod #4: Använda iCloud Sync (Apple Ecosystem)
Om du är djupt förankrad i Apples ekosystem är iCloud-synkronisering en sömlös och effektiv metod för att överföra och synkronisera filer mellan dina Apple-enheter, inklusive din iPhone, iPad, Mac och till och med Windows-dator. iCloud-synkronisering säkerställer att dina filer, foton och dokument alltid är uppdaterade på alla dina enheter. Så här använder du iCloud-synkronisering för filöverföringar till din iPhone:
- Se till att iCloud är konfigurerat: Se först till att du har konfigurerat iCloud på alla dina Apple-enheter. För att göra detta, gå till "Inställningar" på din iPhone, tryck på din Apple-ID högst upp och välj "iCloud". Logga in med ditt Apple-ID eller skapa ett om du inte har ett konto.
- Aktivera iCloud Drive: I iCloud-inställningarna, aktivera iCloud Drive. Detta gör att du kan lagra dokument och data i iCloud.
- Spara filer på iCloud Drive:
- På iPhone: Du kan spara filer direkt till iCloud Drive genom att öppna Filer app, peka på "Bläddra" fliken, välja "iCloud Drive", och lägga till filer i din föredragna mapp.
- På Mac: Dra och släpp filer till iCloud Drive-mappen på din Mac.
- På Windows PC: Ladda ner och installera iCloud för Windows och följ sedan anvisningarna för att konfigurera iCloud Drive på din PC.
- Få åtkomst till filer på din iPhone: Öppna appen Filer på din iPhone, så hittar du innehållet i iCloud Drive där. Du kan komma åt och öppna filer från iCloud Drive på din iPhone så länge du har en internetanslutning.
- Automatisk synkronisering: Alla ändringar eller tillägg du gör i filer i iCloud Drive synkroniseras automatiskt över alla dina enheter som är anslutna till samma iCloud-konto. Detta säkerställer att dina filer är konsekvent uppdaterade.
- Dela filer: För att dela filer lagrade i iCloud Drive, tryck och håll på en fil, välj delningsikonen och välj din föredragna delningsmetod, som att dela en länk, skicka den via AirDrop eller använda e-post- eller meddelandeappar.
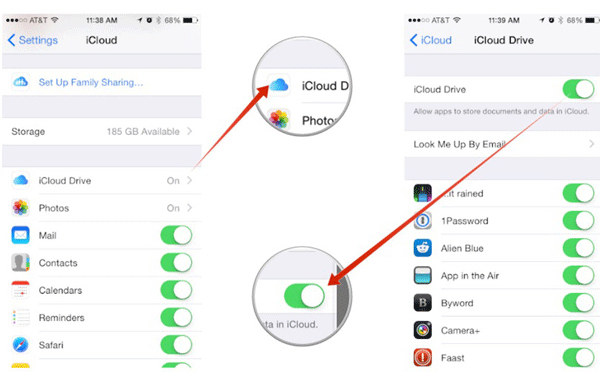
iCloud-synkronisering erbjuder ett sömlöst och säkert sätt att överföra och synkronisera filer mellan dina Apple-enheter. Det är särskilt praktiskt om du regelbundet växlar mellan flera Apple-enheter, eftersom dina filer alltid är lättillgängliga. Se dock till att du har tillräckligt med iCloud-lagringsutrymme, eftersom mängden gratis lagringsutrymme är begränsad, och du kan behöva prenumerera på en högre plan för mer utrymme om det behövs.
Metod #5: Använd AirDrop
AirDrop är en snabb och bekväm metod för att överföra filer trådlöst mellan Apple-enheter, inklusive din iPhone, iPad, Mac och iPod touch. Den använder en kombination av Bluetooth och Wi-Fi för att upprätta en säker och direkt anslutning för fildelning. Så här använder du AirDrop för Bluetooth-filöverföring iPhone:
- Aktivera AirDrop:
- På din iPhone sveper du nedåt från skärmens övre högra hörn (iPhone X eller senare) eller sveper uppåt från skärmens nederkant (iPhone 8 eller tidigare) för att öppna kontrollcentret.
- Tryck och håll ned nätverksinställningarna (den övre vänstra rutan med Wi-Fi och Bluetooth-ikoner).
- Tryck på "AirDrop".
- Välj ett av följande alternativ:
- "Receiving Off" för att stänga av AirDrop.
- "Endast kontakter" för att bara dina kontakter ska kunna se din enhet.
- "Alla" för att låta alla iOS- eller macOS-enheter i närheten se din enhet för AirDrop.
- Dela en fil från en annan Apple-enhet:
- Se till att AirDrop är aktiverat på din iPhone enligt instruktionerna ovan.
- Öppna filen du vill dela på den sändande enheten (t.ex. en annan iPhone, iPad eller Mac).
- Tryck på Share-knappen (vanligtvis representeras av en kvadrat med en pil som pekar uppåt).
- I delningsarket bör du se din iPhone listad som en tillgänglig mottagare om båda enheterna har AirDrop aktiverat.
- Acceptera filen på din iPhone:
- På din iPhone får du ett meddelande som frågar om du vill acceptera den inkommande filen. Du kan också se en förhandsgranskning av filen.
- Tryck "Acceptera" för att ta emot filen.
- Få åtkomst till filen på din iPhone:
- Den mottagna filen kommer att sparas till lämplig app eller plats på din iPhone, beroende på filtyp. Till exempel kommer foton att sparas i appen Foton, medan dokument sparas i appen Filer.

AirDrop är otroligt bekvämt för att dela filer snabbt och säkert mellan Apple-enheter. Det är särskilt användbart för att dela foton, videor, länkar, kontakter och andra filer när du är i närheten av den sändande enheten. Eftersom AirDrop använder en direkt enhet-till-enhet-anslutning, är den inte beroende av en internetanslutning, vilket gör den perfekt för användning i miljöer med begränsad eller ingen Wi-Fi-åtkomst.
Metod #6: Bästa verktyget – FoneDog-telefonöverföring
När det gäller att effektivt överföra filer till din iPhone, särskilt om du byter från en annan enhet eller behöver hantera olika typer av data, FoneDog telefonöverföring är ett utmärkt iPhone 15-stödt tredjepartsverktyg värt att överväga. Denna mångsidiga programvara förenklar processen att överföra filer mellan olika enheter, inklusive Android till iPhone eller iPhone till iPhone.
Telefonöverföring
Överför filer mellan iOS, Android och Windows PC.
Överför och säkerhetskopiera textmeddelanden, kontakter, foton, video, musik på datorn enkelt.
Fullt kompatibel med de senaste iOS och Android.
Gratis nedladdning

Så här använder du bästa iPhone-överföringsverktyget för Bluetooth filöverföring iPhone:
- Ladda ner och installera FoneDog Phone Transfer:
- Börja med att ladda ner och installera FoneDog Phone Transfer på din dator. Den är tillgänglig för både Windows- och Mac-plattformar.
- Starta FoneDog Phone Transfer:
- Starta programvaran efter installationen. Du kommer att hälsas med huvudgränssnittet.
- Anslut dina enheter:
- Anslut både din källenhet (enheten du överför data från) och din iPhone (målenheten) till din dator med USB-kablar.
- Välj överföringsläge:
- FoneDog Phone Transfer erbjuder flera överföringslägen, som "Telefon till telefonöverföring", "Säkerhetskopiera din telefon" och "Återställ från säkerhetskopior". Välja "Telefon till telefonöverföring" för en direkt överföring från enhet till enhet.
- Välj Data att överföra:
- Programvaran kommer att upptäcka båda enheterna och visa dem på skärmen. Du kan välja vilka typer av data du vill överföra, till exempel kontakter, meddelanden, foton, videor, musik och mer.
- Starta överföringen:
- När du har valt datatyperna klickar du på "Starta överföring" knapp. FoneDog Phone Transfer kommer att börja kopiera de valda filerna från din källenhet till din iPhone.
- Slutför överföringen:
- Vänta tills överföringsprocessen är klar. Tiden det tar beror på mängden data du överför. När du är klar får du ett bekräftelsemeddelande.
- Koppla bort och njut:
- Koppla bort båda enheterna på ett säkert sätt från din dator. Du kan nu komma åt och använda de överförda filerna på din iPhone.

FoneDog Phone Transfer förenklar den ofta komplexa processen att överföra data mellan olika smartphones, inklusive iPhones. Den stöder ett brett utbud av datatyper, vilket gör det till ett värdefullt verktyg för dem som vill säkerställa en smidig övergång när de byter enhet eller helt enkelt hanterar sina filer effektivt.
Folk läser ocksåBÄSTA GUIDE: De bästa sätten att överföra iPhone-foton till en bärbar dator4 enklaste sätten att överföra iPhone-filer till Mac GRATIS
Sammanfattning
I den här artikeln undersökte vi genomförbarheten av Bluetooth filöverföring iPhone och upptäckte att det tyvärr inte är ett inbyggt eller okomplicerat alternativ på grund av Apples stränga säkerhets- och integritetspolicy.
Medan Android-enheter och andra plattformar erbjuder Bluetooth-fildelning, begränsar Apples iOS denna funktion av olika skäl, inklusive säkerhetsproblem och prioriteringen av dess ekosystem. Men vi lämnade dig inte tomhänt. Vi diskuterade alternativa metoder för att enkelt överföra filer till din iPhone.
Även om Bluetooth-filöverföring kanske inte är ett alternativ på iPhones, ger dessa alternativa metoder en rad effektiva och säkra alternativ för att tillgodose dina specifika fildelningsbehov. Oavsett om du skickar dokument, foton eller andra filer kan du välja den metod som bäst passar dina krav och enheter. Genom att anamma dessa alternativ kan du se till att du sömlöst kan dela filer med din iPhone, vilket förbättrar din övergripande användarupplevelse.


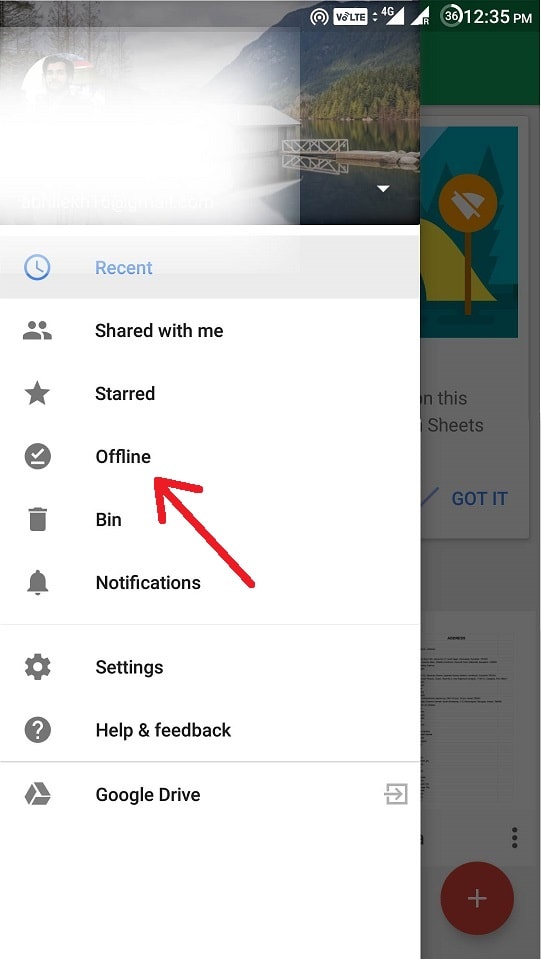
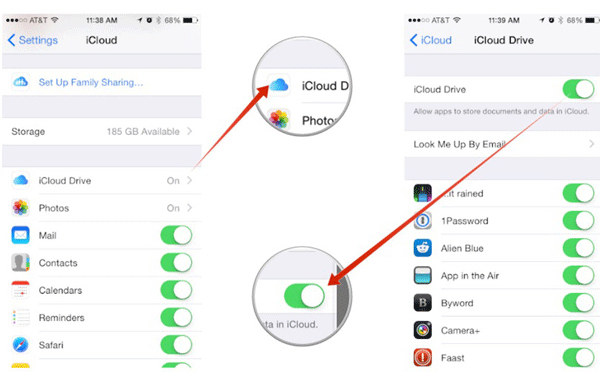



/
/