

Av Vernon Roderick, Senast uppdaterad: February 7, 2020
Windows 10 är ett operativsystem som är den senaste versionen som ännu utvecklats av Microsoft för Windows-datorer. Du ser ofta upp till kalender- och tidsfunktionen i Windows för att hålla dig uppdaterad om aktuellt datum och tid medan du arbetar. Det finns tillfällen då datum och tid för din Windows 10-dator inte uppdateras eller har ändrats plötsligt på grund av många anledningar. Det kan bero på att du har ändrat plats eller tidszon, datum och tid ställdes in manuellt tidigare och inte synkroniserades med Windows-servrarna, eller att datum och tid ändras plötsligt på grund av virus eller skadlig kod och många andra orsaker.
Denna handledning kommer att lära dig hur man ändrar tid på datorn Windows 10. Det är en ganska enkel och grundläggande process som du enkelt kan följa och kommer att göras på bara några minuter.
Del 1: Hur man ändrar tid på dator Windows 10 via AktivitetsfältetDel 2: Hur man ändrar tid på dator Windows 10 via inställningarDel 3: Sammanfattningsvis
Det här avsnittet innehåller steg-för-steg-instruktioner om hur du ändrar tid på datorversionen av Windows 10-operativsystem. Denna enkla metod låter dig ändra tid och datum via Windows aktivitetsfält alternativ.
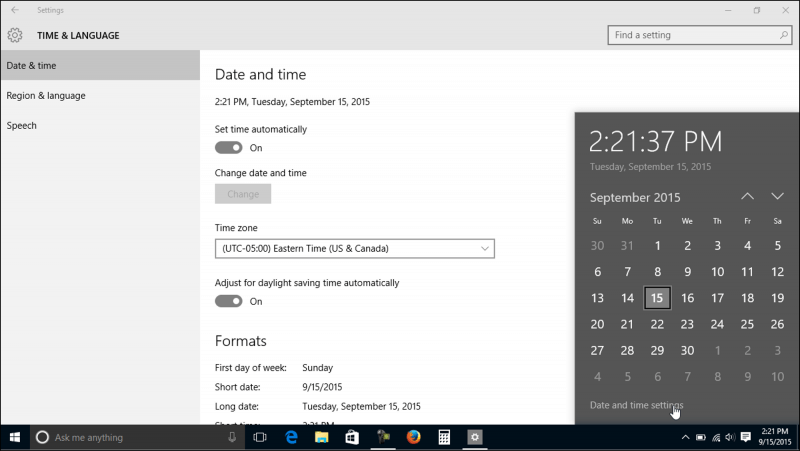
Det här avsnittet ger en annan metod för steg-för-steg-instruktioner om hur du ändrar tid på datorns version av operativsystemet Windows 10. Denna grundläggande metod låter dig ändra tid och datum genom alternativet Windows-inställningar.
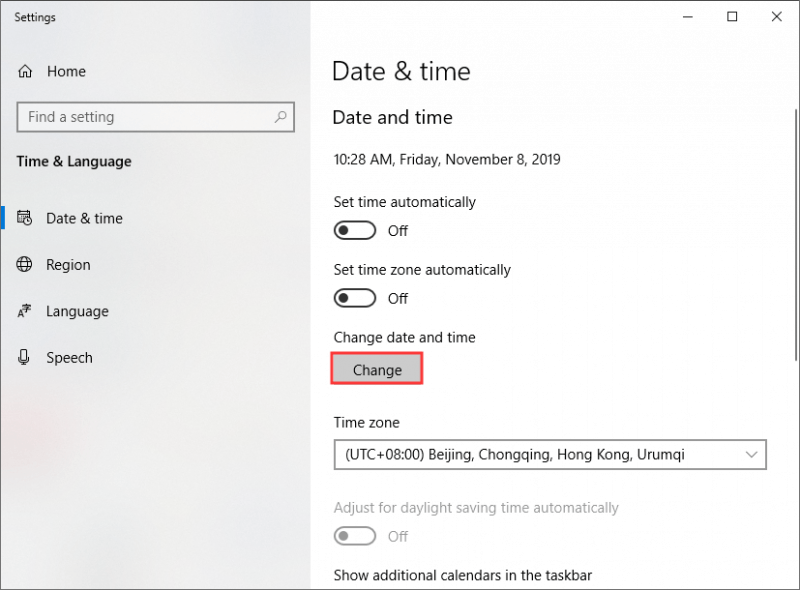
Kalenderns datum- och tidsinställningar är en integrerad del och funktion i Windows operativsystem. Vi ser ofta upp till det i aktivitetsfältet i Windows för att hålla oss uppdaterade om det aktuella datumet och tiden när vi befinner oss medan vi arbetar med våra datoruppgifter. Men det finns tillfällen då datum och tid i vår dator är föråldrade.
Därför måste vi ändra dem och ha möjlighet att ställa in det automatiskt som Windows kan bestämma rätt systemdatum och tid och tidszon för vår dator. Du kan följa instruktionerna i den här självstudieguiden om hur du ändrar tid på datorn Windows 10 via aktivitetsfältet eller inställningsalternativet. Garanterat kommer det bara att vara en snabb process och enkelt sätt.
Lämna en kommentar
Kommentar
iOS Toolkit
3 metoder för att återställa raderade data från iPhone eller iPad.
Gratis nedladdning Gratis nedladdningHeta artiklar
/
INTRESSANTTRÅKIG
/
ENKELSVÅR
Tack! Här är dina val:
Utmärkt
Betyg: 4.5 / 5 (baserat på 84 betyg)