

Av Adela D. Louie, Senast uppdaterad: January 2, 2024
Har du problem med att bädda in videor och ljudklipp i din PowerPoint-fil? Fick du ett felmeddelande som säger din PowerPoint Codec är inte tillgänglig? Då är det här något för dig eftersom vi ska visa dig några sätt på hur du åtgärdar när PowerPoint Codec inte är tillgänglig.
En av de bästa sakerna med MS PowerPoint-programmet är att du faktiskt kan bädda in några ljudklipp eller till och med några videor i din presentation. Men precis som alla andra program finns det tillfällen då du kan stöta på vissa problem. Om du stöter på problem när du använder andra applikationer, som t.ex chrome visar inte bilder, vi kan också hjälpa dig att lösa dem.
Och ett av de vanligaste problemen som du kan uppleva med PowerPoint-programmet är när du inte kan spela upp några videor som är inbäddade i programmet. Och på grund av det får du ett felmeddelande om att PowerPoint Codec inte är tillgänglig. Eller ett annat fel som du kan få är att mediafilen inte är tillgänglig.
Del 1. Hur fixar jag PowerPoint Codec Otillgänglig?Del 2. Slutsats
Det finns olika sätt på hur du kan fixa det här felet och njuta av fördelen med att bädda in videor igen i dina PowerPoint-presentationer. Så här är de bästa sätten att göra det.
Det första du bör försöka för att du ska kunna åtgärda problemet är att ändra filtillägget på din PowerPoint presentation. Du kan också försöka konvertera videon som är inbäddad i din presentation för att du ska kunna få den att fungera och använda ett vanligt format för programmet att läsa. Och med det, här är också några andra enkla men effektiva sätt på hur du kan fixa PowerPoint Codec Unavailable.
Steg 1: Om filen på ditt PowerPoint-program som har en otillgänglig codec görs med en gammal version av PowerPoint-programmet, är allt du behöver göra att högerklicka på PPT-filen och sedan ändra den till filändelsen "pptx".
Steg 2: Skapa en kopia av din fil till vilken sökväg du vill. För att göra detta kan du trycka på tangenterna Ctrl + C för att kopiera filen och sedan på tangenterna Control + V för att klistra in den. Och efter det, fortsätt och högerklicka på din fil för att du ska få en acceptabel kopia.
Steg 3: Högerklicka sedan på den nya filen du skapade och låt filtillägget ändras från pptx till zip-fil.
Steg 4: Efter det, fortsätt och packa upp filen som är zippad till en viss mapp med hjälp av någon komprimeringsprogramvara. I en normal process kan du helt enkelt högerklicka på den uppackade filen och sedan välja alternativet för att packa upp fil från rullgardinsmenyn.
Steg 5: Sedan från den uppackade mappen, gå vidare och gå till ppt och klicka sedan på mediamappen. Därifrån kommer du att kunna se olika typer av filer som du kunde bädda in i dina PowerPoint-program som dina foton, videor och ljud.
Steg 6: Sedan efter det, fortsätt och få ditt ljud konverterat till ett MP3- eller WAV-format. Konvertera sedan dina videor till WMV och MP4. Ett snabbt tips här är att du provar båda formaten så att du är säker på att du kommer att ha det kompatibla formatet för din PowerPoint. Sedan efter det, byt ut ditt inbäddade media med de filer som du har formaterat.
Bortsett från den som nämns ovan, finns det en inbyggd funktion i PowerPoint-programmet som du kan använda och det är dess mediekompatibilitetsinställningar. Och för att du ska veta hur det här fungerar kommer här en guide som du kan följa.
Steg 1: Starta PowerPoint-filen som du arbetar med och klicka sedan på fliken Arkiv från dess menyrad.
Steg 2: Och därifrån, gå vidare och klicka på Info-knappen. Sedan kommer ditt PowerPoint-program att kunna hitta det inbäddade mediet som inte är kompatibelt med det. Och om det finns något inkompatibelt media hittat, kommer knappen Optimera mediakompatibilitet att dyka upp på din skärm. Så klicka bara på den så optimerar den dina inbäddade media.
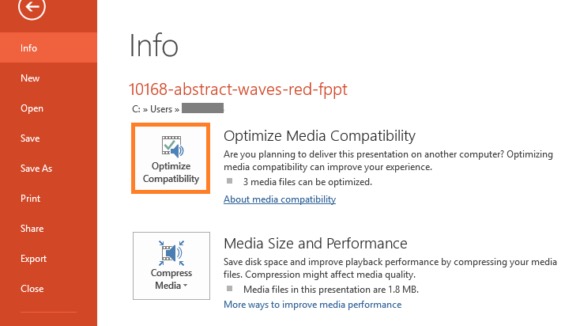
Steg 3: Det kommer också att kunna skanna dina media. Och när lösningen väl har hittats kommer den automatiskt att lösa problemet.
Å andra sidan, om Optimize Media Compatibility inte kunde lösa problemet på din PowerPoint-codec som inte är tillgänglig, kommer den bara automatiskt att visa dig de saker du kan göra för att du ska fixa det.
Det finns också en möjlighet där din video eller ditt ljud som du har bäddat in i din PowerPoint-presentation. Det finns tillfällen då formatet på ditt media som är inbäddat i din fil inte är kompatibelt. Så vad du kommer att behöva göra här är att få dem konverterade till ett mer kompatibelt format.
Här är det kompatibla formatet beroende på vilken PowerPoint-version du använder.
Ljud:
Videoklipp:
Här på den slutliga lösningen som vi ska visa dig kommer vi att guida dig om hur du kan tömma din mapp på dina temporära filer i ditt PowerPoint-program. Detta fungerar faktiskt eftersom det finns tillfällen då dina temporära filer är fulladdade, det orsakar vissa fel vid användning av programmet. Så för att du ska kunna rensa upp din TEMP-mapp på din Windows 10-dator, här är stegen du måste följa.
Steg 1: Fortsätt och tryck på tangenterna Fönster + R-knappen samtidigt.
Steg 2: Och sedan kommer det att finnas ett nytt fönster som kommer att dyka upp på din skärm på din nedre vänstra del. Så därifrån måste du knappa in %TEMP% och sedan klicka på OK-knappen.
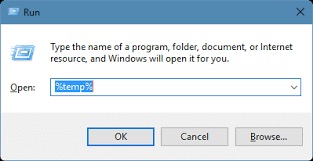
Steg 3: Efter det, fortsätt och välj alla filer som har TMP-tillägget.
Steg 4: Ta sedan bort dessa filer.
Steg 5: När du är klar, fortsätt och starta om din dator och försök använda ditt PowerPoint-program igen och se om du kunde fixa felet med PowerPoint-codec otillgänglig.
Så där har du det. Det här är sätten för hur du kan fixa problemet med PowerPoint-codec som inte är tillgängligt som du har. Lösningarna som vi har visat dig ovan fungerar faktiskt så fortsätt och prova dem på din dator och vi är säkra på att problemet du har kommer att åtgärdas på nolltid.
Folk läser ocksåEn komplett och enkel guide om hur man använder Assistive TouchDe 7 bästa lösningarna för att streama radio fungerar inte Chrome
Lämna en kommentar
Kommentar
PowerMyMac
En allt-i-ett Mac-programvara för att rensa upp ditt Mac OS och snabba upp din Mac.
Gratis nedladdningHeta artiklar
/
INTRESSANTTRÅKIG
/
ENKELSVÅR
Tack! Här är dina val:
Utmärkt
Betyg: 4.7 / 5 (baserat på 58 betyg)