

Av Nathan E. Malpass, Senast uppdaterad: February 17, 2024
Att förlora timmar av hårt arbete på en av misstag stängde osparade Word-dokument kan vara en mardröm för vem som helst, oavsett om du använder en Mac eller Windows-dator. Lyckligtvis finns det metoder och verktyg tillgängliga för att hjälpa dig att hämta dessa värdefulla filer och minimera paniken som följer på en plötslig förlust.
I den här artikeln går vi igenom processen hur man hämtar osparade Word-dokument på både Mac- och Windows-plattformar, vilket säkerställer att ditt värdefulla innehåll aldrig går förlorat till den digitala avgrunden igen. Oavsett om du av misstag stängde en fil utan att spara, ditt system kraschade eller om du stötte på ett oväntat problem, har vi lösningarna som hjälper dig att återställa ditt arbete.
Del #1: Hur man hämtar osparade Word-dokument på MacDel #2: Hur man hämtar osparade Word-dokument på Windows-datorerDel #3: Det bästa verktyget för hur man hämtar osparade Word-dokument: FoneDog Data RecoverySammanfattning
AutoRecover är en inbyggd funktion i Microsoft Word för Mac som kan hjälpa dig att hämta osparade dokument i händelse av en krasch eller oavsiktlig stängning. Genom att följa dessa steg och aktivera AutoRecover med ett kort tidsintervall kan du avsevärt minska risken för att förlora ditt arbete i framtiden.
Att komma åt den tillfälliga mappen på din Mac kan vara en livräddare när det gäller att återställa osparade Word-dokument. Den här metoden låter dig utforska temporära filer som skapats av Microsoft Word, som kan innehålla ditt förlorade dokument. Här är stegen för hur du hämtar osparade Word-dokument med tillfällig mapp:
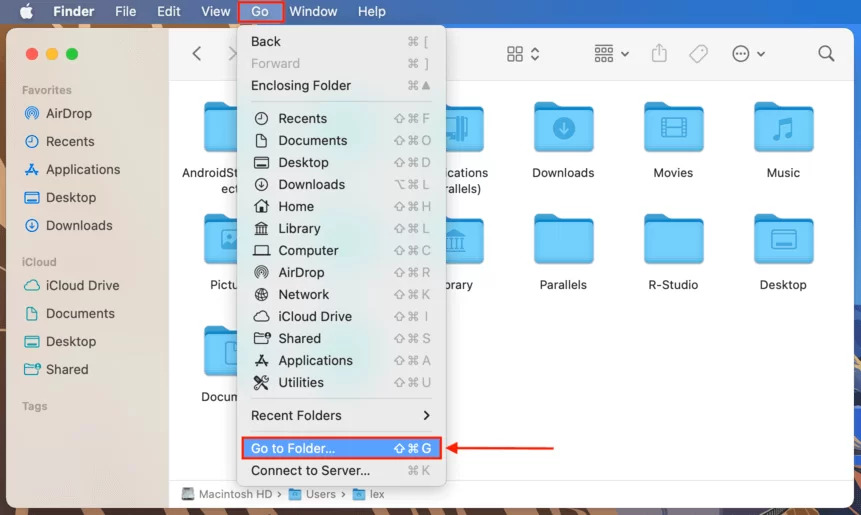
Att komma åt den tillfälliga mappen är en effektiv metod för att hämta osparade Word-dokument på din Mac. Genom att utforska mappen AutoRecovery och identifiera relevanta temporära filer kan du enkelt återställa ditt arbete. Kom bara ihåg att byta namn på och spara den återställda filen ordentligt för att säkerställa att du inte förlorar dina framsteg i framtiden.
Om du har aktiverat Time Machine, den inbyggda säkerhetskopieringsfunktionen på din Mac, kan du återställa din Mac från Time Machine, inklusive osparade Word-dokument. Time Machine låter dig återställa tidigare versioner av dina filer, inklusive de som du kan ha tappat bort av misstag i Microsoft Word.
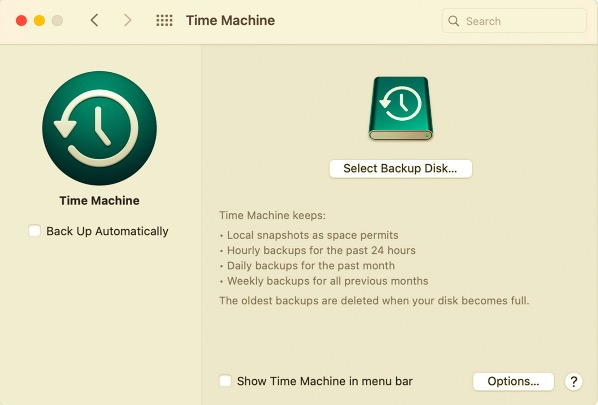
Använda Time Machine kan vara en kraftfull metod för att återställa osparade Word-dokument på din Mac. Det låter dig komma åt tidigare versioner av dina filer och återställa dem till deras ursprungliga platser, vilket ger ett effektivt sätt att återställa förlorat arbete och minimera potentiell dataförlust.
För att återställa osparade Word-dokument på en Windows-dator med hjälp av AutoRecover-funktionen, följ dessa steg för hur du återställer osparade Word-dokument med AutoRecover för Windows:
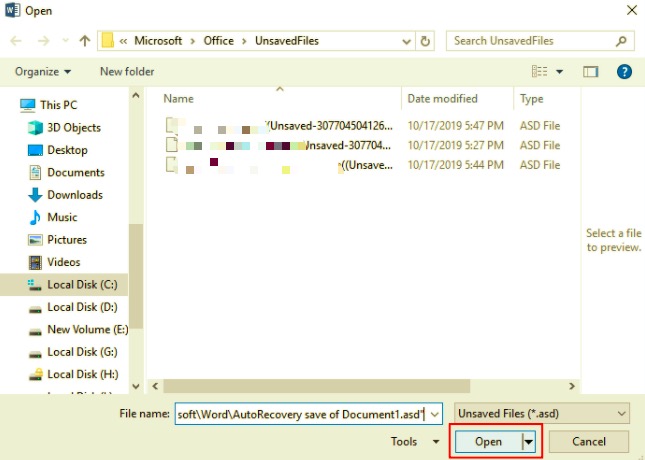
Microsoft Words AutoRecover-funktion för Windows gör det enkelt att hämta osparade dokument, och avsnittet Senaste ger snabb åtkomst till dessa dokument. Följ dessa steg för att hitta och återställa ditt osparade arbete utan ansträngning.
För att återställa osparade Word-dokument på en Windows-dator genom att kontrollera mappen Säkerhetskopiering, följ dessa steg:
Att kontrollera mappen Säkerhetskopiering är ett effektivt sätt att hämta osparade Word-dokument på Windows. Genom att hitta och byta namn på dessa filer kan du enkelt återställa ditt förlorade arbete och fortsätta dina uppgifter utan betydande dataförlust.
För att återställa osparade Word-dokument på en Windows-dator genom att söka efter temporära filer, följ dessa steg:
Att söka efter temporära filer är en värdefull metod för att hämta osparade Word-dokument på Windows. Dessa tillfälliga filer kan innehålla det osparade innehållet du behöver, och genom att hitta och byta namn på dem kan du snabbt återställa ditt arbete.
För att återställa osparade Word-dokument på en Windows-dator med kommandotolken, följ dessa steg:
Genom att använda kommandotolken kan du hitta och återställa osparade Word-dokument genom att navigera till den specifika katalogen där dessa temporära filer lagras. Denna metod kan vara särskilt användbar om de tidigare metoderna inte har gett önskat resultat.
FoneDog Data Recovery är en kraftfull och mångsidig mjukvarulösning som kan hjälpa dig att återställa osparade Word-dokument, bland andra filtyper, på både Mac- och Windows-plattformar. Det ger ett användarvänligt gränssnitt och en rad funktioner som gör återställningsprocessen snabb och effektiv.
Dataåterställning
Återställ raderade bilder, dokument, ljud och fler filer.
Få tillbaka raderad data från dator (inklusive papperskorgen) och hårddiskar.
Återställ förlustdata som orsakats av diskolycka, operativsystemförluster och andra orsaker.
Gratis nedladdning
Gratis nedladdning

Hur man hämtar osparade Word-dokument med FoneDog Data Recovery:
Steg # 1: Ladda ner och installera FoneDog Data Recovery på din dator. Se till att det är rätt version för ditt operativsystem (Mac eller Windows).
Steg # 2: Starta programvaran och välj det återställningsläge som bäst matchar ditt scenario för dataförlust. I det här fallet kan du välja "Återställning av raderade filer" läge.
Steg # 3: Välj platsen där ditt osparade Word-dokument lagrades, till exempel den specifika enheten eller mappen.
Steg # 4: Klicka på "Skanna" för att starta skanningsprocessen. FoneDog Data Recovery kommer att söka efter förlorade eller osparade Word-dokument på den valda platsen.

Steg # 5: När genomsökningen är klar kan du förhandsgranska de återställningsbara filerna, inklusive dina osparade Word-dokument.
Steg # 6: Välj det osparade Word-dokumentet du vill återställa och klicka på "Ta igen sig" knapp.

Steg # 7: Välj en säker målmapp för att spara den återställda filen. Spara den inte på samma plats där den försvann för att förhindra överskrivning.
Steg # 8: Klicka på "Återställ" en gång till för att slutföra processen. Ditt osparade Word-dokument är nu återställt till den valda platsen.
FoneDog Data Recovery erbjuder en omfattande och pålitlig lösning för att hämta osparade Word-dokument och andra typer av filer. Dess användarvänliga gränssnitt och kraftfulla funktioner gör det till ett värdefullt verktyg för dataåterställning på både Mac- och Windows-system.
Folk läser ocksåBÄSTA GUIDE: Hur man återställer en PowerPoint-fil som inte har sparatsHur man enkelt återställer tidigare version av Excel-fil
I den här omfattande guiden har vi utforskat en rad olika metoder hur man hämtar osparade Word-dokument på både Mac- och Windows-plattformar. På Mac kan du använda inbyggda funktioner som AutoRecover, komma åt den tillfälliga mappen och använda Time Machine om det är aktiverat.
För Windows inkluderar alternativen att använda AutoRecover i Microsoft Word, kontrollera säkerhetskopieringsmappen, söka efter temporära filer och till och med använda specialiserad dataåterställningsprogram som FoneDog Data Recovery. Genom att förstå och tillämpa dessa metoder kan du försäkra dig om att ditt värdefulla arbete aldrig går förlorat, även vid oväntade datorkrascher eller oavsiktliga stängningar.
Lämna en kommentar
Kommentar
Dataåterställning
FoneDog Data Recovery återställer raderade foton, videor, ljud, e-postmeddelanden och mer från din Windows, Mac, hårddisk, minneskort, flash-enhet, etc.
Gratis nedladdning Gratis nedladdningHeta artiklar
/
INTRESSANTTRÅKIG
/
ENKELSVÅR
Tack! Här är dina val:
Utmärkt
Betyg: 4.7 / 5 (baserat på 67 betyg)