

Av Vernon Roderick, Senast uppdaterad: June 22, 2021
"Hjälp! Mina nedladdade filer försvann plötsligt och finns ingenstans att hitta. Är det möjligt att hämta dessa viktiga filer och var ska jag leta efter dem?”
Denna handledning är skapad för att ta itu med hur man gör återställa raderade nedladdningar från din dator. Metoderna som tillhandahålls här är automatiska och manuella lösningar som kan hjälpa dig att lösa ditt problem.
För att lösa problemet på ett snabbare och bekvämare sätt är att använda dataåterställningsprogrammet som är bevisat för en hög framgångsfrekvens och säkrad data. FoneDog Data Recovery är svaret på hur man på ett tillförlitligt sätt återställer raderade nedladdningar, såväl som försvinnande och förlorade data.
Del 1. Återställ raderade nedladdningar med hjälp av en programvaraDel 2. Återställ borttagna nedladdningar från papperskorgenDel 3. Ångra radering av borttagna nedladdningarDel 4. Återställ raderade nedladdningar i ChromeDel 5. Återuppta avbrutna nedladdningar i ChromeDel 6. Återställ mappen för borttagna nedladdningar Del 7. Återställ mappen för borttagna nedladdningar via Desktop.ini
Här kommer en professionell dataåterställningsguide som låter dig snabbt och säkert återställa raderade nedladdningar, FoneDog Data Recovery är en bekväm och lättanvänd verktygslåda som gör snabba och djupgående skanningar av dina filer med en hög framgångsfrekvens och är 100 % säker för dina data. Du behöver inte oroa dig eftersom du kan förhandsgranska filerna före återställning och du är säker på att ingen data går förlorad.
Dataåterställning
Återställ raderade bilder, dokument, ljud och fler filer.
Få tillbaka raderad data från dator (inklusive papperskorgen) och hårddiskar.
Återställ förlustdata som orsakats av diskolycka, operativsystemförluster och andra orsaker.
Gratis nedladdning
Gratis nedladdning

Du kan återställa från vilken enhet som helst som datorer inklusive papperskorgen, hårddisk, USB, minneskort, digitalkamera, och flyttbara enheter i olika filsystem som stöds och du kan återställa alla datatyper som bild, video, ljud, e-post, arkiv och dokument och i alla situationer som filåterställning, minneskortåterställning, hårddiskåterställning, kraschad Windows- eller Mac-återställning, flash-enhetsåterställning och partitionsåterställning.
En gratis testversion av applikationen är tillgänglig för nedladdning med en 30-dagars pengarna-tillbaka-garanti när du köper den. Du kan välja att ladda ner programvaran enligt din dators operativsystem (OS) som Windows eller Macintosh.
Återställ dina raderade data med tre enkla steg: Starta, Skanna och Återställ. Nedan finns steg-för-steg-instruktionerna om hur du använder FoneDog Data Recovery-programvaran.
Öppna verktyget på din dator efter att du har laddat ner och installerat FoneDog Data Recovery. Dubbelklicka på dess genvägsikon som finns på skrivbordet eller klicka på dess fästikon i aktivitetsfältet (om en genväg skapas eller den är fäst vid aktivitetsfältet). Du kan också hitta den installerade programvaran genom att gå till Start och söka efter den från programlistan.

Välj sedan de specifika filtyperna som ska återställas och de enheter (hårddisk eller flyttbar) där du vill hämta de raderade nedladdningarna. Tryck sedan på "Skanna"-knappen för att börja skanna de raderade filerna. Observera att när du återställer data måste du ha en stabil anslutning för att utföra en sömlös återställning av filer. De datatyper som du kan välja att återställa kan vara bild, ljud, video, e-post, dokument och andra. Du kan hämta från vilken lagringsenhet som helst.

Vänta medan FoneDog Data Recovery skannar data. Resultaten returneras baserat på de värden du har valt som filter. Det finns två skanningar att välja mellan: Quick Scan och Deep Scan. Den första skannar med snabbare hastighet medan den andra visar fler dataresultat men tar längre tid att skanna.

Efter skanningen kommer dataresultaten att visas efter typ eller sökväg. Välj de datafiler som du vill återställa. Du kan också snabbt hitta de specifika datafilerna genom att ange filnamnet eller sökvägen i sökfältet och sedan trycka på Filter. När du har valt de datafiler som ska återställas, tryck på Återställ-knappen för att börja återställa datafilerna. Vänta tills återställningsprocessen är klar.

Det här avsnittet ger enkla steg-för-steg-instruktioner om hur du återställer de raderade nedladdningsfilerna från papperskorgen (tillfälligt raderade) till deras ursprungliga plats. När du trycker på Delete-tangenten på filen kommer den automatiskt att skickas till papperskorgen. Om Skift- och Delete-tangenterna trycks ned, raderas filen permanent som i det här fallet kommer att behöva ett dataåterställningsprogram som FoneDog Data Recovery som beskrivs i del 1 ovan.
Steg 01: Starta "papperskorgen" som finns på skrivbordet.
Steg 02: Skanna igenom listan efter din raderade nedladdningsfil. Du kan också söka efter filen via sökrutan i papperskorgen.
Steg 03: Hämta den ursprungliga platsen för den raderade nedladdningsfilen. När du klickar på filen visas den ursprungliga platsen i informationsrutan längst till höger i papperskorgen. Eller så kan du visa de raderade filerna som Detaljer för att visa den ursprungliga platsen.
Steg 04: Högerklicka på den raderade nedladdningsfilen och välj "Återställ" för att återställa filen till sin ursprungliga plats.
Steg 05: Navigera till den ursprungliga platsen för den raderade filen och se om filen har återställts. Alternativt kan du gå till "Snabbåtkomst" i den vänstra panelen i papperskorgen för att se filen i "Senaste filer".
Obs: Om du tömmer papperskorgen raderas de tillfälligt raderade filerna permanent, därför måste du använda programvara för dataåterställning som den som listas i del 1. Återställ borttagna nedladdningar med FoneDog Data Recovery.
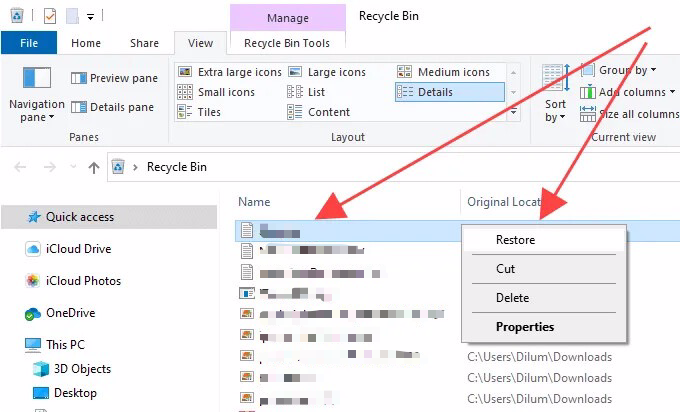
Detta är en mycket grundläggande process som guidar dig om hur du ångrar borttagningen av de nedladdade filerna som lagras i mappen Nedladdningar. Så snart du inser att du av misstag har raderat filen du har laddat ner, följ de tre enkla stegen nedan.
Steg 01: Stanna kvar i mappen "Nedladdningar" i File Explorer-fönstret.
Steg 02: För att ångra borttagningen av nedladdningsfilen, tryck på CTRL + Z-tangenterna.
Steg 03: Kontrollera om den raderade nedladdningsfilen har återställts.
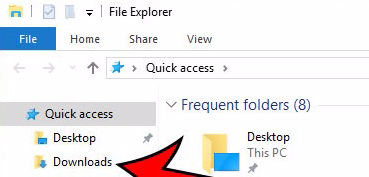
Om efter att du har ångrat borttagningen och fortfarande de nedladdade filerna inte återställs, kan du använda ett dataåterställningsprogram som förklaras i Del 1: Återställ borttagna nedladdningar med FoneDog Data Recovery.
Detta är en enkel metod för att starta om nedladdningen av de raderade nedladdningsfilerna i webbläsaren Google Chrome. De nedladdade filerna sparas vanligtvis i mappen Nedladdningar på din dator.
Steg 01: Starta webbläsaren Google Chrome.
Steg 02: Skriv "chrome://downloads" och tryck på "Enter"-tangenten.
Steg 03: På sidan Nedladdningar i Chrome, hitta den borttagna nedladdningen som är nedtonad och markerad som "Raderad". Du kan också söka efter den specifika nedladdningsfilen i sökrutan längst upp på sidan.
Steg 04: Klicka på den raderade nedladdningsfilen för att ladda ner den igen. Kontrollera mappen Nedladdningar (eller var du sparade den) och se om filen har laddats ned.
Detta är en enkel metod för att återuppta nedladdningen av de avbrutna nedladdningsfilerna i webbläsaren Google Chrome. De nedladdade filerna sparas vanligtvis i mappen Nedladdningar på din dator.
Steg 01: Starta webbläsaren Google Chrome.
Steg 02: Skriv "chrome://downloads" och tryck på "Enter"-tangenten.
Steg 03: På sidan Nedladdningar i Chrome hittar du den avbrutna nedladdningen som är nedtonad och markerad som "Avbruten". Du kan också söka efter den specifika nedladdningsfilen i sökrutan längst upp på sidan.
Steg 04: Klicka på den avbrutna nedladdningsfilen för att återuppta nedladdningen. Kontrollera mappen Nedladdningar (eller var du sparade den) och se om filen har laddats ned.
Stegen i det här avsnittet hjälper dig med hur du återställer den saknade eller borttagna nedladdningsmappen på din dator. Mappen Nedladdningar är den vanliga standardmappen där dina nedladdade filer lagras efter nedladdningsöverföringen.
Steg 01: Gå till Filutforskaren. Tryck på Windows-logotypen + E-tangenterna som en genväg.
Steg 02: Navigera till C:\Users\Default\ där C: är din systemenhet. Standardmappen är dold som standard. För att visa det, klicka på Visa/Alternativ i Filutforskaren, klicka på fliken Visa och aktivera alternativet "Visa dolda filer, mappar och enheter".
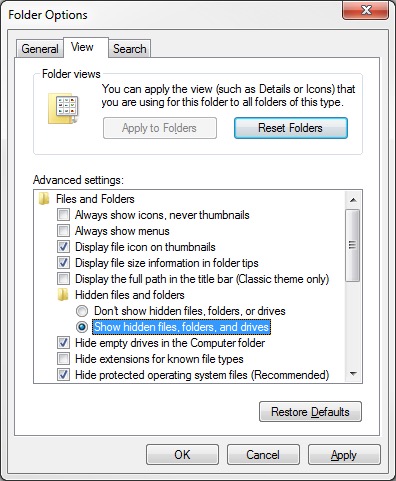
Steg 03: Kopiera nedladdningsmappen. Högerklicka på mappen Nedladdningar, välj Kopiera eller välj mappen och tryck på CTRL + C-tangenterna.
Steg 04: Navigera till C:\Users\ \ där C: är din systemenhet.
Steg 05: Klistra in mappen Nedladdningar. Högerklicka på ett tomt utrymme i fönstret, välj Klistra in eller tryck på CTRL + V-tangenterna.
Detta är en annan enkel process som guidar dig om hur du återställer den saknade eller borttagna nedladdningsmappen på din dator. Stegen som görs här för att återställa raderade nedladdningsmapp är genom filen desktop.ini.
Steg 01: Starta dialogrutan Kör. Tryck på Windows-logotypen + R-tangenterna som en genväg.
Steg 02: Ange "shell: nedladdningar" på rutan och tryck på Enter. Detta öppnar mappen Nedladdningar.
Steg 03: Gå till Visa-menyn och sedan Alternativ. Klicka på fliken Visa.
Steg 04: Under Avancerade inställningar, avmarkera "Dölj skyddade operativsystemfiler".
Steg 05: Ladda ner filen desktop.zip som innehåller filen desktop.ini. Du kan söka på webben om hur du laddar ner filen. Desktop.ini-filen är en textfil som innehåller användarmappinställningarna. Extrahera .zip-filen som innehåller desktop.ini-filen.
Steg 06: Högerklicka på filen desktop.ini och klicka på "Egenskaper". Gå sedan till fliken "Allmänt".
Steg 07: Klicka på knappen "Avblockera" och klicka sedan på "OK". Om knappen Unblock inte är tillgänglig betyder det att den redan är avblockerad.
Steg 08: Ersätt filen desktop.ini i "C:\Users\ \Downloads” med den extraherade filen desktop.ini (från desktop.zip).
Steg 9: Bekräfta alla popup-dialoger som visas inklusive varningar. Acceptera att ersätta filen när du tillfrågas även om de har samma egenskaper.
Steg 10: Öppna kommandotolken. Starta dialogrutan Kör. Tryck på Windows-logotypen + R-tangenterna som en genväg, skriv sedan "cmd" för att öppna kommandotolken.
Steg 11: På kommandotolken, skriv in satsen nedan för att ställa in användarmappen som skrivskyddad och tryck på Retur. Starta om datorn efter:
attrib +r -s -h %ANVÄNDARPROFIL%\Nedladdningar /S /D
Folk läser ocksåVad du ska göra när Windows inte kan komma åt disken3 olika sätt att använda Ångra radering
Den här artikeln ger flera alternativ för hur du återställer raderade nedladdningar från din webbläsare eller hårddisk. Ett antal manuella metoder diskuteras för att lösa problemet. Det rekommenderas också att alltid skapa säkerhetskopior så att du i händelse av problem enkelt kan återställa filerna.
Ett annat sätt att återställa data är att använda ett automatiserat verktyg. Det rekommenderas starkt att använda programvaran för dataåterställning som heter FoneDog Data Recovery för att återställa dina raderade, saknade eller försvinnande nedladdade filer. Det är en pålitlig verktygslåda med en enkel guidefunktion som hämtar de raderade nedladdningsfilerna och återställer filerna till din dator eller till vilken enhet som helst.
Lämna en kommentar
Kommentar
Dataåterställning
FoneDog Data Recovery återställer raderade foton, videor, ljud, e-postmeddelanden och mer från din Windows, Mac, hårddisk, minneskort, flash-enhet, etc.
Gratis nedladdning Gratis nedladdningHeta artiklar
/
INTRESSANTTRÅKIG
/
ENKELSVÅR
Tack! Här är dina val:
Utmärkt
Betyg: 4.6 / 5 (baserat på 80 betyg)