

Av Nathan E. Malpass, Senast uppdaterad: April 22, 2024
Dessa eleganta och kraftfulla iPad-enheter är inte bara för att surfa på webben och spela spel; de har också en skattkammare av viktiga data. Från värdefulla foton och videor till viktiga dokument och appar, din iPad innehåller sannolikt information som du inte vill förlora. Det är därför förståelse hur säkerhetskopierar jag min iPad är avgörande.
Men vad innebär det att säkerhetskopiera din iPad, och varför ska du göra det? I den här artikeln går vi igenom processen med att säkerhetskopiera din iPad, och täcker allt från grunderna till mer avancerade alternativ. Oavsett om du är orolig för att förlora dina favoritsemesterbilder eller dina viktiga arbetsfiler, har vi dig täckt.
Del #1: Hur säkerhetskopierar jag min iPad? Tvåansmetoder att utforskaDel #2: Hur säkerhetskopierar jag min iPad med FoneDog iOS Data Backup & Restore Tool?Sammanfattning
Säkerhetskopiering av din iPad är viktigt för att skydda dina data, och ett av de bekvämaste sätten att göra detta är att använda iCloud. iCloud är Apples molnbaserade lagringstjänst som låter dig lagra dina data på ett säkert sätt, inklusive foton, videor, appar och mer. Så här säkerhetskopierar jag min iPad med iCloud:
Steg #1: Anslut till Wi-Fi
Se till att din iPad är ansluten till ett Wi-Fi-nätverk. iCloud-säkerhetskopior kan vara betydande, och en Wi-Fi-anslutning säkerställer en smidig och effektiv säkerhetskopiering.
Steg #2: Aktivera iCloud Backup
Steg #3: Starta säkerhetskopieringen
När iCloud Backup har aktiverats kommer din iPad automatiskt att säkerhetskopiera när den är ansluten till Wi-Fi, låst och ansluten till en strömkälla (eller om batterinivån är tillräcklig). Du kan också initiera en säkerhetskopiering manuellt genom att trycka på "Säkerhetskopiera nu" i iCloud Backup-inställningarna.
Steg #4: Övervaka och hantera säkerhetskopior
Du kan kontrollera statusen för din säkerhetskopia och hantera din lagring genom att gå till "Inställningar" > [ditt namn] > "iCloud" > "Hantera lagring". Härifrån kan du se vad som tar upp utrymme i din iCloud-lagring och göra justeringar efter behov.
Steg #5: Återställ från iCloud Backup
Om du någonsin skulle behöva återställa din iPad från en iCloud-säkerhetskopia kan du göra det under den första installationen eller genom att gå till "Inställningar" > "Allmänt" > "Återställ" > "Radera allt innehåll och inställningar". När du har raderat din enhet följer du instruktionerna på skärmen för att ställa in den och välja "Återställ från iCloud Backup".
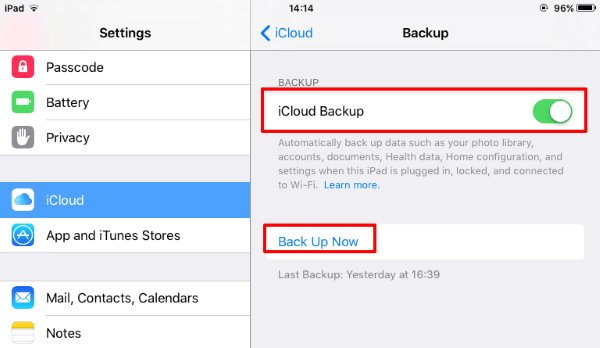
Att använda iCloud för att säkerhetskopiera din iPad är ett effektivt sätt att säkerställa att dina data är säkra och tillgängliga i händelse av förlust av enheten, skada eller en uppgradering. Men om du inte är säker på den tid iCloud-säkerhetskopieringen tar eller vill utforska ytterligare alternativ för säkerhetskopiering, fortsätt läsa medan vi fördjupar oss i andra andra metoder för säkerhetskopiering av iPad.
Medan iCloud erbjuder ett sömlöst sätt att säkerhetskopiera din iPad, kanske vissa användare föredrar att använda iTunes för sina säkerhetskopior. iTunes ger mer kontroll och låter dig skapa lokala säkerhetskopior på din dator. Så här säkerhetskopierar du din iPad med iTunes:
Steg #1: Förbered din dator
Se till att du har den senaste versionen av iTunes installerat på din dator. Om inte, ladda ner och installera det från Apples officiella webbplats.
Steg #2: Anslut din iPad
Använd en USB-kabel för att ansluta din iPad till din dator. iTunes bör öppnas automatiskt, men om det inte gör det, starta iTunes manuellt.
Steg #3: Lita på den här datorn Tryck på om du uppmanas på din iPad "Lita på den här datorn" för att upprätta en säker anslutning.
Steg #4: Välj din enhet
I iTunes klickar du på iPad-ikonen, som finns i det övre vänstra hörnet av iTunes-fönstret. Detta tar dig till enhetens sammanfattningssida.
Steg #5: Säkerhetskopiera din iPad
Steg #6: Övervaka och återställ
Din iPads säkerhetskopia kommer att lagras på din dator. Du kan komma åt och hantera dina säkerhetskopior via iTunes. För att återställa från en säkerhetskopia, anslut din iPad till datorn, klicka på "Återställ säkerhetskopia" på enhetens sammanfattningssida och välj den säkerhetskopia du vill återställa från.
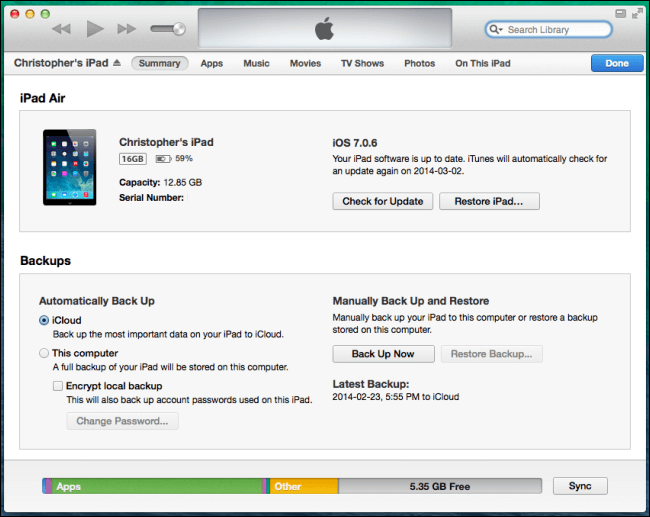
Att använda iTunes ger dig fördelen av att ha fullständig kontroll över dina iPad-säkerhetskopior, speciellt om du vill ha en lokal kopia på din dator. Den här metoden är användbar när du vill hålla dina säkerhetskopior åtskilda från molnbaserade lösningar.
Men med introduktionen av macOS Catalina och senare har iTunes ersatts av Finder för säkerhetskopiering och synkronisering, så tänk på detta när du använder nyare macOS-versioner.
Om du kör macOS Catalina eller senare har iTunes ersatts av Finder för enhetshantering och säkerhetskopiering. Så här säkerhetskopierar jag min iPad med Finder på din Mac:
Steg #1: Anslut din iPad
Använd en USB-kabel för att ansluta din iPad till din Mac. Se till att din Mac kör macOS Catalina eller en senare version.
Steg #2: Lita på den här Macen
Tryck på om du uppmanas på din iPad "Lita på den här datorn" för att upprätta en säker anslutning.
Steg #3: Öppna Finder
Finder ska öppnas automatiskt när du ansluter din iPad. Om det inte gör det kan du öppna Finder manuellt.
Steg #4: Välj din iPad
I Finder sidofältet, under "Platser" kommer du att se din iPad listad. Klicka på den för att komma åt din enhet.
Steg #5: Skapa en säkerhetskopia
Steg #6: Övervaka och återställ Din iPads säkerhetskopia kommer att lagras på din Mac. Du kan komma åt och hantera dina säkerhetskopior via Finder. För att återställa från en säkerhetskopia, anslut din iPad till din Mac, klicka på "Återställ säkerhetskopia" i Finder-fönstret och välj den säkerhetskopia du vill återställa från.
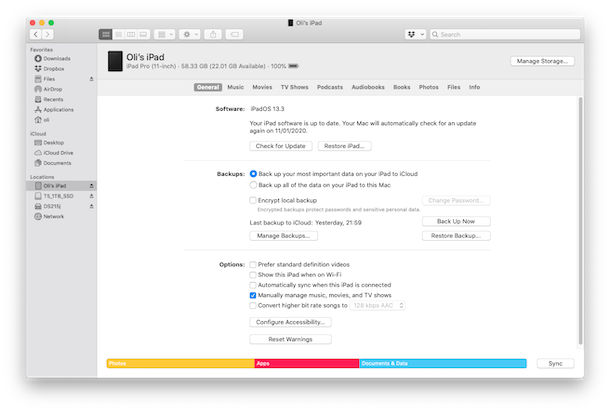
Att använda Finder på Mac ger ett sömlöst och användarvänligt sätt att säkerhetskopiera din iPad om du kör macOS Catalina eller en senare version. Det är en enkel process och låter dig ha lokala säkerhetskopior på din Mac, precis som den tidigare iTunes-metoden. Tänk på att den här metoden är specifikt för Mac-användare och inte är tillämplig på Windows-användare.
Medan Apple erbjuder iTunes för iPad-säkerhetskopior, ibland iTunes-säkerhetskopia kan bli skadad. För närvarande kan du även använda Google Drive för att säkerhetskopiera specifik data från din iPad. Google Drive är en mångsidig molnlagringslösning som låter dig förvara dina viktiga filer, foton och dokument säkert. Så här säkerhetskopierar du din iPad med Google Drive:
Steg #1: Installera Google Drive
Om du inte redan har gjort det, ladda ner och installera Google Drive-appen från App Store på din iPad. Logga in på ditt Google-konto eller skapa ett om du inte har ett konto.
Steg #2: Konfigurera säkerhetskopieringsinställningar
Öppna Google Drive-appen och tryck på de tre horisontella linjerna i det övre vänstra hörnet för att öppna menyn. Rulla ned och tryck på "Inställningar".
Steg #3: Konfigurera säkerhetskopior
Enligt "Säkerhetskopiera och återställ" avsnittet, tryck "Säkerhetskopiera mina data". Med det här alternativet kan du säkerhetskopiera enhetens inställningar, appdata, samtalshistorik och SMS-meddelanden till ditt Google-konto. Se till att det här alternativet är aktiverat.
Steg #4: Välj vad som ska säkerhetskopieras
Gå tillbaka till huvudmenyn i Google Drive-appen och tryck på "Säkerhetskopiering". Här kan du se en lista över säkerhetskopior av enheter som är kopplade till ditt Google-konto. Du kan trycka på varje säkerhetskopia för att se vad som ingår och hantera dem.
Steg #5: Säkerhetskopiera filer och foton
Google Drive låter dig också ladda upp filer och foton manuellt från din iPad. Tryck bara på "+" knappen i det nedre högra hörnet av appen och välj de filer eller foton du vill säkerhetskopiera. De kommer att lagras i ditt Google Drive-konto.
Steg #6: Få tillgång till säkerhetskopierad data
Du kan komma åt dina säkerhetskopierade data genom att logga in på ditt Google Drive-konto från vilken enhet som helst med Google Drive-appen eller via en webbläsare.
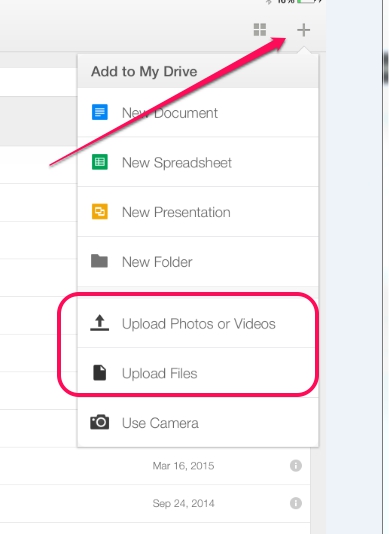
Att använda Google Drive för att säkerhetskopiera din iPad är ett utmärkt alternativ, speciellt om du vill lagra specifika data och filer på en molnbaserad plattform utanför Apples ekosystem. Det ger ytterligare flexibilitet och tillgänglighet över flera enheter, vilket gör det till ett mångsidigt val för säkerhetskopiering och datalagring.
FoneDog iOS Data Backup & Restore Tool är en kraftfull och användarvänlig programvara som stöds av iPhone 15, designad för att förenkla processen att säkerhetskopiera och återställa dina iOS-enheter, inklusive din iPad. Detta verktyg erbjuder en heltäckande lösning för datahantering och säkerhetskopiering, så att du kan skydda dina viktiga data effektivt och bekvämt.
IOS Data Backup och Återställ Ett klick för att säkerhetskopiera hela iOS-enheten till din dator. Tillåt att förhandsgranska och återställa alla objekt från säkerhetskopian till en enhet. Exportera vad du vill från säkerhetskopiering till din dator. Ingen dataförlust på enheter under återställningen. iPhone Restore kommer inte att skriva över dina data Gratis nedladdning Gratis nedladdning
VIKTIGA FUNKTIONER
Här är en steg-för-steg-guide om hur säkerhetskopierar jag min iPad med hjälp av FoneDog iOS Data Backup & Restore Tool:
Steg #1: Ladda ner och installera programvaran
Börja med att ladda ner och installera FoneDog iOS Data Backup & Restore Tool på din dator (tillgängligt för både Windows och Mac).
Steg #2: Starta programvaran och anslut din iPad
Starta programvaran och använd en USB-kabel för att ansluta din iPad till datorn. Se till att din iPad känns igen av verktyget.
Steg #3: Välj alternativet för säkerhetskopiering
I huvudgränssnittet väljer du "iOS Data Backup & Restore" alternativ. Du kommer att se två alternativ: "iOS Data Backup" och "iOS Data Restore." Klicka på "iOS Data Backup".
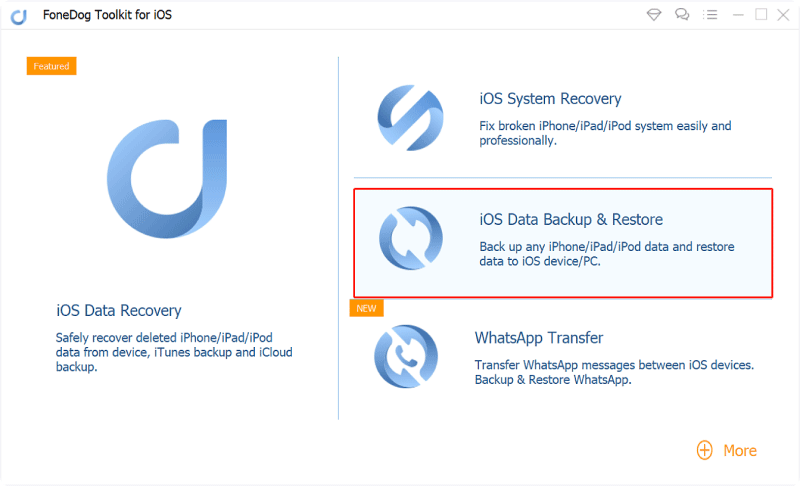
Steg #4: Välj datatyper att säkerhetskopiera
Programvaran låter dig välja vilka typer av data du vill säkerhetskopiera. Välj de datakategorier du vill inkludera i din säkerhetskopia. Du kan förhandsgranska data innan du gör ditt val.
Steg #5: Starta säkerhetskopieringsprocessen
När du har valt önskad data klickar du på "Säkerhetskopiering" för att starta säkerhetskopieringsprocessen. Du kan också välja att kryptera säkerhetskopian genom att ställa in ett lösenord.
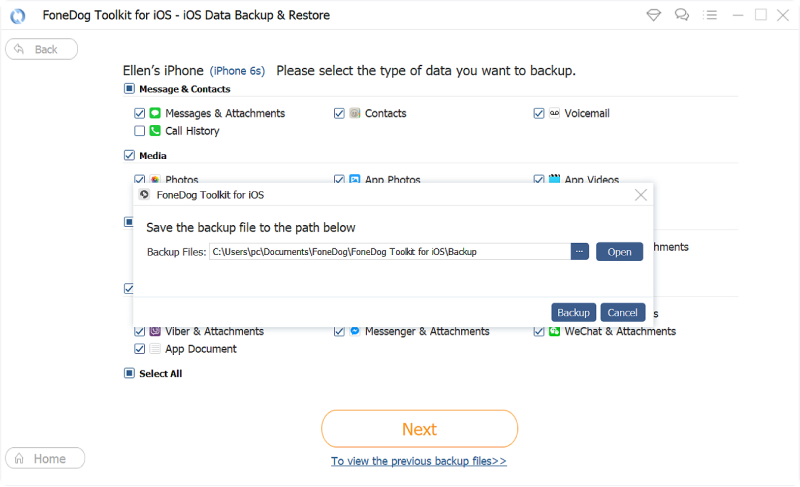
Steg #6: Övervaka säkerhetskopieringen
Programvaran kommer att visa förloppet för säkerhetskopieringen och när den är klar kommer den att meddela dig.
Steg #7: Visa och återställ säkerhetskopior
Du kan komma åt dina säkerhetskopior och återställa dem till din iPad eller en annan iOS-enhet med alternativet "iOS Data Restore" i programvaran.
FoneDog iOS Data Backup & Restore Tool förenklar säkerhetskopierings- och återställningsprocessen för din iPad, vilket ger dig en mångsidig och användarvänlig lösning. Med dess selektiva säkerhetskopieringsfunktion, förhandsgranskning av data och kompatibilitet över flera enheter kan du lita på att det här verktyget håller din iPads data säker och tillgänglig när du behöver den.
Folk läser också2 bästa metoderna för att säkerhetskopiera Macbook till iCloud 2023Det bästa sättet att säkerhetskopiera foton
I den här omfattande guiden har vi utforskat olika metoder för "hur säkerhetskopierar jag min iPad”, vilket säkerställer att dina värdefulla data förblir säkra och lätta att återställa. Oavsett om du föredrar bekvämligheten med Apples iCloud, kontrollen som erbjuds av iTunes eller Finder, den plattformsoberoende flexibiliteten hos Google Drive eller det funktionsrika FoneDog iOS Data Backup & Restore Tool, har du alternativ att välja mellan. Varje metod har sina unika fördelar, så välj den som bäst passar dina behov.
Lämna en kommentar
Kommentar
IOS Data Backup & Restore
Säkerhetskopiera dina data till PC och återställ selektivt iOS-data från säkerhetskopior.
Gratis nedladdning Gratis nedladdningHeta artiklar
/
INTRESSANTTRÅKIG
/
ENKELSVÅR
Tack! Här är dina val:
Utmärkt
Betyg: 4.7 / 5 (baserat på 81 betyg)