

Av Nathan E. Malpass, Senast uppdaterad: July 3, 2018
"Hur överför jag min gamla iPhones data till min nya iPhone? Vad är det enklaste sättet att göra det?"
Det är säkert att din nya iPhone tar upp det mesta av mitten av rampljuset. Nya avancerade kamerafunktioner, OLED-skärm på displayen, fantastisk trådlös laddning, A12-processor, automatisk ansikts-ID-igenkänning och så många underbara funktioner som överraskar iOS-trogna användare.
Det är därför fler och fler användare uppgraderar till nya iPhone. Men uppgradering kommer också med överföra data från gammal telefon till ny telefon. Vi tar oss alltid tid att ställa in våra nya telefoner så att de ser ut precis som med våra gamla. Ställer in exakt samma tapeter.
Ladda ner samma musik och filmer på iTunes, överföra viktiga kontakter, synkronisera konton och e-postmeddelanden, inklusive viktiga meddelanden och upp till rörliga bilder. Oavsett vad är vi alltid till en punkt för att få dem flyttade till sitt nya hem.
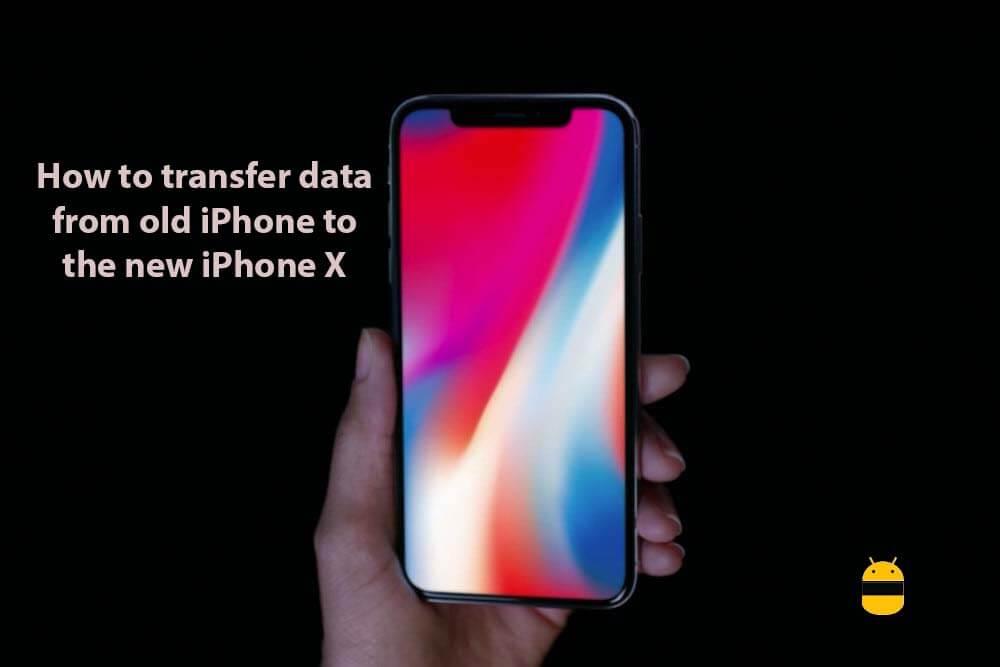
Det kan dock vara lite problem när du överför data från gammal iPhone till ny iPhone. Ibland kan vi ha en tendens att missa några viktiga filer och data, eller så kan vi förlora dem. Vilket gör att vi bestämmer oss för att hellre inte överföra den och bara spara den på vår gamla telefon. Nu behöver du inte längre oroa dig eftersom vi har gjort de perfekta riktlinjerna för att hjälpa dig gå igenom en problemfri uppgradering av din nya iPhone. Jag kommer att gå igenom det smartaste sättet att överföra data från gammal iPhone till ny iPhone.
Del 1. Överför data utan att använda din iCloud eller iTunes.Videoguide: Hur man flyttar data från gammal iPhone till nyDel 2. Överföra data från gamla iPhone till nya iPhone genom att använda iTunes.Del 3. Sammanfattning.
Folk läser ocksåHur man överför data från en iPhone till en annanHur man återställer raderad Safari-historik på iPhone
Som iOS-användare är det första vi alltid tänker på att få fördelen av användningen av iTunes och iCloud, särskilt när vi säkerhetskopierar eller återställer data. Det är då det går rätt, men vid en viss tidpunkt går vissa saker helt enkelt inte som vi ville att det skulle vara. Även om det görs genom iOS bästa program som iClouds och iTunes.
Dessa program kanske kan överföra data från gamla iPhone till nya iPhone. Men den verkliga frågan är, kan de överföra allt från dina foton, viktiga meddelanden, musik, ringsignaler, böcker och så mycket mer?
Inte bara det, vi vet också hur tidskrävande det är att överföra data från gammal iPhone till ny iPhone med iTunes eller iCloud. Det vill säga att det är bäst att använda tredjepartsverktyg för att få återställning, överföring och säkerhetskopiering har gjort det snabbaste, säkraste och smartaste sättet.
Du kan ladda ner FoneDog iOS Data Backup and Restore det mest 100 % säkra och professionellt gjorda programmet för att fullständigt säkerhetskopiera och återställa din gamla iPhone-data till din nya iPhone. Det är ett ett-klicksprogram som låter dig få tag i dina filer inom några minuter. Och det garanterar dig att det inte är någon dataförlust under hela processen.
Gratis nedladdning Gratis nedladdning
Så här överför du data från gammal iPhone till ny iPhone.
I grund och botten måste du säkerhetskopiera din gamla iPhone först för att se till att det inte blir någon dataförlust.
Börja med att ansluta din enhet till datorn med hjälp av en USB-kontakt.
Installera och starta FoneDog Toolkit- iOS Toolkit på din dator för att få din enhet att känna igen.
Välj alternativet iOS Data Backup and Restore från verktygslådans huvudgränssnitt. Klicka på IOS Data Backup och Återställ.

För den här delen kan du fritt välja att välja det säkerhetskopieringsläge som är relevant för ditt syfte. Det finns två alternativ du kan välja mellan, "Standard Backup" och det andra om "Encrypted Backup".
När du krypterar data kan du säkerhetskopiera dina filer genom att skapa ett unikt lösenord för att säkra all information.
När du har valt det säkerhetskopieringsläge du vill ha kan du börja med att klicka på "Start"-knappen och fortsätt.

Efter att ha klickat på "start"-knappen från det andra steget kommer en programvara att visa filer som du kan välja att säkerhetskopiera.
Du kan välja bland dina foton, meddelanden, samtalshistorik, kontakter, applikationer, musik och så vidare.

När du väl har valt din data är nästa sak att göra att vänta tills den är klar.
FoneDog iOS Data Backup and Restore kommer att börja säkerhetskopiera dina data.
När det är klart kommer det att visa namnfilen och storleken på datan.
Klicka på "Säkerhetskopiera mer" om du vill lägga till fler objekt till säkerhetskopian.
Du kan sedan överföra data till din PC eller en annan iPhone genom att klicka på alternativet som säger "Återställ IOS-data".

I den här delen kan du selektivt återställa dina data till din nya iPhone.
Se till att hålla din enhet ansluten till din dator.
Välj på IOS Data Restore från FoneDog iOS Datasäkerhetskopiering och återställning.

Från din iOS Data Restore kommer FoneDog att visa alla filer som du redan har säkerhetskopierat.
Säkerhetskopieringsdatumet och filstorleken kommer då att visas.
Välj din fil och klicka sedan på "Visa nu"alternativet.

FoneDog iOS Data Restore kommer att börja skanna dina säkerhetskopior.
Från displayfönstret kan du se hur skanningen fortskrider.
När du har hittat data eller fil du har letat efter kan du klicka på alternativet "Paus" för att pausa eller "Stopp" för att stoppa och avsluta processen.

När skanningsprocessen är klar kan du förhandsgranska säkerhetskopieringsdata från förhandsgranskningsskärmen.
Du kan absolut förhandsgranska alla dina objekt från den vänstra sidan av det visade fönstret.
Välj vilken data du vill återställa på.
Du kan sedan äntligen återställa din data till din nya iPhone eller återställa den till din dator först. Hur som helst, det stöds fortfarande av FoneDog.
Överför data från gammal iPhone till ny iPhone Använda FoneDog iOS Data Backup and Restore

Gratis nedladdning Gratis nedladdning
Vet du inte hur man överför viktiga data från den gamla iPhonen till en ny? Du har kommit till rätt ställe, detta är ett användbart verktyg FoneDog iOS Data Backup and Restore kan hjälpa dig att göra det, klicka på spelaren för att se hur det fungerar för dig.
Som en ivrig iOS-användare vet du förmodligen hur iOS-program kan vara lite krävande och definitivt inte användarvänliga. Speciellt med iTunes eller iCloud har de de tråkigaste inställningarna och processen du måste följa.
Öppna din iTunes-app, anslut den till din gamla iPhone med iTunes.
Det kommer att visas ett popup-meddelande som ber om ditt lösenord eller att låta telefonen lita på datorn, fylla i eller tillåta det.
Välj den iPhone som visas i iTunes.
Om du vill spara dina hälso- och aktivitetsdata från din iOS-enhet måste du kryptera säkerhetskopian. Så välj alternativen som säger "Kryptera backup" och skapa sedan ett unikt lösenord till den. Du kan dock välja att inte spara data, du behöver bara klicka på "säkerhetskopiera nu".
När hela processen är klar kan du se om säkerhetskopieringen har slutförts framgångsrikt på sammanfattningsskärmen. Du kan kontrollera den senaste säkerhetskopian och se dess datum och tid.
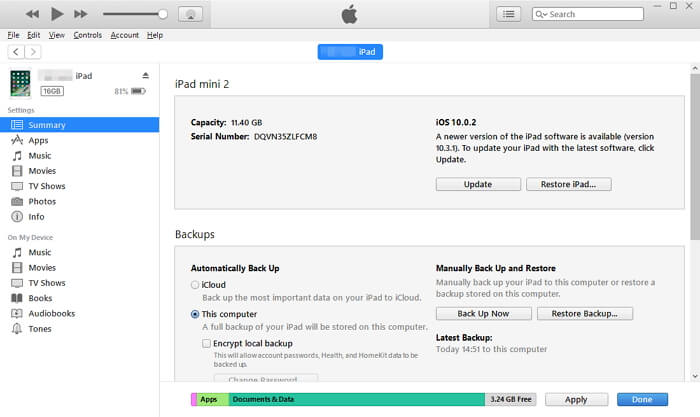
Öppna ditt iTunes-program.
Anslut din nya iPhone till systemet du just öppnade.
Återigen kommer ett meddelande att dyka upp och ber dig att fylla i ditt lösenord, eller att tillåta enheten att lita på datorn.
Återigen, fyll i och tillåt.
Välj iPhone som visas i iTunes-programmet.
Välj alternativet som säger "återställ säkerhetskopia" i iTunes.
Kontrollera de olika säkerhetskopieringsalternativen och välj det som är mest relevant för ditt syfte.
Du kan nu klicka på alternativet "återställ" och vänta på att återställningen ska slutföras.
Om du uppmanas kan du ange ditt lösenord för den krypterade säkerhetskopian. Den du skapade i det första steget.
Vänta tills enheten kommer igång och låt den synkronisera med din dator.
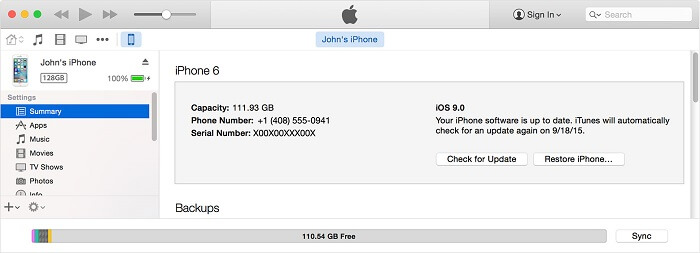
Överföra alla dina viktiga data från gamla iPhone till din nya iPhone kan vara en lite skrämmande process. Speciellt för att du inte alltid kan importera och exportera data utan dataförlust. Det kommer alltid med ett pris om vi inte ska vara extra noggranna med att prestera.
Det finns olika sätt att överföra data från gammal iPhone till ny iPhone. Du kan använda din gratisapplikation från iOS, iCloud och iTunes. Dessa är 100 % säkrade och garanterade bästa prestanda. Det betyder dock inte alltid att det kan fungera sömlöst och smidigt. Det kan verkligen ta upp för mycket tid eller så kan du bli ombedd att återställa din enhet först och alla dessa krångel.
Lyckligtvis kan en tredjepartsapplikation som FoneDog iOS Data Backup and Restore göra en enorm hjälp med att reda ut din säkerhetskopiering och återställning när du överför data från gammal iPhone till ny iPhone.
FoneDog är en pålitlig källa för väl beprövade program med bra prestanda. Deras iOS Data Backup and Restore-produkt kan garantera dig att du kan överföra data från gammal iPhone till ny iPhone på ett sömlöst och smart sätt med 100% säker datasäkerhet, plus naturligtvis garanterat utan dataförlust.
Lämna en kommentar
Kommentar
IOS Data Backup & Restore
Säkerhetskopiera dina data till PC och återställ selektivt iOS-data från säkerhetskopior.
Gratis nedladdning Gratis nedladdningHeta artiklar
/
INTRESSANTTRÅKIG
/
ENKELSVÅR
Tack! Här är dina val:
Utmärkt
Betyg: 4.6 / 5 (baserat på 74 betyg)