

Av Adela D. Louie, Senast uppdaterad: November 5, 2017
F: "När jag vill ladda ner bilder från iCloud får jag en uppmaning"det uppstod ett fel när det här fotot skulle laddas ner från din iCloud, varför säger min iPhone att det inte går att ladda ner bilder? kan du hjälpa mig att åtgärda detta fel? Det är akut eftersom min bilder försvann från min iPhone-kamerarulle."
S: "fel vid nedladdning av foto från iCloud-biblioteket är en irriterande sak. Oroa dig inte, vi har uppdaterat de senaste sätten att fixa 'Kan inte ladda ner foton från iCloud'. Läs med!"
Del 1. Varför kan jag inte hämta mina bilder från iCloud?Del 2. Hur man fixar "Kan inte ladda ner bilder från iCloud"Del 3. Videoguide: Hur man selektivt laddar ner iCloud-foton.Del 4. Hur man åtgärdar fel Kan inte ladda ner bilder från iCloud Photo LibraryDel 5. Slutsatser
Vi vet alla att icloud är ett av de bästa sätten att dela bilder och de flesta iOS-användare har för vana att säkerhetskopiera med sitt iCloud-konto. Men då verkar det dock som att vissa iOS-användare inte kan ladda ner dessa bilder från sitt iCloud-konto.
Vissa upplevde ett fel som uppstår när de försöker ladda ner bilder från deras iCloud-fotobibliotek.
Andra iOS-användare vill ladda ner sina bilder från sitt iCloud-konto men tyvärr kan de inte. Här kommer vi att visa dig hur du fixar "kan inte ladda ner bilder från iCloud".
Inte bara genom att ladda ner, utan också, vi hjälper dig att göra detta utan att även skriva över bilder på din enhet. Vi kommer också att visa dig hur du laddar ner dessa bilder från ditt iCloud-konto till din dator.
Ocuco-landskapet FoneDog iOS Data Recovery verktyget är det bästa sättet för dig att göra alla dessa saker. Det här verktyget har den högsta framgångsfrekvensen för att återställa dessa bilder från din iCloud. Det är mycket lätt att använda och kommer säkert att spara mycket tid.
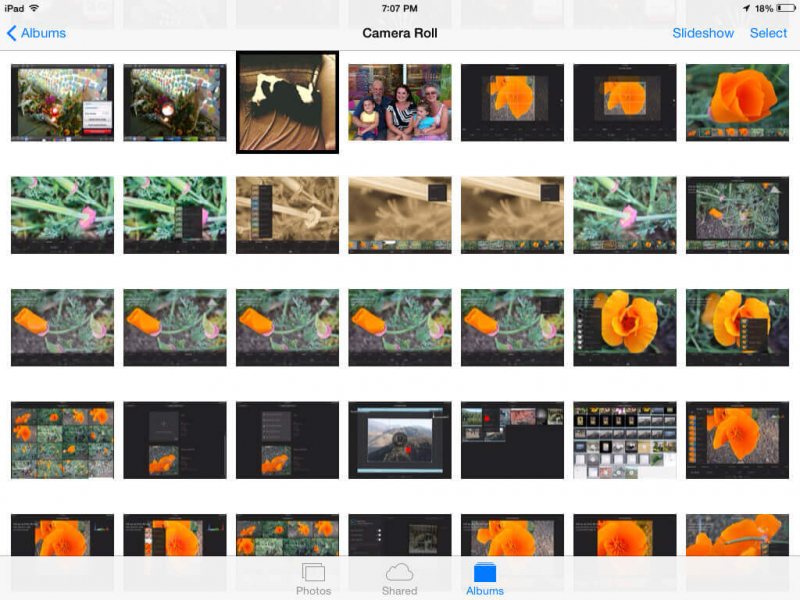
Hur laddar jag ner bilder från iCloud till min iPhone? I den här delen kommer vi att visa dig hur du hämtar de bilder som inte kan laddas ner från din iCloud till din telefon. Att använda denna verktygslåda är det bästa sättet för dig att hämta dessa foton utan krångel och naturligtvis utan att förlora mer data på din enhet. FoneDog iOS Data Recovery-verktyget är det säkraste, effektivaste och mest garanterade verktyget som du kan använda för att hjälpa dig att hämta dessa foton.
Gratis nedladdning Gratis nedladdning
Du kan ladda ner det här verktyget från vår officiella webbplats. Du kan använda antingen din MAC- eller Windows-dator. När du är klar med att ladda ner verktyget klickar du på installera och väntar i några minuter.
När du har installerat programmet, starta det och vi är redo att börja hämta dina foton.

Installera FoneDog och starta FoneDog - iOS Data Recovery - Steg 1
När du har startat programmet, anslut din enhet till din dator och klicka sedan på "Återställ från iCloud-backupfilen".
Efter det, vänligen logga in med ditt iCloud-konto. Se till att du använder rätt konto för att hämta dessa bilder från iCloud.

Logga in iCloud -- Steg 2
När du har loggat in på ditt iCloud-konto kommer du att kunna se alla säkerhetskopior som du har.
Allt du behöver göra är att välja rätt säkerhetskopia som du gjorde tidigare på din enhet.
Du kan faktiskt se datum och tid då du gjorde säkerhetskopian med dessa foton.
Se till att du väljer rätt fil. När du är klar med att välja rätt fil klickar du bara på "Download".

Välj iCloud Backup - Steg 3
Efter att ha klickat på ladda ner kommer programmet att fråga dig vilka av bilderna du vill återställa.
För att göra detta snabbt kan du klicka på "Foton" och sedan klicka på "Nästa”-knappen på skärmen.

Välj Foton att återställa från iCloud -- Steg 4
Att skanna dina filer kan ta lite tid beror på antalet foton som du har lagrat.
När skanningen är klar kommer du nu att kunna förhandsgranska dessa foton och du kan välja dem en efter en.
Allt du behöver göra nu är att välja de foton du vill hämta från din iCloud och klicka sedan på "Recover” finns i det nedre högra hörnet av din skärm.

Återställ iCloud-bilder till dator -- Steg 5
Läs mer:
Hur man återställer bilder från iTunes Backup
Den bästa iPhone-fotoåterställningen 2023
Kan du inte ladda ner bilder från iCloud? Se videon för att lära dig hur du laddar ner foton från iCloud.
Den här delen är en bra att veta-metod för dig att fixa felet när du laddar ner dina foton från din iCloud. Allt du behöver göra är att följa stegen nedan.
Steg 1: Kontrollera din enhets lagringsutrymme
Allt du behöver göra från din enhet är att gå till “Inställningar” > “Lagring och iCloud-användning och se om enhetens lagringsutrymme är fullt eller inte. Att ha fullt lagringsutrymme kan vara en av anledningarna till att du stöter på ett fel när du laddar ner dina bilder från ditt iCloud-konto.
Steg 2: Logga ut/in ditt iCloud-konto
Om minnet på din enhet fortfarande är okej kan du försöka logga ut ditt iCloud-konto från din enhet och vänta en minut eller två och sedan logga in på ditt iCloud-konto igen.
Steg 3: Starta om din enhet
Här måste du stänga alla applikationer som är öppna på din enhet och sedan starta om den.
Steg 4: Återställ din enhet
Detta steg skulle vara det allra sista du vill göra. Om stegen för att åtgärda felet misslyckas kanske du vill återställa enheten till dess ursprungliga fabriksinställningar. Innan du gör detta, se till att du har säkerhetskopierat alla data eftersom om inte kommer all din data att raderas.
 Återställ iCloud-foton
Återställ iCloud-foton
FoneDog iOS Data Recovery-verktyget fungerar verkligen oavsett vad situationen är. Det här programmet är verkligen till stor hjälp för alla telefonanvändare och är kapabelt till alla iOS-enheter.
Det här programmet ger den högsta framgångsfrekvensen för att återställa eller hämta data från din enhet på det enklaste sättet som möjligt. Vi kan garantera dig att FoneDog iPhone Recovery Tool är ett 100% säkert eftersom du är den enda som kan komma åt dina data, det kan låta dig förhandsgranska dina data innan du återställer dem, och ingen data kommer inte att skrivas över.
Kom alltid ihåg att i varje problem som vi stöter på på vår enhet kommer det alltid att finnas en motsvarande lösning. Och i det här fallet kommer FoneDog iOS Data Recovery-verktyget att vara din partner för återigen är det snabbt, enkelt, säkert och ger dig den bästa känslan när det gäller att återställa eller hämta förlorad data från din telefon.
Vi kan försäkra dig om att användningen av detta tredjepartsprogram hjälper dig att ta bort all stress och krångelkänsla när du stöter på problem med din telefon. Och naturligtvis, alltid ha för vana att säkerhetskopiera allt.
Folk läser ocksåEffektiva sätt att ladda ner videor från iCloudHur man återställer raderade bilder efter iOS11-uppdatering
Lämna en kommentar
Kommentar
IOS dataåterställning
3 metoder för att återställa raderade data från iPhone eller iPad.
Gratis nedladdning Gratis nedladdningHeta artiklar
/
INTRESSANTTRÅKIG
/
ENKELSVÅR
Tack! Här är dina val:
Utmärkt
Betyg: 4.6 / 5 (baserat på 81 betyg)