

Av Nathan E. Malpass, Senast uppdaterad: December 23, 2021
Den här artikeln handlar om hur du extraherar anteckningar från iPhone-säkerhetskopiering gratis. Vi kommer att prata om de bästa sätten du enkelt kan få dina anteckningar från din iPhone-säkerhetskopieringsfil.
En viktig anteckning för din skola, arbete eller företag kan säkerhetskopieras i en tidigare iPhone-säkerhetskopieringsfil. Som sådan kanske du bara vill ta tag i detta utan att skriva över hela din iPhone- eller iPad-enhet. Detta kan vara svårt att implementera eftersom Apple inte ger dig möjligheten att se innehållet i din säkerhetskopia när du skriver den här artikeln. Du kan inte få en enda fil utan att återställa hela säkerhetskopian till en enhet. Nästa gång kanske du vet att du borde selektivt säkerhetskopiera dina filer, men vad kan du göra nu?
Det är därför vi är här. Den här guiden lär dig hur du får dina anteckningar att spara från en tidigare säkerhetskopia. Vi kommer också att prata om ett verktyg som hjälper dig att enkelt få specifika filer från säkerhetskopior av iOS-enheter utan att hamna i problem.
Del 1. Extrahera anteckningar från iPhone Säkerhetskopiering gratis via iTunesDel 2. Ett enklare sätt att extrahera anteckningar från en iPhone-säkerhetskopiaDel 3. Sammanfattning
För att extrahera anteckningar från iPhone-säkerhetskopia gratis genom Apples metod måste du faktiskt återställa säkerhetskopian till din iPhone (eller en annan iOS-enhet). Om du inte har en annan iOS-enhet måste du säkerhetskopiera din nuvarande iPhone först. När det väl har säkerhetskopierats kan du helt enkelt återställa den gamla säkerhetskopian (med anteckningarna på den) på din iPhone.
Så låt oss sätta alla saker i perspektiv. De viktigaste stegen för att göra detta är följande:

Extrahera anteckningar från iPhone backup är ett långt uppdrag. Som ovan kan det första steget hanteras med hjälp av icloud eller iTunes. Vi kommer att fokusera på det andra steget, återställningen av den gamla säkerhetskopian som innehåller anteckningarna. Så här är stegen för hur du gör det om din säkerhetskopia är i iCloud:

När den gamla säkerhetskopian har återställts måste du kolla in anteckningarna. När du har hittat anteckningarna kan du enkelt överföra dem till e-post eller en annan lagringsplattform som en molntjänst. Vi pratar om steg tre här. Efter det är gjort kan du helt enkelt gå till Steg fyra genom att radera allt innehåll på din iPhone igen och sedan återställa säkerhetskopian du gjorde i Steg ett. Kopiera anteckningarna från e-post- eller lagringsmolnplattformen där du sparade dem.
Det finns faktiskt ett enklare sätt att extrahera anteckningar från iPhone backup. För att göra detta behöver du FoneDog iOS Data Recovery. Detta verktyg kan användas i MacOS eller Windows-datorer. Du kan använda den för att återställa data från säkerhetskopior. Du kan till och med använda den för att återställa data som har förlorats eller raderats.
IOS dataåterställning
Återställ foton, videor, kontakter, meddelanden, samtalsloggar, WhatsApp-data och mer.
Återställ data från iPhone, iTunes och iCloud.
Kompatibel med senaste iPhone och iOS.
Gratis nedladdning
Gratis nedladdning

Här är stegen för hur du använder den:
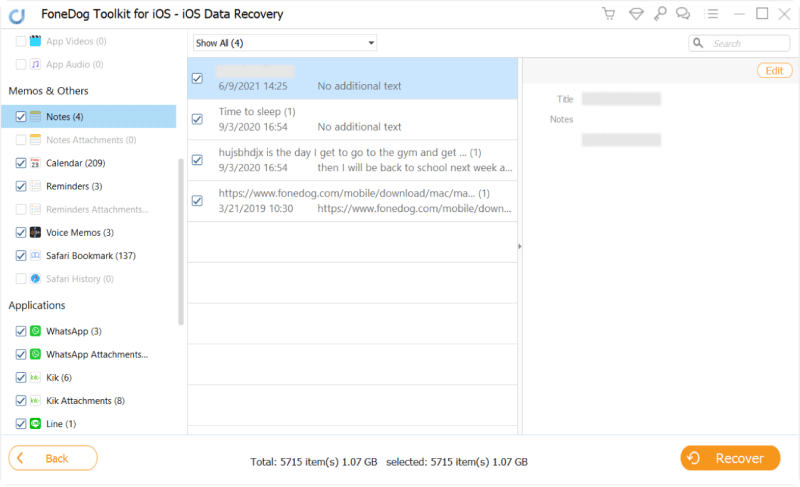
Om säkerhetskopian finns på iCloud-plattformen kan du selektivt återställa anteckningsfilen från den säkerhetskopian. För att göra det kan du också använda FoneDog iOS Data Recovery. Men från början av programmet väljer du Återställ från iCloud Backup File. Det är ett av de bästa verktygen du kan få för att extrahera anteckningar från iPhone-säkerhetskopia.
Den här guiden har gett dig de bästa sätten att extrahera anteckningar från iPhone-säkerhetskopia gratis. Apple-metoden är ganska tråkig och krånglig. Det är gratis, så du måste gå igenom fyra huvudfaser med många steg i varje fas.
Gratis nedladdningGratis nedladdning
Så för att göra det enkelt för dig måste du gå för FoneDog iOS Data Recovery. Du kan använda det här verktyget för att hämta förlorad och raderad data från iOS-enheter. Du kan till och med använda den för att se allt innehåll i säkerhetskopior från iTunes och iCloud. När du har gjort det kan du enkelt återställa anteckningsfilen på en gammal iPhone-säkerhetskopia.
Folk läser också5 sätt att återställa raderade anteckningar på iPhone/iPadHur man återställer raderade WhatsApp-meddelanden på iPhone 2021
Lämna en kommentar
Kommentar
IOS dataåterställning
3 metoder för att återställa raderade data från iPhone eller iPad.
Gratis nedladdning Gratis nedladdningHeta artiklar
/
INTRESSANTTRÅKIG
/
ENKELSVÅR
Tack! Här är dina val:
Utmärkt
Betyg: 4.5 / 5 (baserat på 93 betyg)